For å lære mer om GitLab, besøk den offisielle nettsiden til GitLab på https: // gitlab.com I denne artikkelen vil jeg vise deg hvordan du installerer og konfigurerer GitLab på Debian 9. La oss komme i gang.
Systemkrav:
GitLab anbefaler minst et system med 2-kjerneprosessor, 8 GB RAM og 4 GB bytterom. Men den vil kjøre på enkeltkjerneprosessor og 4 GB RAM, selv om den vil være veldig treg.
For å lære mer om systemkravene til GitLab, kan du besøke den offisielle nettsiden til GitLab på https: // docs.gitlab.com / ee / install / krav.html # cpu
I denne artikkelen vil jeg bruke en virtuell VMware-maskin med 2-kjerneprosessor og 4 GB RAM. Jeg har ikke en kraftig maskin for å kjøre GitLab med de anbefalte innstillingene. Men det skal fungere fint for demonstrasjonen.
Installere GitLab-avhengigheter:
GitLab avhenger av noen av de andre pakkene du må installere før du installerer GitLab.
Oppdater først pakkelagerbufferen med følgende kommando:
$ sudo apt oppdatering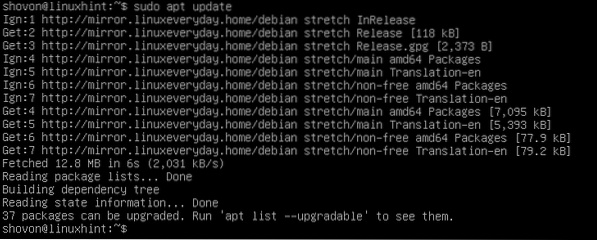
Installer nå GitLab-avhengighetene med følgende kommando:
$ sudo apt-get install curl openssh-server ca-sertifikater
Trykk nå y og trykk deretter på
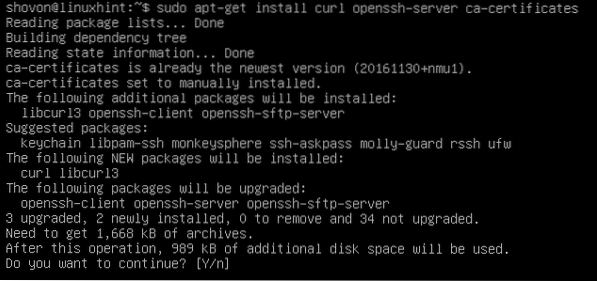
Avhengighetene skal installeres.
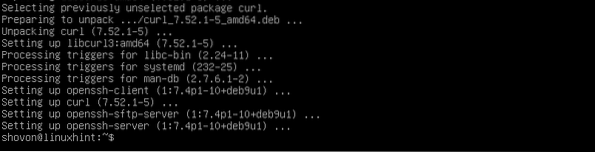
Installere Postfix Mail Server:
Nå må du installere Postfix-postserveren på Debian 9. Jeg skrev en detaljert guide om hvordan du installerer Postfix som du kan lese på Slik installerer og konfigurerer du Postfix på Ubuntu 18.04 LTS (https: // linuxhint.no / install_postfix_ubuntu_1804 /). Jeg vil ikke gå gjennom detaljene i hvert trinn her. Jeg anbefaler deg å lese dedikert Postfix-artikkel av meg.
Guiden fokuserte på hvordan du installerer Postfix på Ubuntu 18.04 LTS. Men prosedyren er den samme for Debian 9 Stretch.
Kjør følgende kommando for å installere Postfix på Debian 9:
$ sudo apt install postfix]
Trykk nå på y og deretter på for å fortsette.
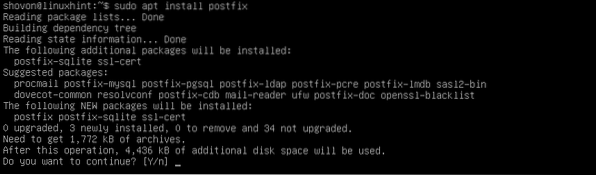
Velg nå Nettside og naviger deretter til
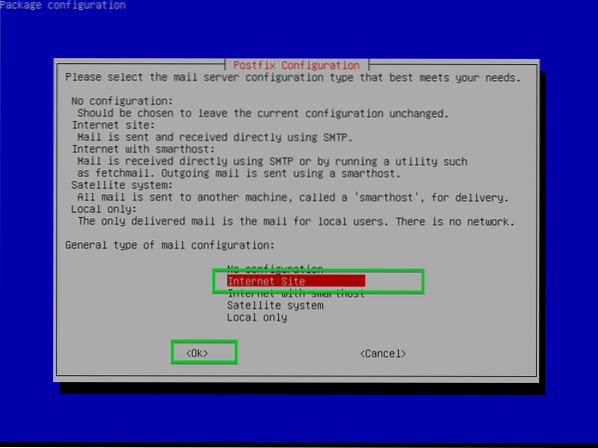
Skriv inn ditt Fully Qualified Domain Name (FQDN) her og velg
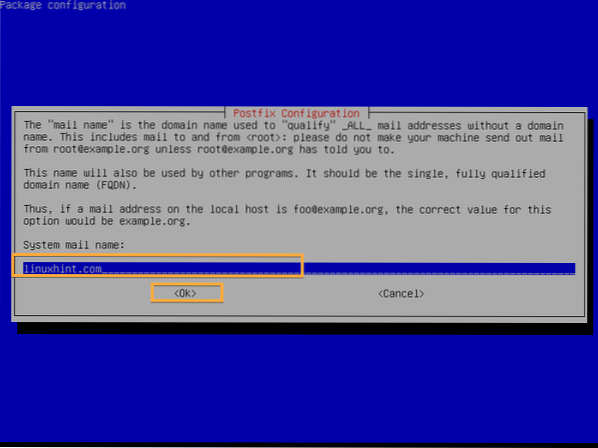
Postfix bør installeres.
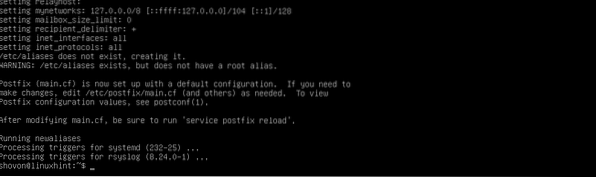
Legge til GitLab Package Repository:
Den gratis versjonen av GitLab heter GitLab Community Edition eller GitLab CE, og den betalte versjonen av GitLab heter GitLab Enterprise Edition eller GitLab EE. Du må legge til pakkelageret til enten GitLab CE eller GitLab EE, avhengig av hvilken versjon du vil installere.
Kjør nå følgende kommando for å legge til pakkelageret til GitLab og legge til GPG-nøkkelen til GitLab på Debian 9 Stretch:
For GitLab CE:
$ curl https: // pakker.gitlab.no / install / repositories / gitlab / gitlab-ce /manus.deb.sh | sudo bash
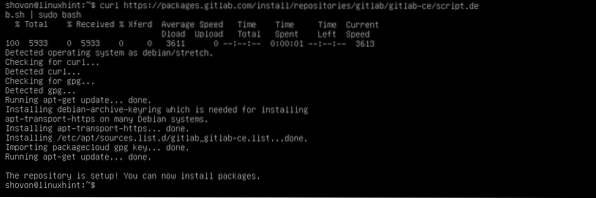
For GitLab EE:
$ curl https: // pakker.gitlab.com / install / repositories / gitlab / gitlab-ee / script.deb.sh| sudo bash
Installere GitLab:
Nå kan du installere GitLab CE eller GitLab EE, avhengig av GitLab-depotet du la til. Jeg vil gå for GitLab CE.
Kjør følgende kommando for å installere GitLab på Debian 9:
For GitLab CE:
$ sudo apt installere gitlab-ce
For GitLab EE:
$ sudo apt installere gitlab-eeInstallasjonsprosessen skal begynne. Som du ser, blir pakken lastet ned og den er ganske stor i størrelse. Det skal ta litt tid å fullføre.
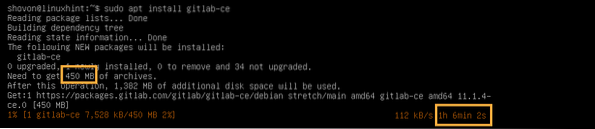
GitLab skal installeres.
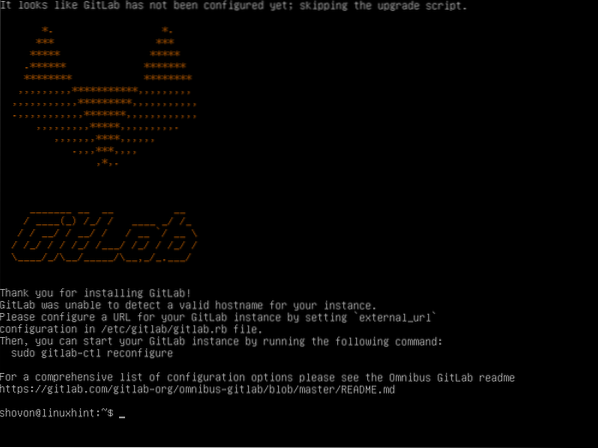
Nå åpen gitlab.rb fil med følgende kommando:
$ sudo nano / etc / gitlab / gitlab.rbEndre nå den merkede URL-adressen til IP-adressen din eller FQDN (Fully Qualified Domain Name).
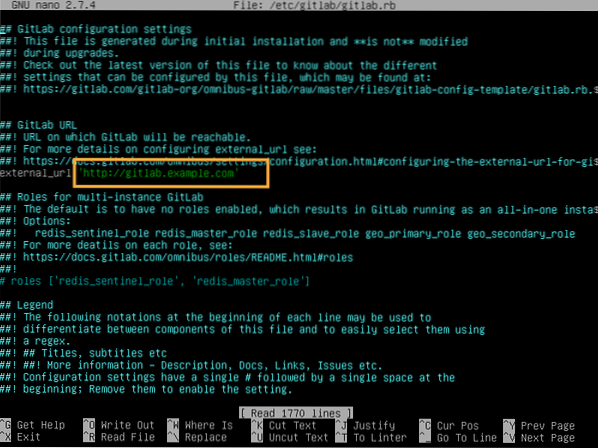
Jeg endret den til IP-adressen min, da dette er et testoppsett. I den virkelige verden, bør du bruke en FQDN her.
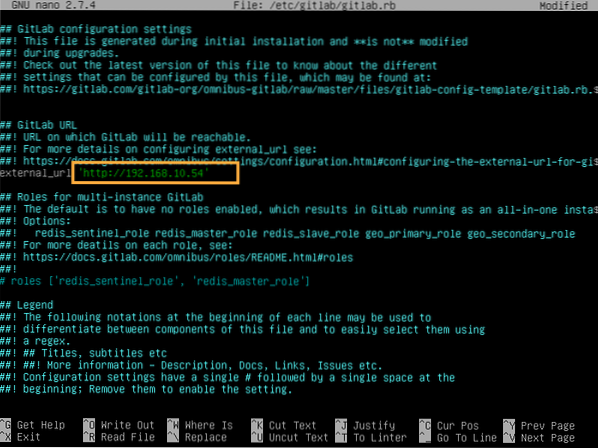
Når du er ferdig, lagrer du filen og kjører følgende kommando for at endringene skal tre i kraft:
$ sudo gitlab-ctl konfigurerer om
GitLab bør konfigureres på nytt.
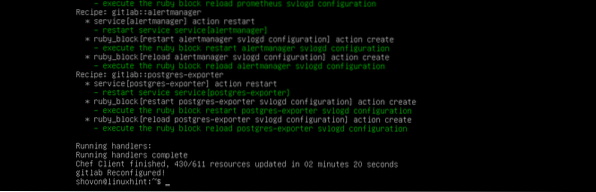
Gå nå til FQDN- eller IP-adressen fra en nettleser, og du bør være den neste siden. Skriv inn passordet du vil angi for rot bruker og klikk på Bytt passord.
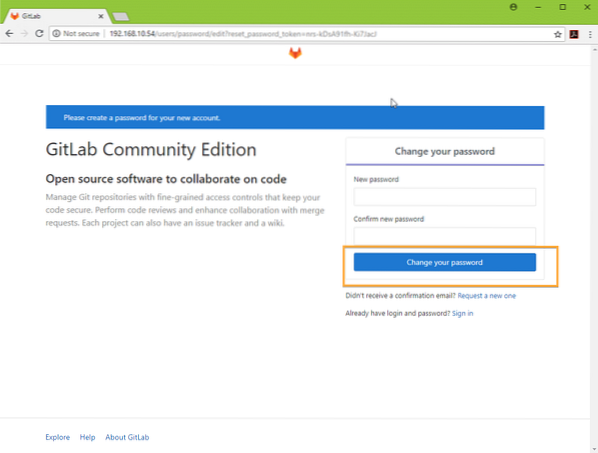
De rot passord for GitLab bør være satt.
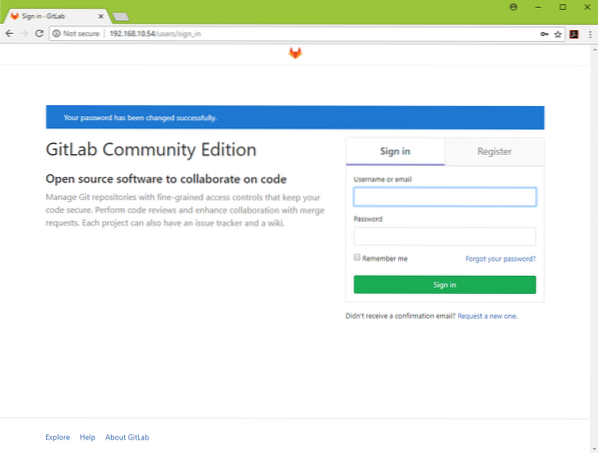
Nå kan du logge inn som rot med rotpassordet du har angitt. Herfra kan du administrere GitLab-kontoen din.
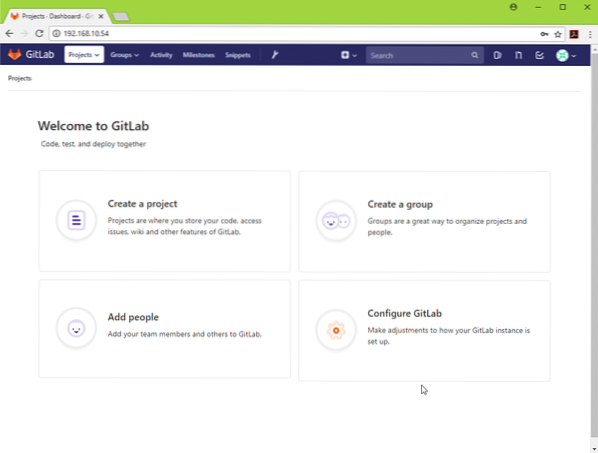
Du kan også opprette flere brukere etter behov.
Lykkelig GitLabing. Takk for at du leser denne artikkelen.
 Phenquestions
Phenquestions


