DNS er en kort forkortelse for Domain Name Service som kartlegger IP og FQDN (Fully Quvalifisert Domain Names) til hverandre. Og av det gjør DNS det enkelt å huske IP-en. Navneservere er datamaskiner som kjører DNS.
Så i denne opplæringen skal vi installere og konfigurere DNS på Ubuntu. Gjennom denne opplæringen vil vi bruke et av de vanligste programmene som brukes til å håndtere navneserveren på Ubuntu som er BIND (som er en forkortelse for Berkley Jeginternett Naming Daemon).
Installer og konfigurer DNS på Ubuntu
Før du starter installasjonsprosessen, må du sørge for at systemet ditt er oppdatert ved å utføre de neste tre kommandoene.
Trinn 1 - Oppdater systemet
sudo apt-get update sudo apt-get upgrade sudo apt-get dist-upgrade
Trinn 2 - Installer DNS-pakke
Bruk følgende kommando:
sudo apt-get install bind9Når du har utført den forrige kommandoen, vil det foreslå noen andre pakker som skal installeres, trykk på y for å bekrefte nedlasting og installering av disse pakkene.
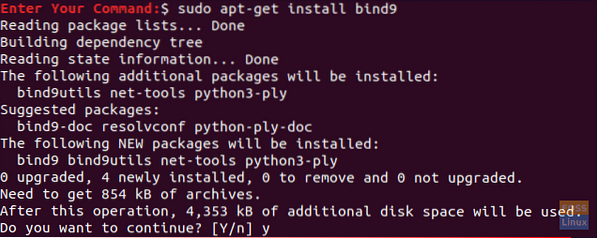
Trinn 3 - Installer DNS-verktøy
En annen nyttig pakke som vil hjelpe deg mye med feilsøking og testing av DNS-problemer, er dnsutils-pakken som kan installeres ved hjelp av neste kommando.
sudo apt-get install dnsutilsMerk at det kan hende at du allerede har installert den.
Trinn 4 - DNS-konfigurasjon
Vanligvis kan du finne DNS-konfigurasjonsfilene som er lagret i / etc / bind-katalogen. / etc / bind / navngitt.conf er hovedkonfigurasjonsfilen som inneholder DNS-alternativene, og det anbefales på det sterkeste at du er forsiktig når du redigerer den.
Trinn 5 - Konfigurere NameServer
Den mest brukte og standardkonfigurasjonen er å bruke serveren din som en hurtigbuffer-server. Dette betyr at DNS vil få svaret på navnespørsmål, cache det og bruke svaret igjen når domenet blir spurt en annen gang. Så, for å bruke serveren din som en cache-navneserver, kan du følge de neste trinnene.
Åpne og rediger / etc / bind / named.konf.alternativer med favorittredigereren din.
sudo vi / etc / bind / named.konf.alternativerLegg til følgende blokk i den, her har vi brukt Googles DNS.
speditører
8.8.8.8;
;
Filen skal se slik ut:
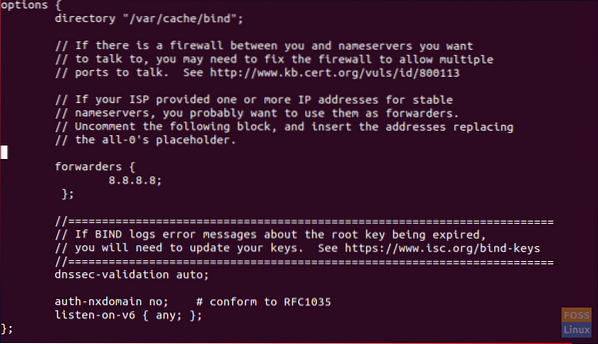
For å aktivere de nye konfigurasjonene, bør du starte DNS-tjenesten på nytt.
sudo systemctl start bind9For å teste spørringstiden din kan vi bruke grave-kommandoen som er installert av dnsutils-pakken.
grave google.com
Utfør den forrige kommandoen to ganger og se etter spørringstiden, utgangen skal se slik ut:
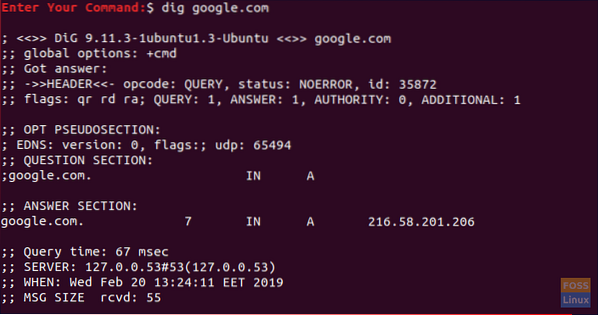
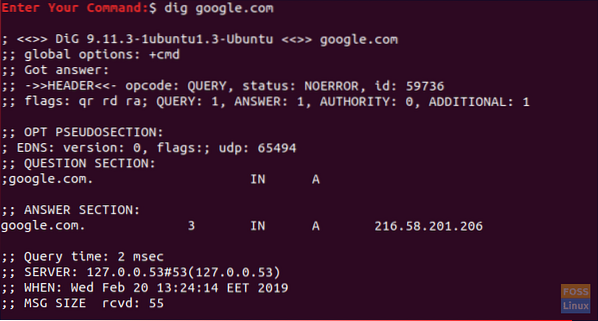
Du vil merke at spørringstiden for andre gang du utførte kommandoen er nesten null.
Trinn 6 - Primærmester
For en primær masterserverkonfigurasjon får DNS dataene for en sone fra en fil som er lagret på verten. DNS har også kontroll for den sonen. La oss si at vi har et domene som heter “eksempel.com ”vi skal konfigurere DNS til å være den primære mesteren for det domenet.
Fremover sonefil
Her i foroversonen vil navnet tilordnes IP.
Trinn 1. Åpne og rediger / etc / bind / named.conf-fil.
sudo vi / etc / bind / navngitt.konfForsikre deg om at den inneholder følgende linjer og IKKE kommentert:
inkluderer “/ etc / bind / named.konf.opsjoner ”;
inkluderer “/ etc / bind / named.konf.lokal ”;
inkluderer “/ etc / bind / named.konf.standardsoner ”;
Filen skal se slik ut:
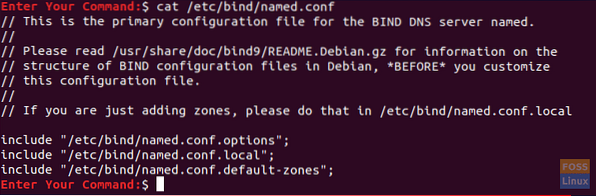
Steg 2. Åpne og rediger / etc / bind / named.konf.lokal fil for å legge til en DNS-sone.
sudo vi / etc / bind / navngitt.konf.lokalLegg til følgende blokk i den:
sone “eksempel.com ”
type master;
fil “/ etc / bind / db.eksempel.com ”;
;
Filen skal se slik ut:
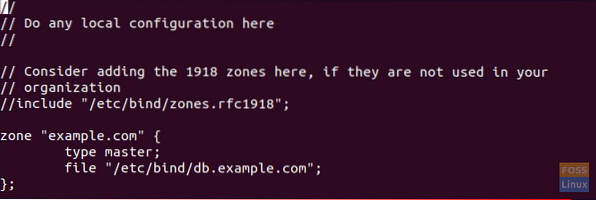
Trinn 3. Opprett en sonefil fra malen.
sudo cp / etc / bind / db.lokal / etc / bind / db.eksempel.comTrinn 4. Åpne den nye eksempelfonefilen.
sudo vi / etc / bind / db.eksempel.comOg endre det slik at det ser ut:
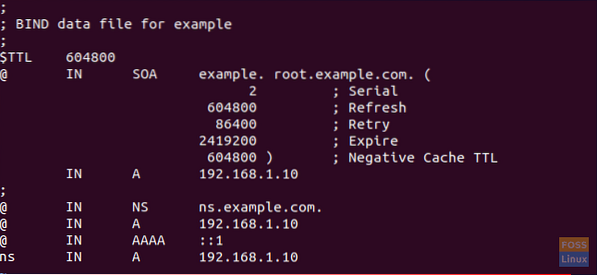
Vær oppmerksom på at du må øke serienummeret hver gang du gjør endringer i sonefilene.
Trinn 5. Start DNS-tjenesten på nytt for å bruke endringer.
sudo systemctl start bind9Omvendt sone-fil
Nå for å tilordne en IP til et navn må du konfigurere den omvendte sonefilen.
Trinn 1. Rediger / etc / bind / named.konf.lokal fil.
sudo vi / etc / bind / navngitt.konf.lokalLegg til følgende blokk:
sone “10.0.2.i-addr.arpa ”
type master;
fil “/ etc / bind / db.10 ”;
;
Hvor 10.0.2 er de tre første oktettene i nettverket ditt.
Steg 2. Opprett / etc / bind / db.10 fil fra mal en.
sudo cp / etc / bind / db.127 / etc / bind / db.10Trinn 3. Rediger / etc / bind / db.10 fil.
sudo vi / etc / bind / db.10Og det skal være slik:
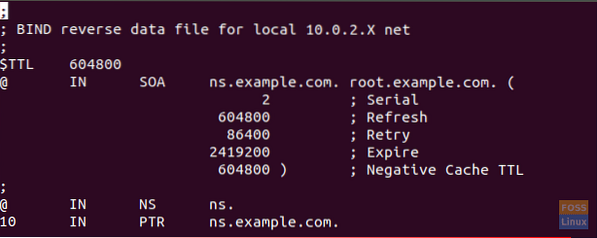
Trinn 4. Start DNS-tjenesten på nytt for å bruke endringer.
Trinn 7 - Verifisering av konfigurasjonsfiler
Nå og etter å ha utført alle de tidligere konfigurasjonene, må vi bekrefte at alle konfigurasjonene er riktige.
Trinn 1. Utfør følgende kommandoer for å sjekke om det vil gi feil.
named-checkzone eksempel.com / etc / bind / db.eksempel.com named-checkzone 192.168.0.0/32 / etc / bind / db.10 named-checkconf / etc / bind / named.konf.lokal navngitt-checkconf / etc / bind / named.konf
Utdataene fra de forrige kommandoene skal se slik ut:
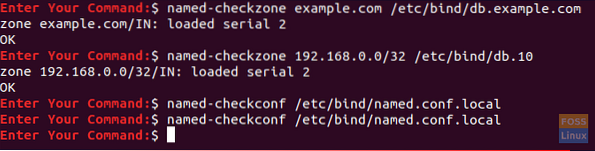
Vær oppmerksom på at du kan ha et annet serienummer, så ikke få panikk.
Til slutt har vi installert og konfigurert DNS-serveren på Ubuntu. Jeg håper du likte det, og bare la igjen en kommentar, så hjelper vi deg gjerne.
 Phenquestions
Phenquestions



