I denne opplæringen skal vi utføre en komplett installasjon av Ubuntu på en USB Flash-stasjon. Merk at dette ikke bare handler om å lage en oppstartbar Ubuntu Live USB-stasjon. I stedet skal vi hjelpe deg med å installere en fullverdig Ubuntu på en USB-stasjon. Det er som å ha et bærbart Ubuntu-system!
Fullfør Ubuntu på en USB Flash Drive
Fordelen med å installere en fullstendig Ubuntu på en flash-stasjon sammenlignet med et live miljø er muligheten til å ha en bærbar og personlig Ubuntu med ditt valg av applikasjoner, påloggings-ID og oppdaterbart system.
Forutsetninger
- Ubuntu Live USB-stasjon eller en CD: Hvis du ikke har en, kan du opprette en ved hjelp av guiden vår her.
- Tom USB-flashstasjon med minst 16 GB kapasitet der vi skal installere hele Ubuntu
Installere Ubuntu på en USB-flashstasjon
Hele prosessen kan klassifiseres i to brede faser. Først formaterer og lager vi partisjoner på USB-flashstasjonen, og i neste fase installerer vi Ubuntu i den.
Fase 1 - Partisjonere USB-flashstasjonen
Trinn 1. Sett inn Ubuntu live USB-stasjon eller CD og start PC-en i den.
Steg 2. Velg alternativet “Prøv Ubuntu”.
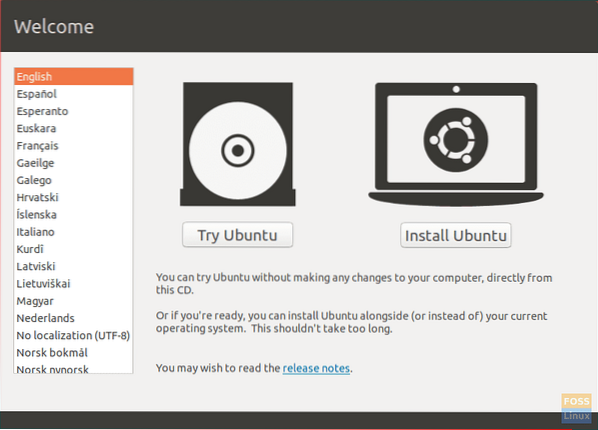
Trinn 3. Systemet starter opp i Ubuntu-skrivebordsmiljøet. Åpne applikasjonsknappen nederst på venstre dokkingpanel. Søk etter GParted og åpne den.
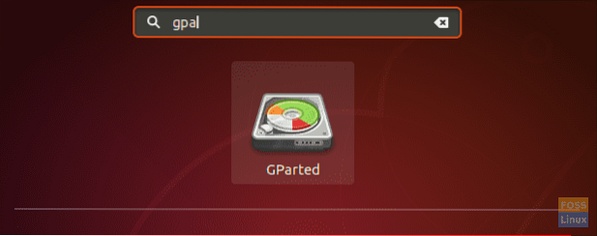
GParted-grensesnittet skal se ut som skjermbildet nedenfor.
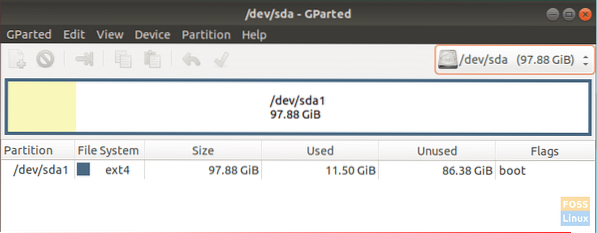
Trinn 4. Sett inn USB-minnepinnen.
Trinn 5. Dette er det mest kritiske trinnet. Vær oppmerksom på stasjonene og sørg for at du velger flash-stasjon (sdb) med riktig kapasitet. Å velge feil enhet kan ødelegge dataene på PCen. Velg USB fra rullegardinmenyen til høyre for GParted-vinduet.
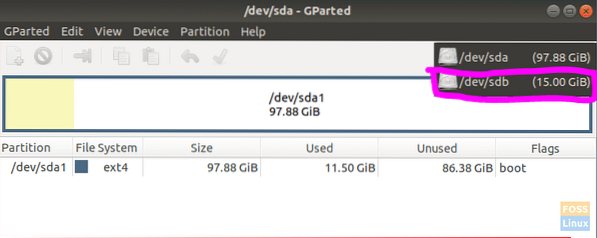
Trinn 6. Tøm partisjoner på USB-stasjonen ved å høyreklikke på USB-en, velg Format og velg deretter det ryddede alternativet.
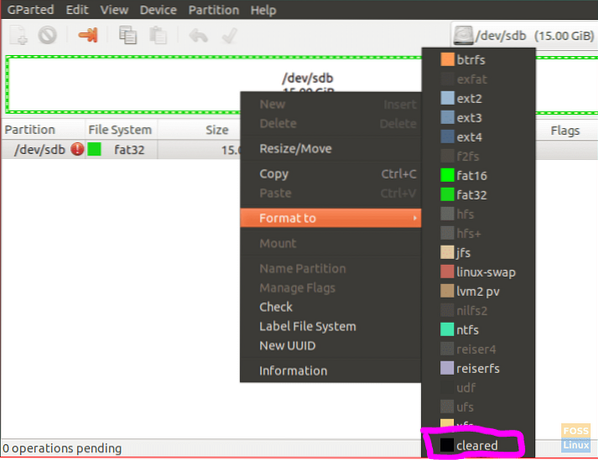
Trinn 7. Klikk på bruk-knappen som er det grønnfargede høyre merket på toppanelet.

Det vises en varselmelding som advarer deg om å miste data når du formaterer USB. Klikk Bruk i varselmeldingen.
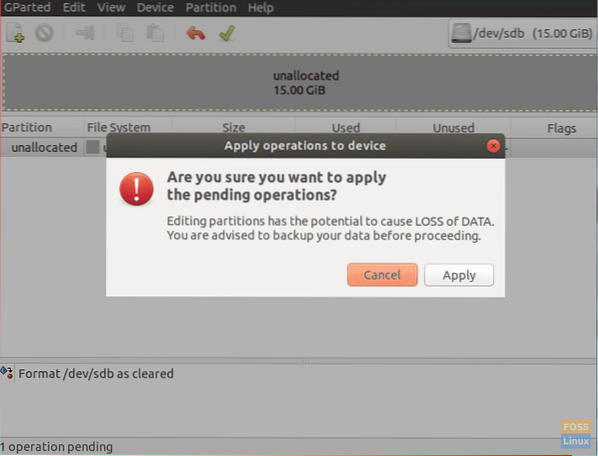
Trinn 8. Når operasjonen er fullført, klikker du Lukk for å fortsette.
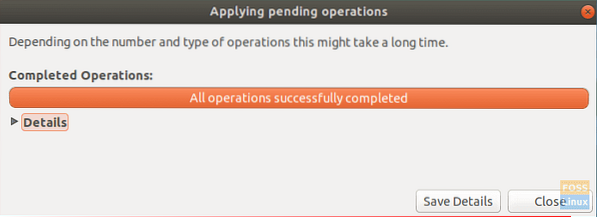
Trinn 9. USB-en skal være som skjermbildet nedenfor.
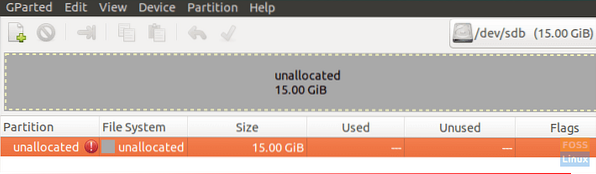
Nå kan du lukke GParted-applikasjonen. Du har partisjonert USB-stasjonen for å kunne installere Ubuntu. La oss starte fase 2 installasjonsprosessen.
Fase 2 - Installere Ubuntu
Trinn 1. Klikk på installer Ubuntu-ikonet fra skrivebordet.
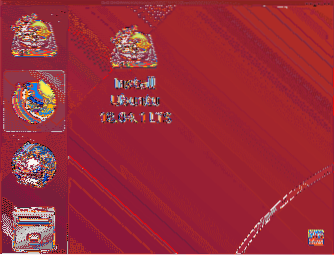
Steg 2. Etter et øyeblikk vil installasjonen begynne med velkomstskjermen. Klikk på Fortsette knapp.
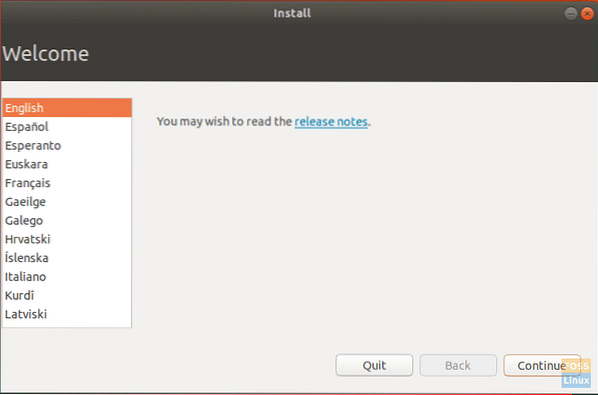
Trinn 3. Velg tastaturoppsettet, og klikk deretter Fortsette.
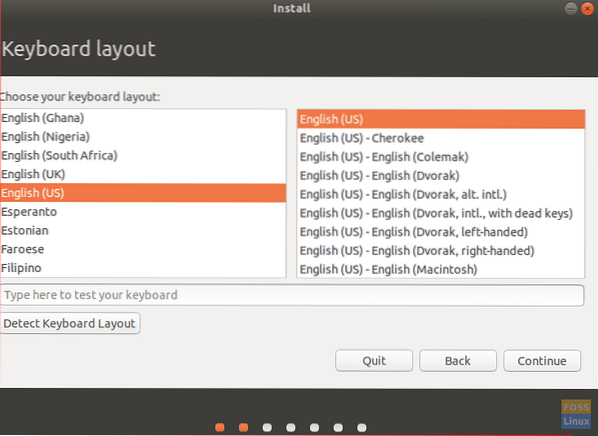
Trinn 4. Velg “Normal installasjon” og klikk deretter Fortsette.
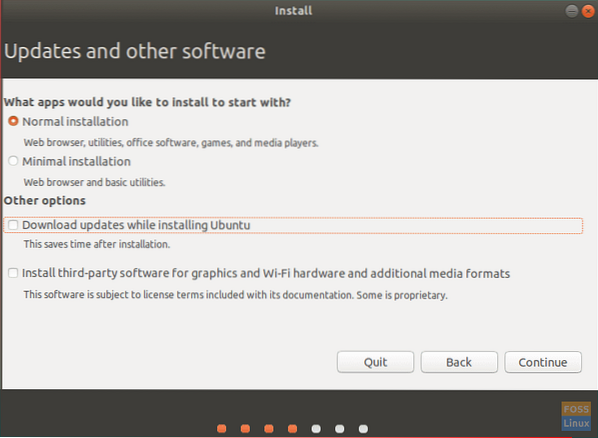
Trinn 5. Velg "noe annet" i skjermbildet for installasjonstype og trykk deretter på Fortsette.
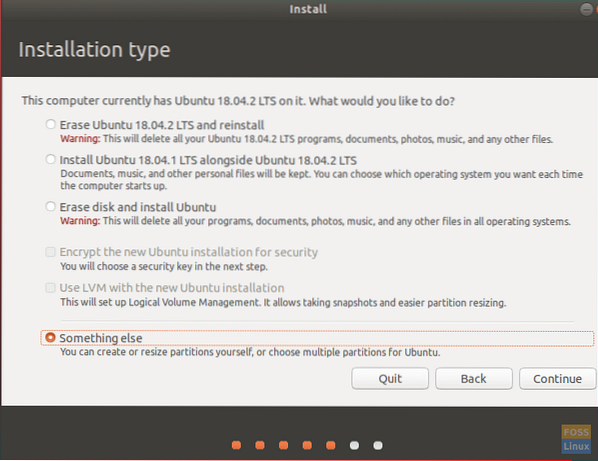
Trinn 6. Velg nå USB, og neste gang begynner vi å lage partisjoner.
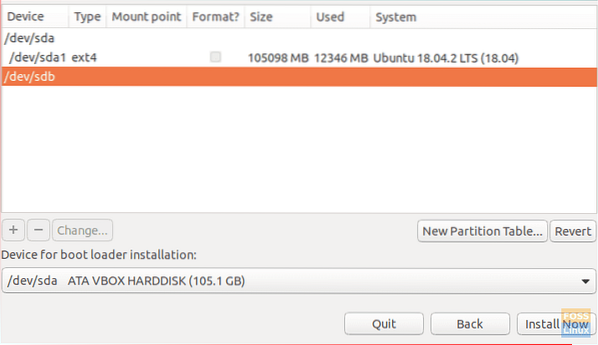
Trinn 7. Velg den nye partisjonstabellknappen. Trykk deretter på plusstegnet for å legge til de neste 3 partisjonene.
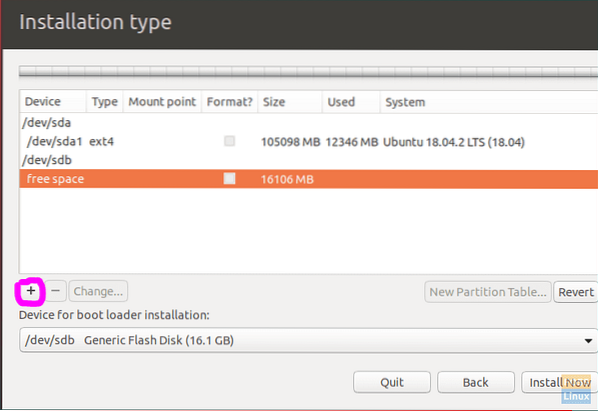
- FAT32 partisjon
- Still inn størrelsen.
- Sett monteringspunktet til / any_name.
- EXT4 partisjon
- Sett størrelse på ikke mindre enn 4 GB.
- Sett monteringspunktet til /.
- Bytt partisjon
- Du kan hoppe over denne partisjonen hvis du har nok RAM og du ikke trenger dvalemodus.
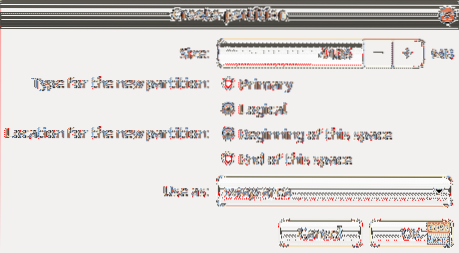
Trinn 8. Velg USB-minnepinne fra “Enhet for installasjon av oppstartslaster”.
Partisjonsstrukturen skal se ut som skjermbildet nedenfor.
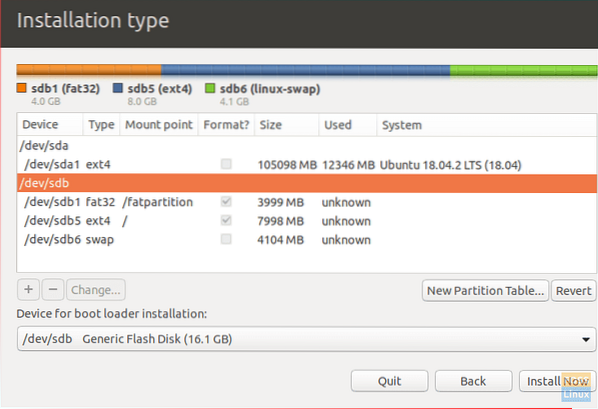
Trinn 9. trykk Installere nå for å starte installasjonen.
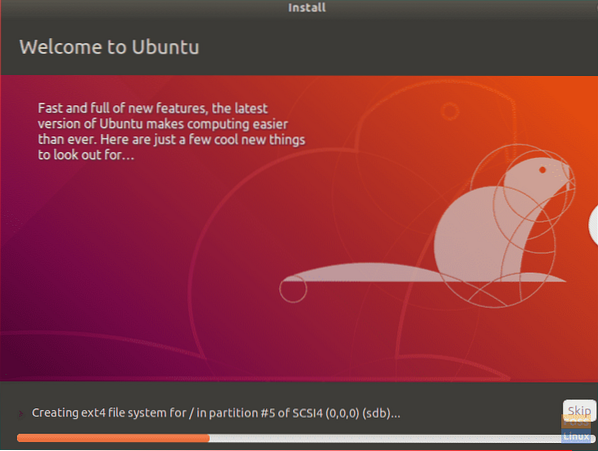
Trinn 10. Når installasjonen er fullført, klikker du Start på nytt nå.

Gratulerer! Du har nå installert fullstendig Ubuntu på USB Flash Drive. Du kan starte fra det og nyte et bærbart Ubuntu-system i lommen!
Til slutt håper jeg du likte denne opplæringen. Kommenter nedenfor hvis du har spørsmål eller tilbakemelding.
 Phenquestions
Phenquestions



