Introduksjon til Xournal
Xournal er et program utviklet for å ta notater, lage ordninger eller føre en dagbok, som beskrevet av utviklerne av dette programmet. Det mest interessante med Xournal er imidlertid muligheten til å kommentere en PDF på en veldig enkel måte, noe som er veldig nyttig når det gjelder å korrigere en tekst som er sendt til oss eller lage en slags kommentar på den.
Grensesnittet til dette programmet har en enkel og intuitiv verktøylinje som du umiddelbart kan lage kommentarer og merker i denne typen filer.
Når dokumentets behov innebærer å endre teksten, legge til eller fjerne sider fra den, er det bedre å bruke en mer komplett PDF-editor. Når det du trenger er å lage kommentarer, legge til bilder eller legge ved skisser på PDF-filer, er det veldig raskt og praktisk å bruke dette lille programmet.
Installer Xournal
Å installere dette programmet i Ubuntu er så enkelt som bare å åpne en konsoll og skrive følgende i den:
sudo apt installere xournalNår du er installert, vil du se at grensesnittet er veldig grunnleggende, men effektivt. Xournal har en rekke verktøy som blyant, viskelær og understreking, legg til lag med tekst, velg og sett inn bilder og mange andre som du kan oppdage etter installasjon. Vi ønsker å presisere at Xournal ikke tillater redigering av PDF-teksten. Det lar deg bare redigere kommentarene du har gjort i filen.
Her er demonstrasjonen av å installere Xournal.
Trinn 1: Åpne Ubuntu Software Center
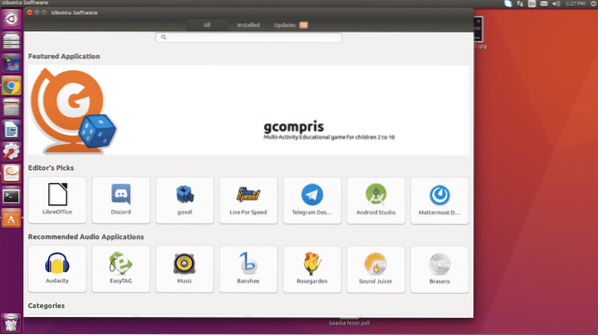
Steg 2: Søk i Xournal i søkefeltet, så får du det.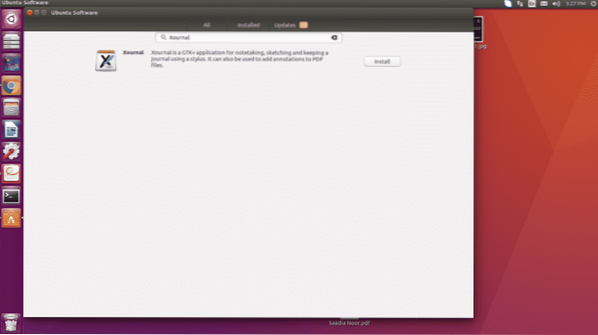
Trinn 3: Klikk på installasjonsknappen og installer den etter å ha lagt inn passordet for kontoen. Når Xournal er installert, vises ikonet til venstre på oppgavelinjen.
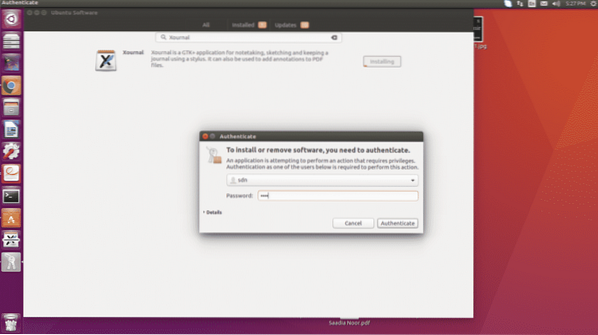
Lag merknader i en PDF
Som vi antydet innledningsvis, er Xournal et interessant verktøy for å kommentere en PDF, skrive enkle tekster, legge til linjer og andre geometriske former og sette inn bilder.
Tekstkommentarer
En av de mest nødvendige funksjonene er teksten, og nettopp det som tiltrekker meg mest ved dette verktøyet er muligheten for å lage kommentarer i en PDF. Xournal tillater ikke redigering av teksten i PDF-filen, som vi har nevnt tidligere, men hvis du kan redigere teksten.
Vi mener at hvis du lager en oppføring og deretter vil redigere den, lar Xournal deg gjøre det. For eksempel:
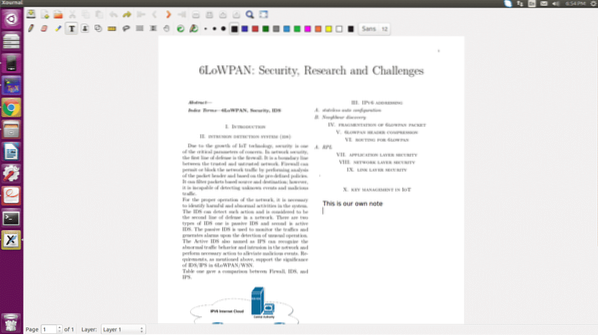
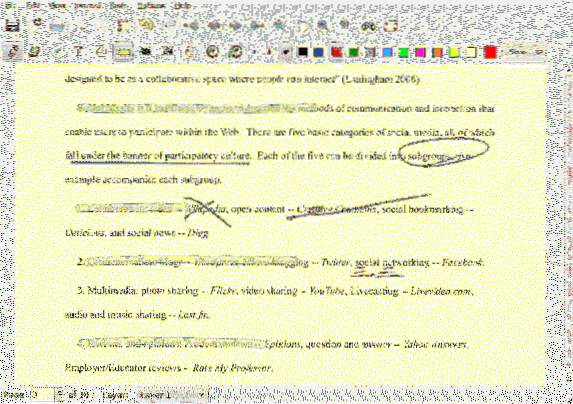
Uansett, som du ser, oppfører den seg ordentlig. Det handler absolutt ikke om å redigere eksisterende PDF, men det lar deg jobbe veldig raskt med det, noe som resulterer i å spare mye energi og tid.
Mønstergjenkjenning
I tillegg til å tillate merknader i en PDF, er en annen funksjon som gjør det interessant, anerkjennelse av skjemaer. Det vil si at hvis du prøver å lage en rett linje, kan du få flere kurver enn en rett linje, men Xournal kan gjenkjenne at du prøver å lage en rett linje og er ansvarlig for å erstatte det du har gjort med hva du ville gjøre. Hvis vi trekker en grov linje, anerkjenner Xournal at vi prøver å lage en linje, og er ansvarlig for å konvertere den til en linje slik at understrekningsprosessene våre er anstendige
Men det gjør det ikke bare med linjer, men det gjør det også med sirkler og rektangler.
Den gjenkjenner også formene. Alt du trenger å gjøre er å merke figuren i PDF-filen, og den vil velge figuren som vist i figuren nedenfor:
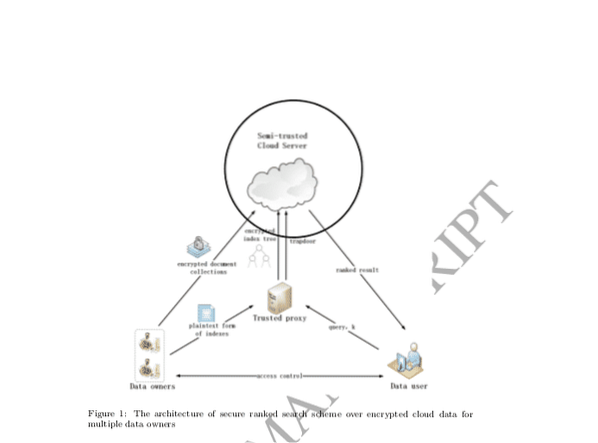
Signer PDF-filene dine
Du kan signere PDF-filene dine ved hjelp av Xournal-verktøyet. Du trenger en PNG-fil med den digitale signaturen. Følg deretter fremgangsmåten nedenfor for å sette et skilt på PDF-dokumentene.
Trinn 1: Fra menyen klikker du på Fil og velger åpen PDF.
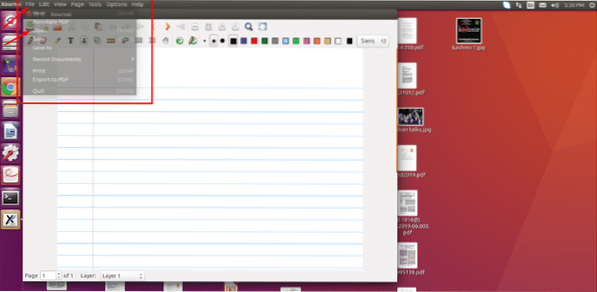
Steg 2: Velg PDF-filen du vil åpne.
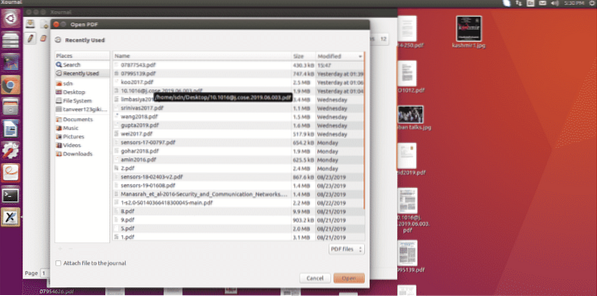
Trinn 3: Når PDF-filen er åpnet, klikker du på bildeikonet som vises på verktøylinjen som vist på skjermbildet.
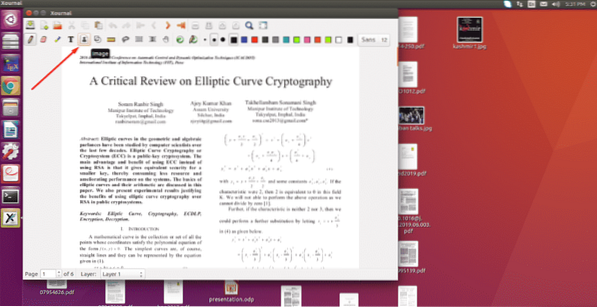
Trinn 4: Etter å ha klikket på bildeikonet, klikk deretter PDF-filen hvor som helst for å åpne et nytt vindu for å velge bildet du vil sette inn.
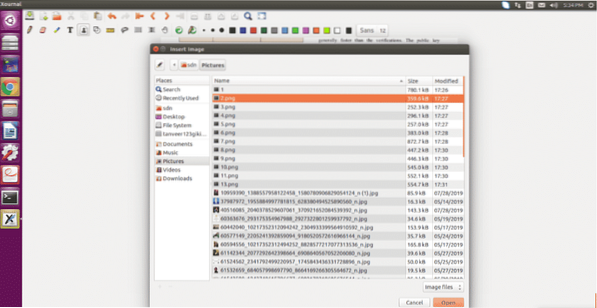
Trinn 5: Velg din PNG-fil med digital signatur, og klikk på Åpne.
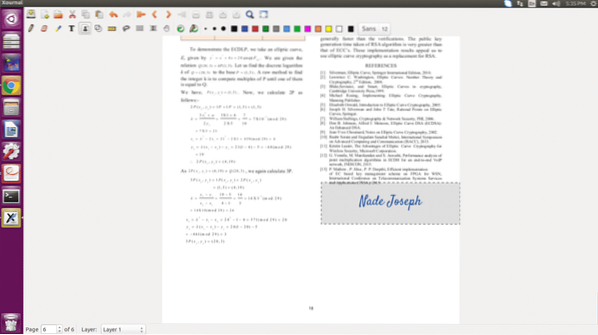
Til slutt drar du den for å justere posisjon og størrelse og klikker hvor som helst i dokumentet for å avslutte redigeringsmodus. Når du er ferdig med dette, går du til Fil-menyen igjen og velger eksport PDF-alternativ. Gi et riktig navn til filen din og lagre den, og du er ferdig med å sette signaturer til PDF-filen din med enkle og enkle trinn.
Konklusjon
Hvis du ønsker å jobbe med PDF-filene dine og du er en Linux-bruker, trenger du ikke å bekymre deg for at Adobe Reader ikke støtter Linux. Du har noen veldig nyttige verktøy som lar deg jobbe med PDF-filene. Blant disse verktøyene er en Xournal, og den blir populær på grunn av dens enkle funksjoner.
 Phenquestions
Phenquestions


