Disse applikasjonene har vist seg å være ganske nyttige for næringslivet, ettersom de hjelper til med å overvåke og vedlikeholde enheter som er koblet til nettverket. Dette gjør det ikke bare enkelt å få tilgang til dataene, men hjelper også med å spare penger. Videre, med data i skyen beskyttet av krypteringer, holder eksterne tjenester dataene dine beskyttet mot problemer med tap av data, for eksempel brudd, hacking osv.
Denne store økningen i popularitet for cloud computing har ført til introduksjonen av flere bemerkelsesverdige eksterne desktop-klienter. Blant disse er KRDC, en ekstern stasjonær klientapplikasjon bygget av KDE Community.
Denne artikkelen viser deg hvordan du installerer KRDC, sammen med en introduksjon til noen av hovedfunksjonene som følger med dette programmet.
Hva er KRDC?
KRDC, eller KDE Remote Desktop Client, er som navnet nevner; et eksternt klientprogram som lar brukere koble datamaskinene sine til andre systemer eller virtuelle maskiner og få tilgang til disse enhetene. KDRC har et veldig enkelt grensesnitt som er ekstremt brukervennlig og ganske enkelt å bruke.
Siden det er et program utviklet av KDE, er KRDC helt gratis og åpen kildekode. Ytelsesnivåene og hastigheten til KRDC er også enestående, siden denne applikasjonen spiser opp veldig lite minnebruk av systemene dine. KRDC kommer som et av parene med eksterne tjenester, den andre er KRFB, et program som lar deg dele skrivebordet ditt med andre.
Installere KRDC
Ubuntu tilbyr to hovedmåter for brukere å installere KRDC på datamaskinene sine. La oss se på dem:
a) Installere KRDC ved hjelp av Snap
En av de enkleste måtene å installere KRDC er å bruke en Snap av den. Snaps er nyutviklede pakker introdusert av Canonical, med alle avhengighetene innebygd i seg. Ved å bruke Snaps trenger du ikke å bry deg med å installere alle avhengighetene separat, og du vil kjøre akkurat det utgiveren har testet og støtter.
For å installere KRDC fra Snap-butikken, åpne kommandolinjen via snarveien Ctrl + Alt + T eller fra Ubuntu Dash og skriv inn følgende kommando i terminalen:
$ sudo snap installere krdcb) Installere KRDC ved hjelp av det offisielle Ubuntu Repository
Snaps er fortsatt langt fra å være perfekte, så mange brukere foretrekker fortsatt den opprinnelige tilnærmingen til å installere applikasjoner ved hjelp av apt. Siden KRDC også er en del av det offisielle Ubuntu-depotet, kan du enkelt installere dette programmet ved å bruke apt.
Først må du kjøre oppdateringskommandoen slik at apt-cachen til systemet ditt oppgraderes. Dette kan gjøres ved å skrive inn følgende kommando i terminalen:
$ sudo apt-get oppdateringNå kan KRDC installeres ved å skrive inn følgende kommando i terminalen:
$ sudo apt installere krdc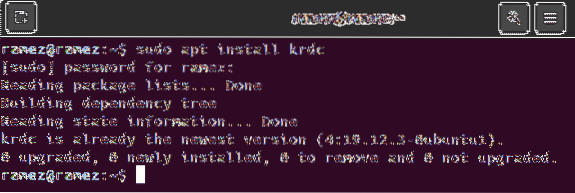
Bruke KRDC
Etter å ha installert KRDC, kan du finne denne appen i listen over applikasjoner du har installert på systemet ditt.
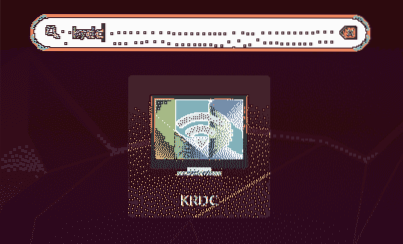
Når du åpner KRDC, vil du bli møtt med et enkelt grensesnitt, som vist på bildet nedenfor:
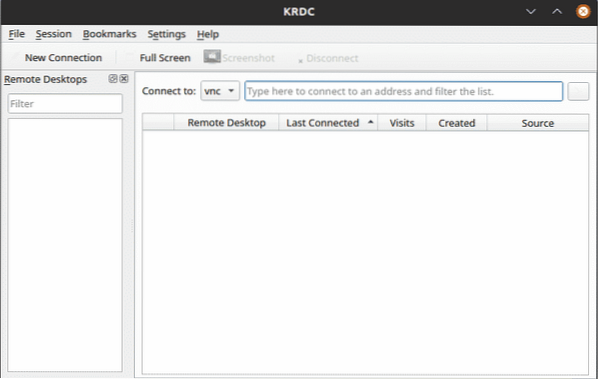
Siden KRDC er en klient, krever det en server å koble til. Den viktigste metoden for å koble til disse serverne er ved å skrive IP adresse eller vertsnavn av systemet for å koble til inne i Koble til: tekstfelt. Hvis du allerede kjenner IP-adressen eller vertsnavnet til serveren du vil koble til, kan du skrive det inn i Koble til: tekstfelt.

Dette gir deg to muligheter for tilkobling - VNC og RDP. Hovedmålet for begge disse protokollene er å gi ekstern tilgang til en datamaskin eller virtuell maskin. Begge protokollene krever at klient- og server-side-arkitektur skal fungere skikkelig.
Forskjellen oppstår i hvordan disse to alternativene har en tendens til å gi tilgang til brukeren. RDP, eller Remote Desktop Protocol, fungerer ved å logge brukere på serveren og lage en økt som fungerer på samme måte som en bruker ville samhandle med maskinen i fysisk form. VNC, derimot, sender bare bilder over skjermen, og det er mye mer begrenset i naturen.
For begge protokollene trenger du bare å skrive inn  IP adresse og vertsnavn, og klikk deretter på pilknappen på høyre side av skjermen.
IP adresse og vertsnavn, og klikk deretter på pilknappen på høyre side av skjermen.
I VNC-tilkoblingen vil du motta følgende melding:
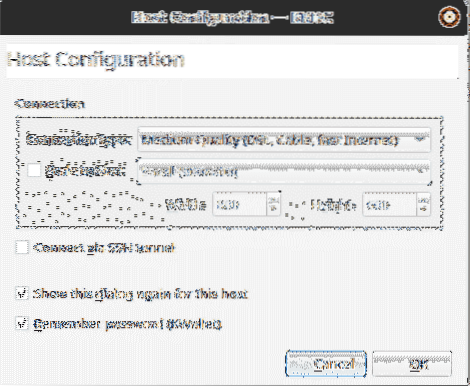
Som vist på bildet ovenfor kan du spesifisere tilkoblingstypen, sette opp skjermstørrelsen manuelt og koble til den eksterne datamaskinen via en SSH. Etter dette vil du være koblet til den eksterne serveren.
I RDP-tilkoblingen vises følgende ledetekst:
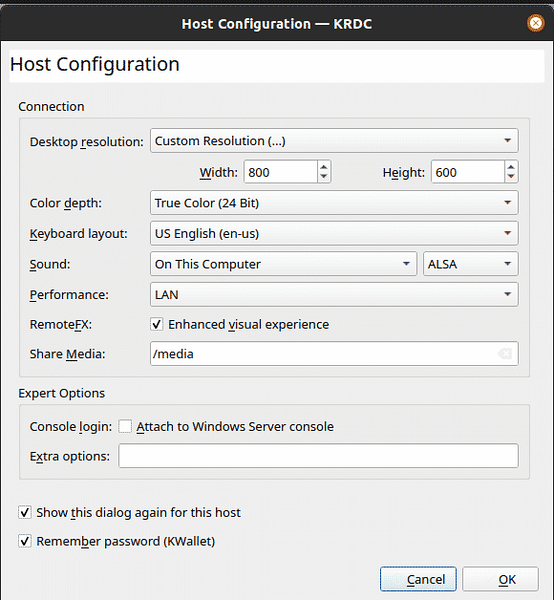
I denne boksen kan du leke med innstillingene mer detaljert, dvs.e., fargedybde, lyd osv. RDP-protokollen ber deg også om å legge inn brukernavn og passord å bruke for fremtidige forbindelser til samme vert.
Brukernavn:
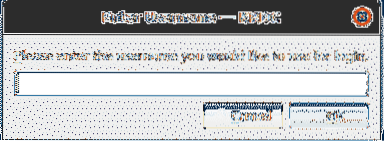
Passord:
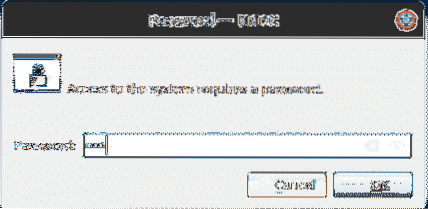
Etter dette vil du være koblet til den eksterne serveren.
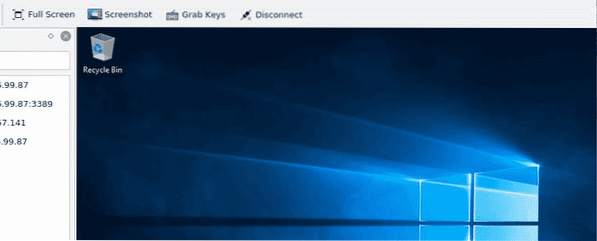
Du kan også bokmerke disse serverne slik at du kan koble til dem i fremtiden.
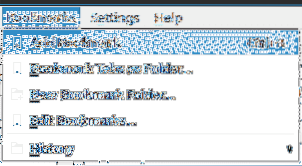
Hvorfor bruke KRDC?
KRDC er et utmerket verktøy som lar brukerne koble raskt og enkelt med eksterne maskiner. Denne applikasjonen er ekstremt enkel å bruke, og det enkle grensesnittet som den besitter fungerer ganske bra sammen med det den har å tilby. For brukere som foretrekker hastighet og bedre ytelse, er KRDC det beste verktøyet å bruke.
 Phenquestions
Phenquestions


