Vil du sette inn en vakker 3D-modell som du nettopp opprettet eller lastet ned i det nye PowerPoint-presentasjonen eller Word-dokumentet? Slik setter du inn 3D-bilder i Word-, Excel- og PowerPoint-programmer som kjører på Windows-operativsystemet.
Microsoft Office Word-, Excel- og PowerPoint-programmer støtter nå 3D-modeller. Du kan nå sette inn 3D-modeller eller bilder akkurat som ethvert annet bilde du setter inn i disse programmene.
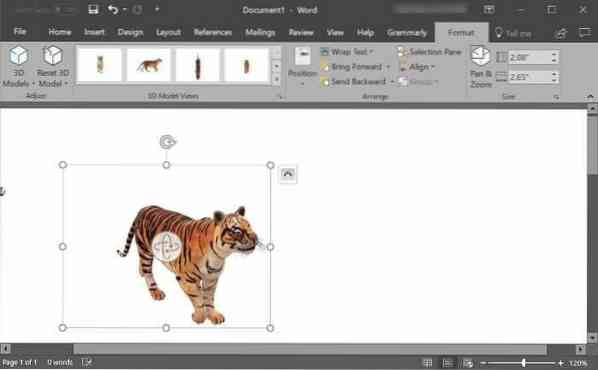
Merk at 3D-modeller støttes bare på Office 2016 og Office 365. Hvis du bruker Office 2013, Office 2010 eller Office 2017, kan du oppgradere til den nyeste versjonen av Microsoft Office for å få funksjonen.
Sett inn 3D-bilde i Word eller PowerPoint
Trinn 1: Åpne Word- eller PowerPoint-programmet og åpne dokumentet / presentasjonen der du vil sette inn 3D-modellen.
Steg 2: Bytt til Sett inn kategorien i båndområdet. Klikk 3D-modeller knappen for å se Fra en fil og Fra online kilder alternativer.
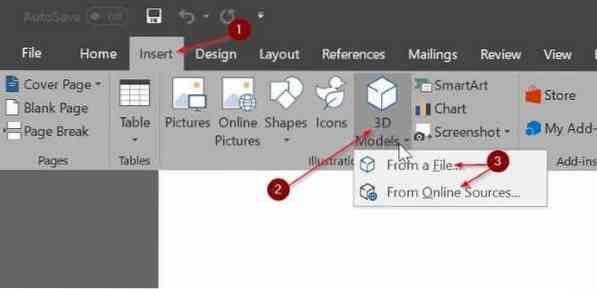
Trinn 3: Hvis du har et 3D-bilde på PCen, klikker du på Fra en fil alternativet, bla til 3D-bildet, velg det, og klikk deretter Sett inn -knappen for å sette inn 3D-modellen i dokumentet.
Hvis du ikke har en 3D-modell på PCen, klikker du på Fra online kilder for å åpne Online 3D-modeller dialog. Her bruker du søkeboksen for å søke etter 3D-modellen du leter etter. Hvis du for eksempel vil sette inn bildet av en tiger, skriver du tiger i søkeboksen og trykker deretter på enter-tasten.
Vær oppmerksom på at du kanskje må logge på med en Microsoft-konto.
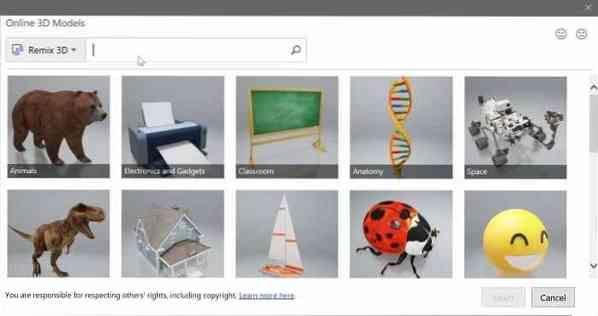
Klikk på 3D-bildet du vil sette inn for å velge det, og klikk deretter Sett inn knappen for å laste ned og sette den inn i dokumentet.
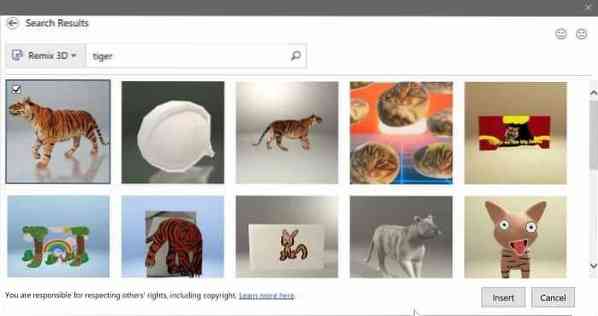
Trinn 4: Når 3D-modellen er i dokumentet, kan du rotere eller vippe den ved å holde og dra 3D-modellen. Du kan også bruke en av de forhåndsinnstilte modellene ved å klikke på Format kategorien i båndet og deretter velge en av forhåndsinnstillingene.
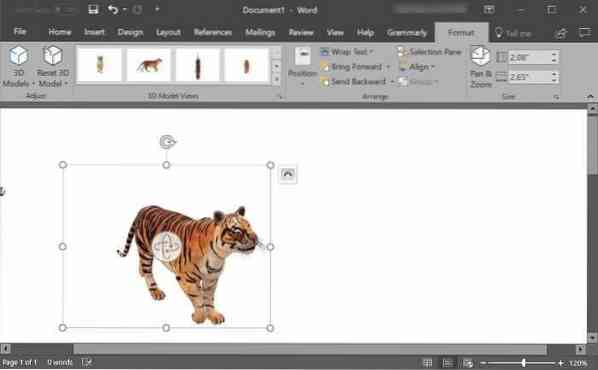
Bruk Pan & Zoom-verktøyet som er tilgjengelig under Format-fanen for å zoome inn eller zoome ut 3D-modellen.
Trinn 5: Du kan nå lagre Word- eller PowerPoint-dokumentet.
 Phenquestions
Phenquestions



