Ansvarsfraskrivelse: Tweak forklart nedenfor endrer hvordan Linux-systemet ditt håndterer SSD-strømstyring. Jeg har brukt denne metoden i lang tid og har ikke møtt noen problemer. Jeg kan imidlertid ikke holdes ansvarlig hvis noe går galt med SSD-stasjonen din etter å ha brukt denne justeringen. Du anbefales å bruke ditt eget skjønn mens du følger disse instruksjonene.
Forstå SSD Power Management i Linux
De fleste Linux-distribusjoner bruker Linux Kernels API for “Advanced Power Management (APM)” for å håndtere konfigurasjon, optimalisere ytelse og sikre stabilitet på lagringsenheter. Disse enhetene tildeles en APM-verdi mellom 1 og 255 for å kontrollere terskelen for strømstyring. Verdien 254 indikerer best ytelse, mens verdien 1 indikerer bedre strømstyring. Å tilordne en verdi på 255 vil deaktivere APM helt. Som standard tildeles SSD-er en APM på 254 når systemet kjører på ekstern strøm. I batterimodus er APM-nivået satt til 128, noe som reduserer lese- og skrivehastigheten til SSD-er. Denne artikkelen forklarer hvordan du øker SSD APM-nivåene til 254 når din Linux-bærbare datamaskin kjører på batterimodus.
Bruke GNOME-disker
For å endre SSD APM-nivået på en GNOME-basert Linux-distribusjon, start "GNOME-disker" -appen fra applikasjonsstarteren. Forsikre deg om at den bærbare datamaskinen din er i batterimodus. Merk SSD-stasjonsoppføringen i sidefeltet og klikk på trepunktsmenyen øverst til høyre for å starte diskadministrasjonsmenyen. Klikk på “Drive Settings…” for å starte konfigurasjonsvinduet.
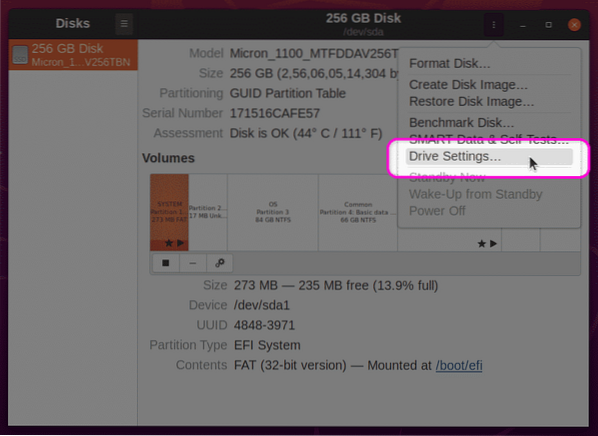
På neste skjermbilde må du sørge for at "Bruk avanserte strømstyringsinnstillinger" er slått på. Bruk glidebryteren for å øke APM til 254. Klikk på “OK” -knappen for å bruke innstillingene. Du kan bli bedt om å oppgi brukerpassordet.
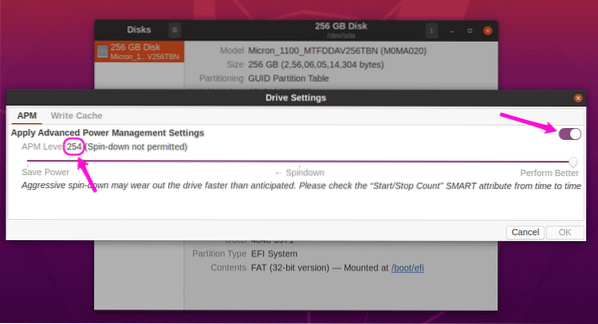
Etter å ha brukt disse innstillingene, må du starte systemet på nytt for at endringene skal tre i kraft. Du burde nå ha økt SSD lese- og skrivehastighet i batterimodus. For referanse, her er lesehastighetene til min SATA SSD, som viser den positive ytelseseffekten av å øke APM-nivået.
SSD-ytelse ved APM på 128 i batterimodus:
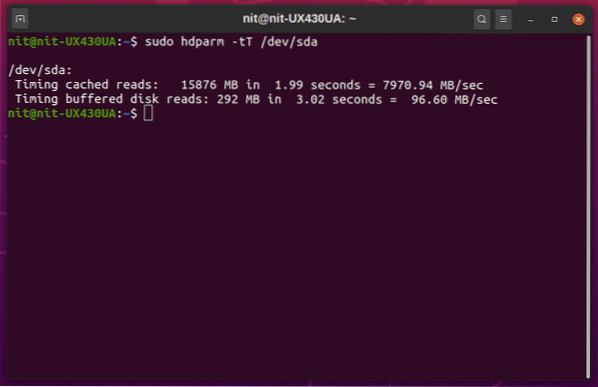
SSD-ytelse ved APM på 254 i batterimodus:
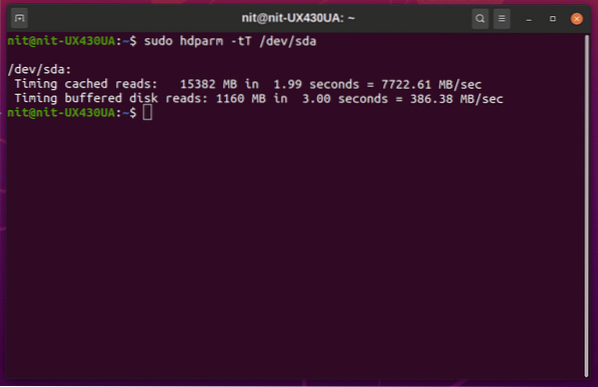
Ytelsesforbedringen er betydelig. Du kan sammenligne disse lesehastighetene med leverandørannonserte hastigheter for å vurdere kvaliteten på SSDene som er installert i systemet ditt.
Bruke hdparm
Hvis du foretrekker kommandolinjen, kan du bruke konfigurasjonsverktøyet “hdparm” til å håndtere SSD-strømstyring. For å begynne med, identifiser SSD “UUID” ved å kjøre en av kommandoene nedenfor:
$ lsblk -o NAVN, BANE, MODELL, LEVERANDØR, STØRRELSE, FSUSED, FSUSE%, TYPE, MOUNTPOINT, UUID$ blkid
Du bør motta en utgang som dette. Legg merke til “UUID” -verdien.
/ dev / sda7: UUID = "a1bb9815-6c80-419c-bade-c2aeeef606e2" TYPE = "ext4"PARTUUID = "42cbf56f-15c5-41b7-9a2b-36d5034c1fce"
Forsikre deg om at den bærbare datamaskinen din er koblet fra ekstern strøm, og kjør deretter kommandoen nedenfor for å kontrollere gjeldende APM-nivå (erstatt UUID i kommandoen med UUID for din egen SSD).
$ sudo hdparm -B / dev / disk / by-uuid / a1bb9815-6c80-419c-bade-c2aeeef606e2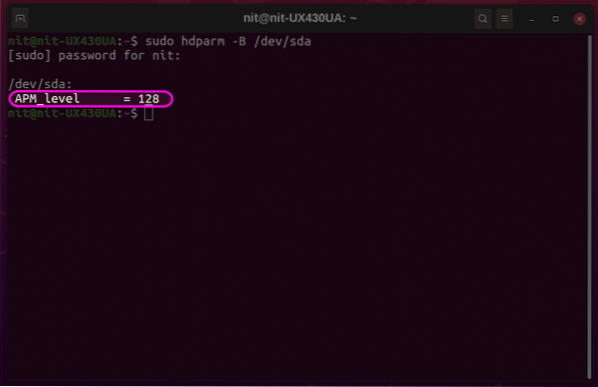
Skjermbildet ovenfor bruker en annen identifikator for SSD, men sluttresultatet er det samme. For å øke APM-nivået til 254, kjør kommandoen i følgende format (erstatt UUID med enhetens):
$ sudo hdparm -B 254 / dev / disk / by-uuid / a1bb9815-6c80-419c-bade-c2aeeef606e2Ovennevnte kommando vil bare endre APM for den aktuelle økten. For å gjøre denne endringen vedvarende på tvers av omstart, kreves det litt mer arbeid. For å gjøre det nye APM-nivået permanent, må du først finne den 'hdparm' kjørbare binæren og dens 'udev' reglerfil. Følgende to kommandoer hjelper deg med å finne disse filene:
$ finn hdparm$ hvilken hdparm
Følg utdataene fra disse to kommandoene for å finne de riktige banene til filene. Produksjonen kan variere fra distribusjon til distribusjon. Vanligvis vil hdparm-kjørbar binær være plassert i en av "bin" -mappene, og reglerfilen vil være plassert i en av "udev" -mappene. For referanse, i Ubuntu 20.04, hdparm binær er plassert på '/ usr / sbin / hdparm' og regler filene er plassert på '/ usr / lib / udev / regler.d / 85-hdparm.regler.'
Åpne nå udev-reglerfilen i et tekstredigeringsprogram ved å kjøre kommandoen nedenfor (erstatt 'nano' med kommandoen for din favoritt teksteditor):
$ sudo nano / usr / lib / udev / regler.d / 85-hdparm.reglerHvis hdparm-reglerfilen ikke eksisterer, kan du opprette en ny reglerfil i hvilken som helst av udev-mappene i systemet ditt.
Plasser nå følgende kode på slutten av filen, og erstatt nøye den binære banen og UUID for din egen SSD-stasjon. Dette er en referansekode som brukes til SSD på min Linux-bærbare datamaskin, så ikke legg nøyaktig den samme koden i udev-reglerfilen på systemet ditt.
ACTION == "add", SUBSYSTEM == "block", KERNEL == "[sh] d [a-z]", RUN + = "/ usr / sbin / hdparm -B 254/ dev / disk / by-uuid / a1bb9815-6c80-419c-bade-c2aeeef606e2 "
Lagre regelfilen og start systemet på nytt for at endringene skal tre i kraft. SSD-en din skal nå ha en APM på 254 i batterimodus.
Konklusjon
Endring av SSD APM-verdier kan forbedre lese- og skrivehastighetene, samt den generelle systemytelsen til din Linux-bærbare datamaskin. Imidlertid kan aggressive APM-nivåer føre til raskere nedbrytning av lagringsenheter. Bruk denne guiden med forsiktighet, og endre bare APM-nivåene hvis ytelsen er ekstremt viktig for deg.
 Phenquestions
Phenquestions


