Raspberry Pi er en billig enkeltkortcomputer som krever svært lav energi for å kjøre og kan tilby langvarig service. I tillegg til mange andre funksjoner i Pi, kan den også brukes som en webserver. Derfor er det veldig enkelt å være vert for et nettsted på Raspberry Pi. Hvis du beregner kostnadene til en vanlig hostingtjenesteleverandør, vil du se hvor dyre de kan være for tjenesten deres. På den annen side kan du være vert for nettstedet ditt på Pi nesten gratis. Også funksjonene til Pi oppgraderes ganske tilfeldig de siste årene. Så du kan være avslappet når du vet at hostingtjenesten bare blir bedre med tiden!
Fordeler med å være vert for et nettsted på Pi
Det er mange fordeler når du er vert for nettstedet ditt på pi i stedet for på de vanlige serverne:
- Vanlig nettsidehotell er dyrt.
- Raspberry Pi kan lett kjøre på lav energi.
- Pi er bærbar
- Å kjøre en datamaskinserver hele dagen vil kreve mye energi.
Dessuten er hosting et spørsmål om noen minutter når du bruker en Pi. Videre kan hvilken som helst versjon av Pi hjelpe deg med oppgaven. Så lenge du har godt internett, trenger du ikke å bekymre deg for nettstedet ditt.
Vertsnettsted på Raspberry Pi
I denne artikkelen vil jeg lede deg gjennom alle nødvendige trinn for å være vert for et nettsted på pi. Det anbefales at du følger denne artikkelen trinn for trinn for å være vert for nettstedet ditt og få det online. Husk å lese det hele en gang for å få en klar ide om hva du må gjøre før du starter prosjektet.

Ting du trenger
Det vil hjelpe hvis du har samlet alle følgende ting for å være vert for et nettsted på Raspberry Pi med hell:
1. Bringebær Pi: Du trenger ikke å si hvorfor du trenger denne før du starter prosjektet! Prøv å få den nyeste versjonen av Pi for bedre ytelse.
2. En ruter eller et modem: En ruter eller modem er nødvendig for å få internettjeneste på Pi-en. Selv om du bare kan få en boks fra Internett-leverandøren din fra internettleverandøren din, vil det å bruke en separat ruter hjelpe deg bedre med flere enheter.
3. Ethernet-kabel: Denne er det beste alternativet hvis du vil at Pi skal ha en permanent internettforbindelse uten forstyrrelser. Du kan også bruke en trådløs USB-adapter for oppgaven.
Trinn 1: Sette opp et operativsystem på Pi
Koble microSD-kortet til datamaskinen og formater det. Deretter installerer du en backup-applikasjon slik at kortdataene dine alltid lagres.
Nå må du laste ned NOOBS (New Out Of Box Software) på datamaskinen din, noe som er en flott distro for Pi-nybegynnere. Når du er ferdig, laster du ned den nedlastede programvaren.
Deretter setter du SD-kortet inn i Pi-en og kobler det til en strømforsyning samt tastatur, skjerm og mus. I denne delen begynner Raspberry Pi å starte opp og lede deg til NOOBS-skjermen. Hvis ikke, kan strømforsyningen eller HDMI-kablene være løse. Så sørg for at de er koblet riktig.
Du får en liste over operativsystemer å velge mellom. Jeg anbefaler å bruke Raspbian hvis du er en nybegynner. Adafruit kan også være et godt alternativ. OS-installasjon vil ta en stund; sørg for at den ikke blir avbrutt.
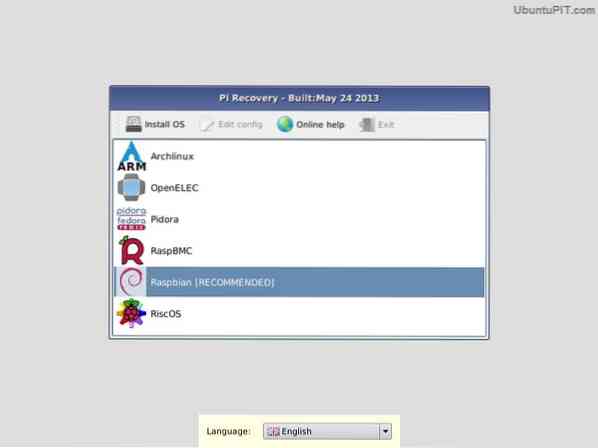
Når skjermbildet sier, 'Image applied successfully', kan du klikke på "return" og Pi vil starte på nytt. Når det er gjort, vil du se operativsystemets grafiske brukergrensesnitt.
Og du er ferdig!
Trinn 2: Få tilgang til Raspberry Pi Web Server med SSH
I dette trinnet må du få tilgang til Raspberry Pi-webserveren ved hjelp av SSH. Secure Shell (SSH) nettverksprotokoll lar deg lage en forbindelse mellom Raspberry Pi og datamaskinen slik at du enkelt kan overføre data. Dette lar deg også kontrollere Pi med datamaskinens kommandolinje.
Nå, hvis du har installert Raspbian OS fra det nyeste NOOBS-systemet, har du sannsynligvis SSH forhåndsinstallert i din Pi. Du trenger Pi's IP-adresse for å bruke SSH. Bruk følgende kommando:
sudo ifconfig
Du vil se IP-adressen øverst på skjermen. Hvis du bruker en Ethernet-kabel for internett, begynner adressen med "eth0", og hvis du bruker Wi-Fi, vil adressen vises som "wlan0". I begge tilfeller vil det bli skrevet "inet addr" og en etter det. Du kan bruke denne adressen for å få tilgang til Pi fra datamaskinen.
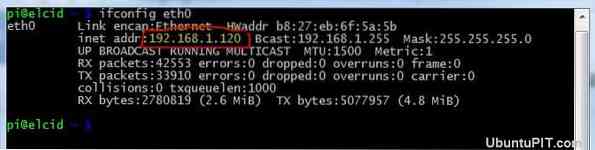
Hvis du bruker en Linux- eller Windows-PC, må du laste ned og installere PuTTY, en SSH-klient for Windows. Du må oppgi IP-adressen i feltet og holde porten 22. Hvis du velger å gå inn, åpner PuTTY en terminal som ber om brukernavn og passord. Skriv inn disse, og du er klar til å bruke Pi fra datamaskinen din.
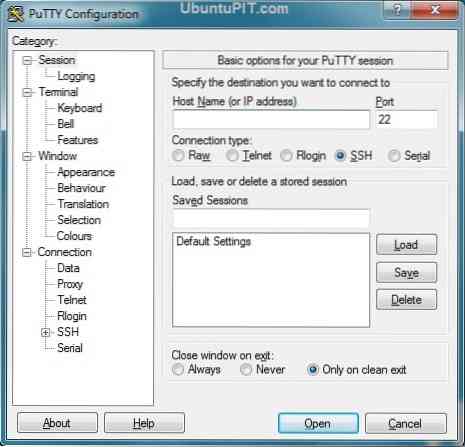
Hvis du er en Mac-bruker, er SSH allerede innebygd i systemet. For å starte terminalen må du skrive inn følgende kommando:
ssh pi @ IP-ADRESSE
For eksempel hvis IP-adressen din er “192.167.2.2 ”, vil du skrive:
ssh pi @ 192.167.2.2
Deretter vil de be om et passord, som standard er "bringebær". Du kan endre passordet til noe mer pålitelig.
Trinn 3: Oppdatere Pi
Etter at du har fått tilgang til Pi-en din fra datamaskinen din ved hjelp av SSH, må du sørge for at alt er oppdatert før du installerer Apache på serveren. For å gjøre det, skriv følgende kode:
sudo apt-get update sudo apt-get upgrade
Alle pakkene og katalogene vil bli oppdatert, og Pi-en din vil ikke forstyrre når du prøver å installere applikasjoner som Apache.
Trinn 4: Installere Apache
Når du prøver å gjøre hele Raspberry Pi til noe som kan være vert for nettsteder, er Apache programvaren du trenger. Apache er en åpen kildekode og helt gratis HTTP-webserverprogramvare som hjelper deg med å være vert for et Raspberry Pi-nettsted.
Etter at du har lastet ned Apache, krever det bare en enkelt kommandolinje for å installere den, og det er:
sudo apt-get installer apache2 php5 libapache2-mod-php5
Denne kommandolinjen gjør mer enn bare å installere Apache. Den installerer også de andre pakkene som følger med den, som PHP og PHP-biblioteket for Apache. PHP er nødvendig for å bygge et nettrammeverk for nettstedet ditt for å koble nettstedet ditt til databasen.
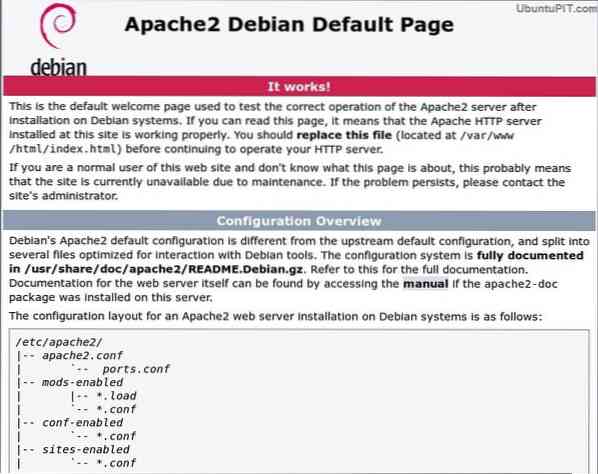
Etter at installasjonen er fullført, må du starte programmet på nytt for å aktivere programvaren ved hjelp av følgende kommandolinje:
sudo service apache2 start på nytt
Forsikre deg om at Apache kjører som den skal:
sudo service apache2 status
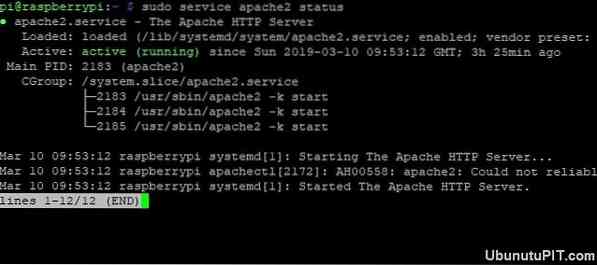
Hvis vinduet inneholder en grønn tekst skrevet "aktiv (kjører)", er alt bra. Hvis serveren av en eller annen grunn går ned, bruker du følgende kode for å starte den:
sudo service apache2 start
Etter denne delen vil du kunne bla gjennom Pi fra datamaskinens nettleser. Siden du bruker SSH, kan du få tilgang til Pi ved hjelp av IP-adressen i nettleseren din. For eksempel:
http: // 192.167.2.2
Du får en bekreftelsesboks som sier at Apache er installert.
Trinn 5: Lag et enkelt HTML-nettsted
Når din Raspberry Pi er ferdig med Apache-installasjonen, vil den automatisk generere et enkelt HTML-nettsted. Hvis du skriver inn IP-adressen din i nettleseren din, vil du se et allerede laget nettsted med tittelen “Det fungerer!”Dette er en helt grunnleggende indeks.html-side som er forhåndsinstallert med Apache-programvaren.

Hvis du vil gjøre endringer i det, skriver du følgende linjer:
cd / var / www / sudo nano-indeks.html
Du kan bruke IP-adressen til å se endringene.
Trinn 6: Konfigurere FTP
Du vil mest sannsynlig endre indeksfilen når du allerede har laget et nettsted. I dette tilfellet må du opprette en www-katalog og installere en FTP-programvare med følgende linjer:
sudo chown -R pi / var / www sudo apt installere vsftpd
Etter at vsftpd (“Very Secure FTP Daemon”) er installert riktig, må du endre noen konfigurasjonsinnstillinger. Bruk denne koden for å åpne nano-konfigurasjonsfilen:
sudo nano / etc / vsftpd.konf
For det første, endre anonym_enable fra “YES” til “NO”. Fjern deretter # -symbolet fra følgende linjer for å kommentere:
# local_enable = YES # write_enable = YES
Og legg deretter til denne linjen på slutten:
force_dot_files = JA
denne kommandoen brukes til å tvinge frem serverfilenes visning som starter med en “." Som .htaccess.
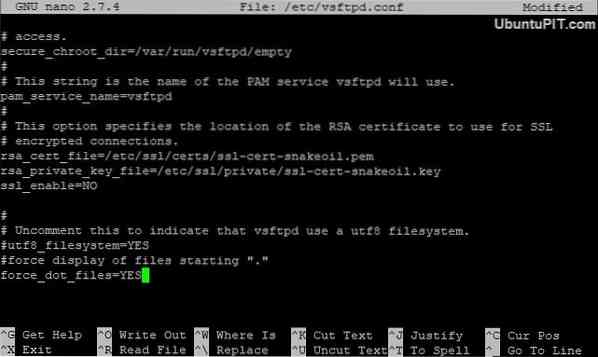
Velg nå Ctrl + X for å lagre endringene og avslutte terminalen. Du får en bekreftelsesboks. Trykk på Y + Enter for å bekrefte. Til slutt starter du FTP på nytt ved å bruke:
sudo service vsftpd restart
Dette lar deg koble til Raspberry Pi og laste opp filene til / var / www / html.
Trinn 7: Få et domenenavn
Mens du kan besøke og redigere nettstedet ditt, er det ikke synlig for alle. For å gjøre det tilgjengelig for alle, må du få det online. Dette er en av de viktigste delene når du prøver å være vert for et nettsted på Raspberry Pi.
Nå kan alle vanligvis få tilgang til nettstedet ditt hvor som helst med en ekstern IP-adresse. Men det er ikke veldig profesjonelt, og folk foretrekker å ha et domenenavn med ord. Heldigvis kan du finne mange tjenester på nettet som DNSdynamic som lar deg oversette IP-adressen din til et foretrukket domenenavn gratis.
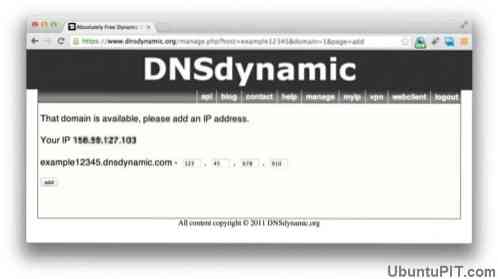
I dette tilfellet må du registrere deg hos DNSdymanic, og de vil gjøre resten for deg. Snart nok vil du ha et menneskelig lesbart domenenavn klart for nettstedet ditt.
Hvis du ikke har en statisk IP-adresse og Internett-leverandøren din skifter adresse hver dag, kan du bruke no-ip-serveren for å få et domenenavn. En no-ip oppdaterer automatisk domenenavnet ditt i henhold til den siste IP-adressen du hadde.
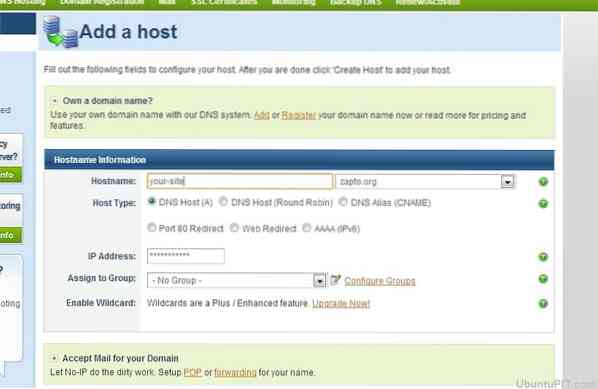
I dette tilfellet må du lage en gratis konto på Set og registrere et vertsnavn, som vil se ut som “rspi.nei-ip.org ”. Når du er ferdig med det, bruk disse kommandoene til å installere serveren på Pi-en din.
cd / usr / local / src / sudo wget http: // www.nei-ip.no / klient / linux / noip-duc-linux.tjære.gz tar xf noip-duc-linux.tjære.gz sudo rm noip-duc-linux.tjære.gz cd noip-2.1.9-1 / sudo gjøre installasjon
Etter det vil systemet starte konfigurasjonen automatisk og deretter be om brukernavn og passord. Nå som alt er satt, må du sørge for at serveren begynner å fungere hver gang du åpner Pi. Skriv disse kodene:
cd / etc / sudo nano rc.lokal
Deretter legger du til følgende linje i rc.lokal fil:
sudo noip2
Trykk CTRL + X for å lukke og lagre filen. Start Pi på nytt ved å bruke dette:
sudo omstart
Trinn 8: Å besøke nettstedet
Hvis du brukte DNSdynamic, trenger du det nøyaktige domenenavnet for å få tilgang til nettstedet ditt. Du vil kunne besøke nettstedet ditt ved å skrive inn domenenavnet i nettleseren. Det samme fungerer med en no-ip-server.

Med en no-ip kan du teste om tjenesten kjører ordentlig ved å skrive følgende kommando:
sudo noip2 -S
Hvis du får en gyldig PID, kan du være trygg på at tjenesten kjører perfekt.
Trinn 9: Forbedre ytelse og sikkerhet
Selv om det er ganske enkelt å være vert for et nettsted på bringebær-pi, er det ikke den beste webserveren for nettstedets produksjonsnivåhastighet. Derfor må du finne en måte å forbedre den generelle ytelsen til nettstedet ditt.
En måte kan være å sette opp serveren din på en USB-stasjon i stedet for å bruke et SD-kort. På denne måten vil tiden til regelmessig lese- og skriveprosesser bli trukket ut. Bruk av RAM for lagring av skrive / lese-filer kan også bidra til å øke hastigheten.

Det er bedre å lage et statisk nettsted med noen få sider når du prøver å være vert for det på Raspberry Pi.
Nå, når det gjelder sikkerhet, må du endre standardpassordet til Pi til noe sterkere og vanskelig å gjette. Du kan bruke følgende kommando for å gjøre det:
Passwd
På denne måten vil nettstedet ditt være trygt for alle som er kjent med operativsystemet Raspberry Pi.
Ekstra tips: Hosting med LAMP
Hvis du synes at et HTML-nettsted er for enkelt for deg og trenger noe mer dynamisk, kan en LAMP-serverkonfigurasjon være et flott alternativ. En LAMP-server støtter både PHP og MySQL for å gjøre nettstedet ditt mer interaktivt. Hvis du ønsker å bruke dette systemet, fullfører du bare Apache-installasjonsdelen og installerer MySQL. Skriv følgende kodelinjer for å installere både MySQL og andre PHP-komponenter:
sudo apt installer mysql-server php-mysql -y
Når dette er gjort, start Apache på nytt:
sudo service apache2 start på nytt
Deretter må du installere selve PHP:
sudo apt installer php -y
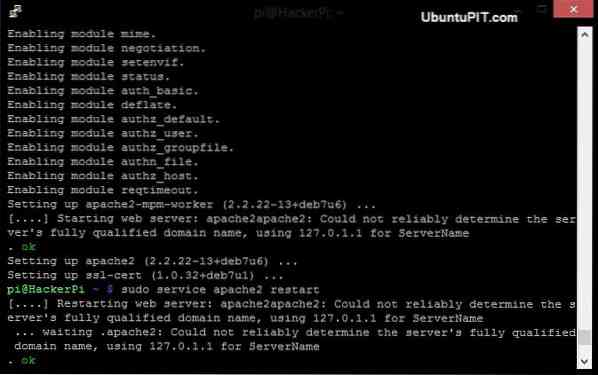
Etter at installasjonen er fullført, må du starte Apache på nytt med kommandoen nevnt ovenfor. Så, LAMP-serveren din er nå klar, og du kan lage et databasedrevet nettsted med PHP-webapplikasjoner.
Konklusjon
Så dette er hvordan du er vert for et nettsted på Raspberry Pi. Å være vert for et komplett nettsted er ikke veldig vanskelig med en Pi. Men du må huske på at din Pi ikke kan gjøre mange ting som vanlige hosting-servere kan gjøre. Hvis du har en veldig grunnleggende statisk nettside, bør du bare tenke på å være vert for Pi. Du må også vurdere hastighetsnivået og sikkerheten til nettstedet ditt når du bruker denne metoden.
Jeg håper inderlig at du lykkes med å være vert for nettstedet ditt på Pi med denne artikkelens hjelp. Ikke glem å nevne tankene dine i kommentarfeltet!
 Phenquestions
Phenquestions
![Hvordan være vert for et komplett nettsted på en Raspberry Pi [Guide]](https://phen375questions.com/storage/img/images/how-to-host-a-complete-website-on-a-raspberry-pi-[guide]_14.jpg)


