Hvis du vil slå av eller skjule Windows Spotlight-varsler i Action Center, vil denne artikkelen være nyttig for deg. Det er mulig å deaktivere alle disse varslene ved hjelp av Local Group Policy Editor eller Register Editor.
Når du installerer Windows 10 for aller første gang, viser det forskjellige varsler og forslag i Start-menyen samt Action Center. Selv om Windows-innstillinger lar deg fjerne appforslag fra Start-menyen, blokkerer det ikke Action Center-varsler. Noen ganger er det viktig å fjerne unødvendig liste over varsler for å gi plass til en viktig. I så fall kan du deaktivere alle Windows Spotlight-relaterte varsler med denne opplæringen.
Skjul Windows Spotlight-varsler i Action Center
Ved hjelp av Local Group Policy Editor
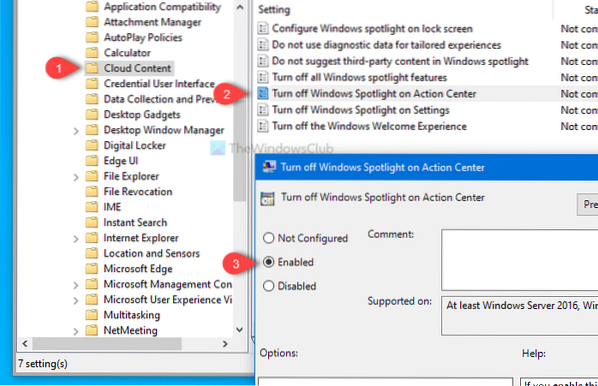
Følg disse trinnene for å skjule Windows Spotlight-varsler i Action Center-
- trykk Vinn + R for å åpne Kjør-ledeteksten.
- Type gpedit.msc og trykk Enter.
- Navigere til Skyinnhold i Brukerkonfigurasjon.
- Dobbeltklikk på Slå av Windows Spotlight på Action Center.
- Å velge Aktivert.
- Klikk på Søke om og OK.
For å vite mer, fortsett å lese.
Først åpner du Local Editor for lokal gruppepolicy. For det, trykk Vinn + R for å åpne Kjør ledeteksten, skriv gpedit.msc, og traff Tast inn knapp. Etter å ha åpnet redigeringsprogrammet for lokal gruppepolicy, naviger til denne banen-
Brukerkonfigurasjon> Administrative maler> Windows-komponenter> Skyinnhold
På høyre side vil du se en innstilling som heter Slå av Windows Spotlight på Action Center. Dobbeltklikk på den og velg Aktivert alternativ.
Deretter klikker du på Søke om og OK for å lagre endringene.
Bruker Registerredigering

Følg disse trinnene for å skjule Windows Spotlight-varsler i Action Center ved hjelp av Registerredigering-
- Søk etter regedit i søkefeltet på oppgavelinjen.
- Klikk på Registerredigering i søkeresultatet.
- Klikk på Ja i UAC-ledeteksten.
- Navigere til Skyinnhold i HKEY_CURRENT_USER.
- Høyreklikk på Skyinnhold> Ny> DWORD (32-bit) verdi.
- Navngi det som DisableWindowsSpotlightOnActionCenter.
- Sett verdidataene som 1.
- Klikk OK å redde.
La oss sjekke ut disse trinnene i detalj.
For å komme i gang, søk etter regedit i søkefeltet på oppgavelinjen, og klikk på Registerredigering i søkeresultatet. Etter det vil du se UAC-ledeteksten der du trenger å klikke på Ja knapp. Når Registerredigering er åpnet, naviger til denne banen-
HKEY_CURRENT_USER \ SOFTWARE \ Policies \ Microsoft \ Windows \ CloudContent
Høyreklikk på CloudContent, velg Ny> DWORD (32-bit) verdi, og gi den navnet DisableWindowsSpotlightOnActionCenter.
Dobbeltklikk på den for å angi verdidataene som 1, og klikk på OK for å lagre endringen.
Det er alt! Håper det hjelper.

 Phenquestions
Phenquestions


