Linux er et ekstremt stabilt og kraftig operativsystem som har blitt ganske populært blant samfunnet. Siden det er åpen kildekode og gratis å bruke, har Linux vokst raskt og har fått et stort publikum i sin brukerbase. Det fine med Linux er at det tilbyr en rekke verktøy som har samme type funksjonalitet, og dette er det samme tilfellet når du formaterer USB-stasjonen.
Det er flere gode verktøy der ute som lar Linux-brukere enkelt formatere USB-stasjoner, som kan deles inn i enten kommandolinjekategorien eller den grafiske grensesnittkategorien.
I tillegg til dette er det flere filsystemer der USB-stasjonen din kan formateres, og for at USB-enheten vår skal ha maksimal kompatibilitet med andre enheter, er FAT32 veien å gå.
Derfor vil vi i denne opplæringen diskutere hvordan man kan formatere USB-stasjonene sine som FAT32-filsystemet i Linux.
Formatering av USB-stasjonen
Før vi går videre til formateringen av USB-enheten, må vi først finne den. Dette kan ganske enkelt gjøres ved å skrive inn følgende kommando i terminalen:
$ lsblkI mitt tilfelle vil det være enheten som finnes i det rektangulære området (/ dev / sdb /):
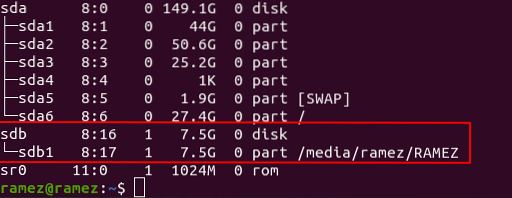
Etter å ha funnet enheten din, kan vi nå gå videre til hovedprosessen der vi fra den store samlingen av verktøy som Linux tilbyr, vil se på to måter hvordan brukere kan formatere sine USB-stasjoner i Linux.
Formatering av USB-stasjonen ved hjelp av GParted
GParted er en partisjonseditor som er ansvarlig for å opprette og administrere diskpartisjoner som kan omfatte omorganisering samt sletting av partisjoner.
a) Installere GParted
Først må vi installere GParted på Linux-systemene våre, noe som kan gjøres ved å skrive inn følgende kommando i terminalen:
For å bekrefte om den er installert, kan du bare gjøre det ved å kjøre følgende kommando:
$ delt - versjon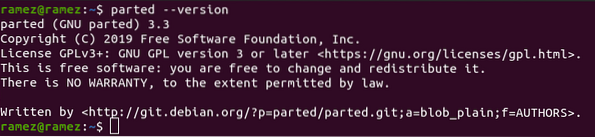
b) Tørke dataene dine ved å legge til nuller (valgfritt)
Det neste trinnet er å tørke ut all data som er tilstede på USB-enheten din, slik at den ikke kan gjenopprettes senere ved hjelp av noe gjenopprettingsverktøy. Dette er imidlertid et valgfritt trinn, og du kan velge å hoppe over dette hvis du vil. Av sikkerhetsmessige årsaker anbefales det imidlertid at du fortsetter med dette. Denne prosessen kan bare gjøres ved å kjøre følgende kommando i terminalen:
Her borte må du bytte ut / dev / sdb del som kommer etter av = med målplasseringen til USB-enheten som du oppdaget tidligere.

c) Opprette og formatere USB-enheten
Nå kommer vi endelig til kjernen i prosessen. Over her, for det første, må vi demontere / dev / sdb1 (bruk stedet du fant ovenfor) USB-enheten på systemet ditt, da vi ikke kan formatere en montert enhet. Dette kan gjøres ved å bruke følgende kommando:
Deretter oppretter vi en ny partisjonstabell der vi også må nevne typen partisjonstabell vi ønsker. I vårt tilfelle vil dette være msdos. For å gjøre dette, kjør bare følgende kommando i terminalen:
$ sudo parted / dev / sdb --script - mklabel msdosNå må vi opprette partisjonen der vi skal spesifisere partisjonstypen, filsystemet vi vil at USB-enheten skal være, samt størrelsen som partisjonen vår vil dekke. I vårt tilfelle vil vi at USB-enheten skal være av FAT32 filsystem, hoved partisjonstype, og vil ha hel USB-størrelse for vår partisjon. Dette kan gjøres ved å bruke følgende kommando:
$ sudo parted / dev / sdb - skript - mkpart primærfett32 1MiB 100%Når dette er gjort, kan vi endelig formatere USB-enheten vår til FAT32 ved hjelp av kommandoen mkfs som er følgende:
$ sudo mkfs.vfat -F32 / dev / sdb1
Merk, her borte vi / dev / sdb1 stedet i stedet for / dev / sdb stedet vi brukte før. Dette er fordi vi her ikke vil at diskdelen av enheten vår skal formateres.
For å sjekke om enheten din er partisjonert riktig, kjør følgende kommando for å skrive ut partisjonstabellen:
$ sudo parted / dev / sdb - skriptutskrift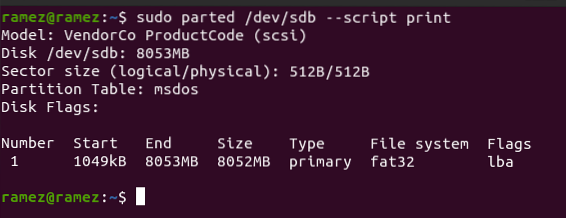
Og voila, det fullfører hele prosessen. Du vil nå finne USB-enheten din fullstendig formatert.
Formatering av USB-stasjonen ved hjelp av Skiver
For brukere som er mer komfortable med det grafiske brukergrensesnittet, er Disker et diskhåndteringsverktøy som leveres forhåndsinstallert med Ubuntu og nesten alle andre Linux-systemer. For å åpne dette, søk bare etter det i Dash og klikk på det når navnet ditt vises.
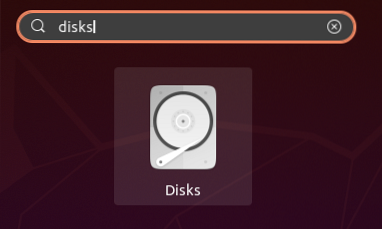
Når Diskverktøyet er åpnet, velger du først enheten du vil formatere fra de tilgjengelige som vises i Disk-applikasjonen. I mitt tilfelle vil det være følgende:
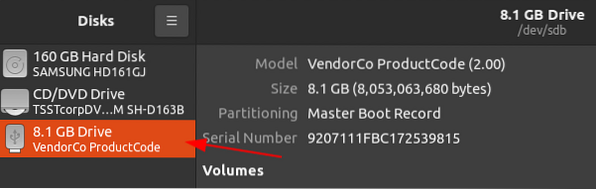
Klikk her på utstyr ikonet under Volumes-delen, og velg deretter Format partisjon fra valgene gitt.
Girikon:
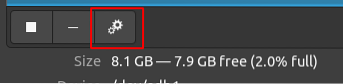
Format partisjon:
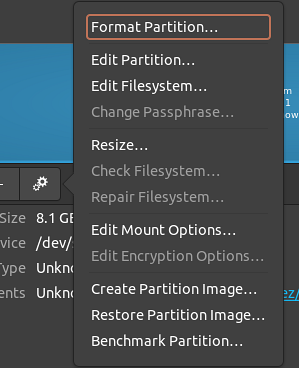
Etter at du har valgt dette alternativet, vil dette åpne et vindu der du blir bedt om å angi det nye partisjonsnavnet, så vel som typen filsystem. Siden vi vil at enheten vår skal være av FAT-filsystemet, vil vi velge følgende:
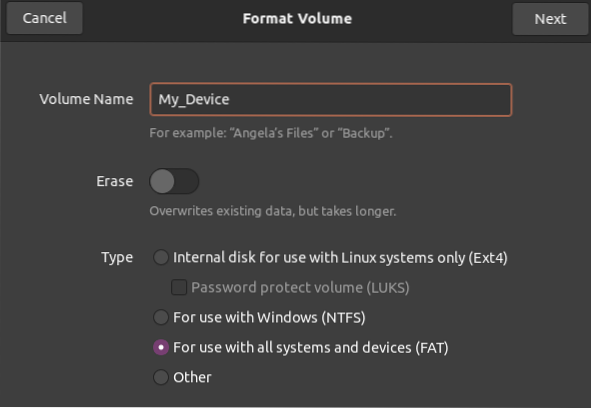
Deretter bekrefter du detaljene dine, og når du er sikker på at alt er i orden, klikker du på Format-knappen øverst til høyre som pekt av pilen vist i bildet nedenfor.
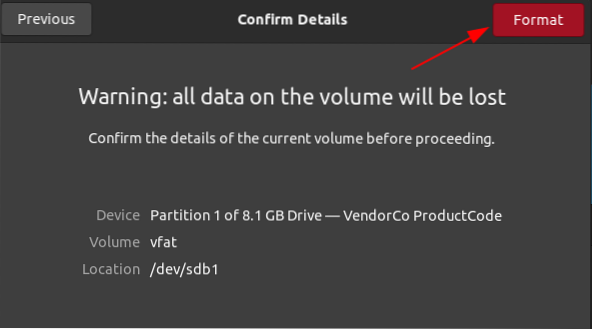
Og voila, det fullfører hele prosessen. Du vil nå finne USB-enheten din fullstendig formatert.
Konklusjon
Som det fremgår av metodene ovenfor, er formatering av USB-stasjoner på Linux en ekstremt enkel prosess. Du trenger bare å koble til enheten, velge hvilken type filsystem du vil ha, og bare kjøre kommandoene på terminalen eller bruke Disks-verktøyet til å formatere enheten. Selvfølgelig er det flere andre verktøy du kan bruke til å formatere USB-enhetene dine, men de skal være igjen for fremtidige opplæringsprogrammer.
 Phenquestions
Phenquestions


