Metode 1: Formater USB-stasjonen gjennom terminalen
For å få tilgang til terminalen, må du først åpne Ubuntu Dash. Dette er hvor all Ubuntu-programvare er tilgjengelig fra. Når du er inne i dashbordet (plassert i nederste venstre hjørne av skjermen i form av et "Vis applikasjoner" -ikon,) skriver du inn "terminal" i søkefeltet og klikker på applikasjonen til terminalen som vises.
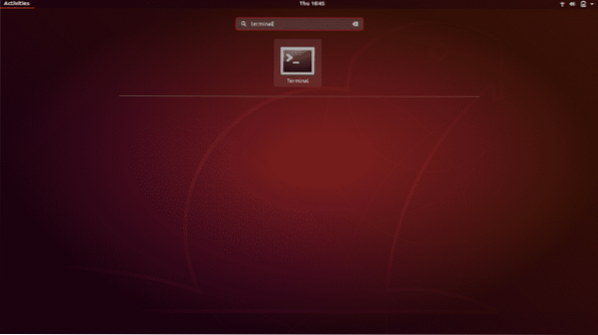
Bruk hurtigtasten som er Ctrl + Alt + T. Hvis du ikke er kjent med hurtigtaster, er de den korteste måten å utføre en operasjon på. Bare hold disse tre tastene sammen, så åpnes Terminal-applikasjonen.
Et nytt terminalvindu åpnes. Skriv inn kommandoen “Df” og trykk enter.
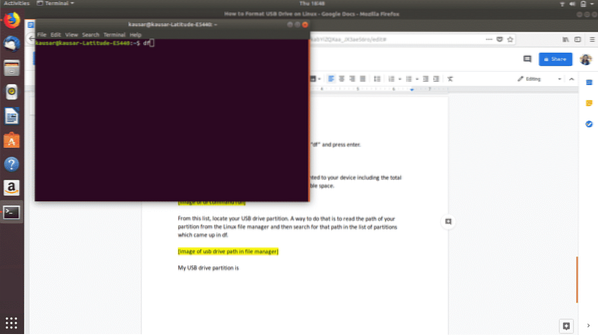
df returnerer en liste over detaljene til alle partisjonene som er montert på enheten din, inkludert total plass i hver partisjon, brukt plass og tilgjengelig plass.
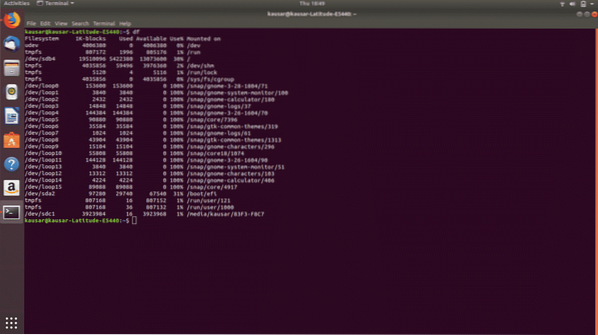
Fra denne listen, finn USB-stasjonspartisjonen din. En måte å gjøre det på er å lese banen til partisjonen din fra Linux-filbehandling og deretter søke etter den banen i listen over partisjoner som kom opp i df.
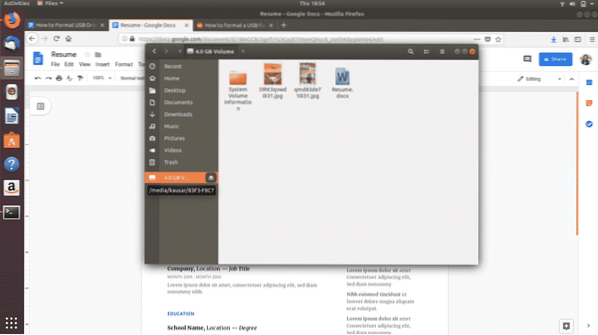
Som du kan se, er USB-stasjonspartisjonen min montert på media / kausar / 83F3-F8C7 og det tilsvarende filsystemnavnet som kommer opp under df er / dev / sdc1.
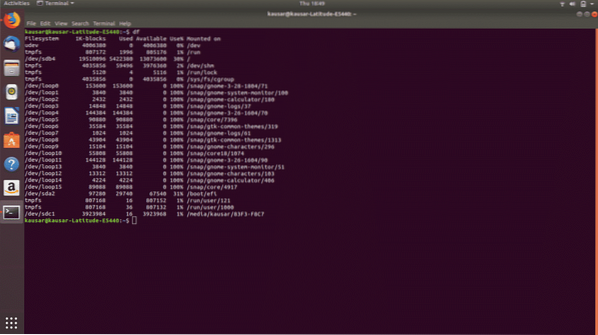
Derfor er neste kommando jeg skriver “Sudo umount / dev / sdc1”. Denne kommandoen vil demontere USB-stasjonspartisjonen fra enheten. Skriv inn Linux-passordet og trykk enter.
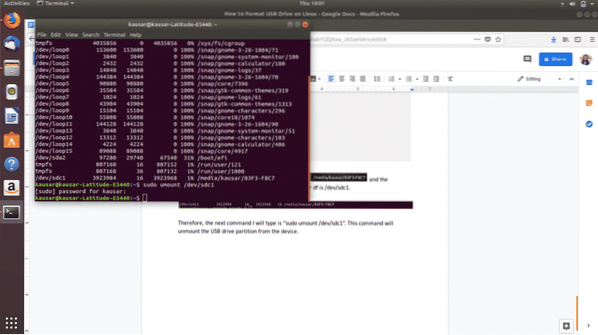
Den neste og siste (phew!) trinnet er å formatere USB-stasjonen. Dette gjøres med kommandoen “Sudo mkfs.vfat / dev / sdc1 ”. Merk: Denne kommandoen formaterer stasjonen med filsystemet FAT32-format.
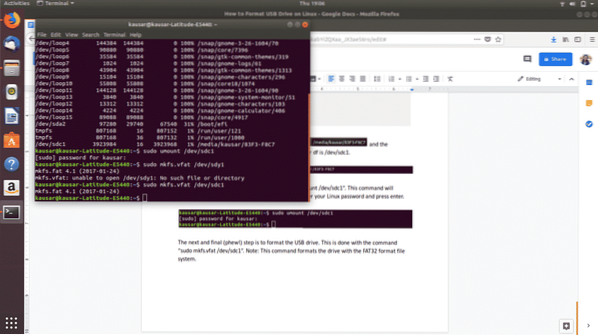
Ferdig! For å sjekke om USB-stasjonen er formatert riktig, gå videre til filbehandling og åpne USB-stasjonen. Hvis den er tom, er den formatert.
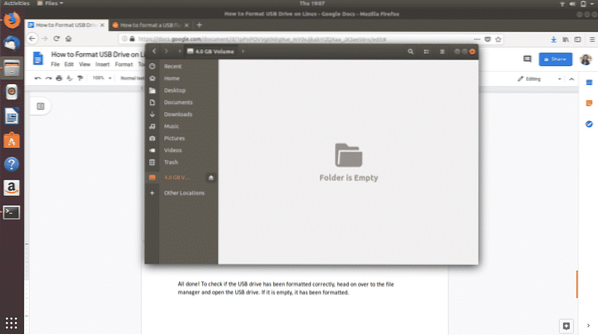
Metode 2: Formater USB-stasjonen gjennom diskverktøyet
For å få tilgang til Disks-verktøyet, naviger til Dash-ikonet (sannsynligvis plassert i nederste venstre hjørne av skjermen i form av et "Show Applications" -ikon, eller som et Ubuntu-ikon). Ubuntu Dash inneholder all Ubuntu-programvaren som er tilgjengelig og installert på enheten din.
Skriv "Disker" i den resulterende søkefeltet, og klikk på Diskprogrammet som kommer opp.
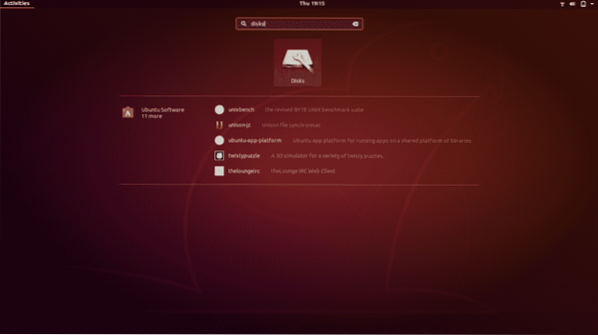
Det åpnes i et nytt vindu. Finn USB-stasjonen i listen som vises i venstre panel, og klikk på den.
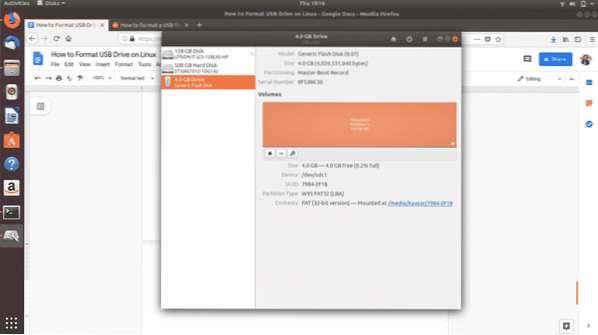
Klikk deretter på det tredje tannhjulikonet under “Volumes” av de tre ikonene du ser, . En rullegardinmeny vises. Fra alternativene som vises, klikker du på "Format partisjon".
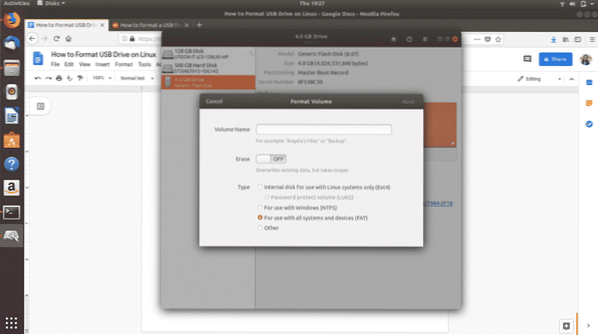
Angi navnet på USB-stasjonen og velg hvilken type filsystemformat du vil formatere USB-en til. Velg deretter “Neste”. Det vises en advarsel som ber deg om å bekrefte sletting av alle dataene dine på USB-stasjonen. Velg “Format” som vises i rødt øverst til høyre for å fortsette med formateringen.
Og det er det. Du er ferdig. Dette er de to enkleste måtene å formatere USB-stasjonen og gjøre den 100% tilgjengelig på plass.
Det finnes andre metoder for å formatere en USB-stasjon på Linux også. For eksempel kan du laste ned en programvare som heter “GParted” fra Ubuntu Software eller CLI. Hvis du opplever problemer med å bruke de to metodene som er beskrevet ovenfor, tilbyr GParted en enkel GUI for å formatere USB-stasjoner og er et generelt nyttig verktøy å ha.
 Phenquestions
Phenquestions


