Denne guiden viser deg hvordan du formaterer en stasjon i Linux.
Formatering av en stasjon i Linux
Det er to primære måter å formatere en stasjon i Linux på: bruke CLI og bruke GUI. For generelle brukere kan det være mer behagelig å bruke et GUI-verktøy, mens avanserte eller profesjonelle brukere kan finne CLI-metoden som passer bedre for dem.
Uansett krever utførelse av diskformat root-tilgang eller sudo-rettigheter. I visse situasjoner kan en annen bruker imidlertid utføre stasjonsformat hvis det er skrivetillatelse for stasjonen. Denne artikkelen ble skrevet med forutsetningen om at du har root-tilgang til systemet ditt.
Diskformateringsprosessen kan være litt vanskelig. For å bruke enhetslagringen, må en stasjon ha en partisjonstabell med eller uten partisjoner. Partisjonene vil gi OS tilgang til lagring. Ved å formatere stasjonen formaterer vi partisjonen. Hvis det er flere partisjoner, må du utføre formateringsprosessen for dem alle.
Formatering av en partisjon ved hjelp av GUI-metoden
For administrering av disker og partisjoner (og relaterte funksjoner) er GParted det beste alternativet. GParted er et gratis verktøy med åpen kildekode som brukes til å administrere diskpartisjoner. Dette verktøyet kommer med mange funksjoner og støtte for mange filsystemer.
Det er to måter å bruke GParted på. Du kan installere GParted på det kjørende systemet eller bruke oppstartsbildet til å utføre diskformatet. Begge metodene har sine egne fordeler og ulemper. Den gode delen er, uansett hvilken metode du følger, fungerer brukergrensesnittet til GParted det samme.
Først vil vi vise deg hvordan du installerer GParted på systemet ditt. Avhengig av Linux-distribusjonen du kjører på systemet ditt, bruk riktig.
For Debian / Ubuntu og derivater:
$ sudo apt install -y gparted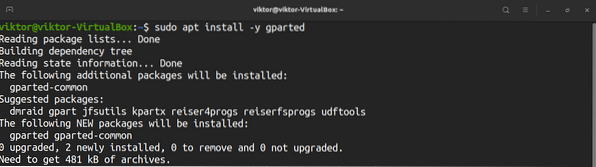
For Fedora og derivater:
$ sudo yum installere gpartedFor openSUSE og derivater:
$ sudo zypper installere gpartedFor å bruke GParted fra oppstart, last ned GParted oppstartbar ISO her. Du kan også lage en oppstartbar CD-, DVD- eller USB-flash-stasjon. Sjekk ut hvordan du lager en oppstartbar USB-flashstasjon på Linux her. Når du har klargjort systemet, kan du starte opp på CD-, DVD- eller USB-flashstasjonen.
Fra dette tidspunktet oppfører GParted seg det samme. For enkelhets skyld vil jeg demonstrere ved hjelp av GParted installert på Ubuntu.
Start GParted, og det vil be om root-passordet.
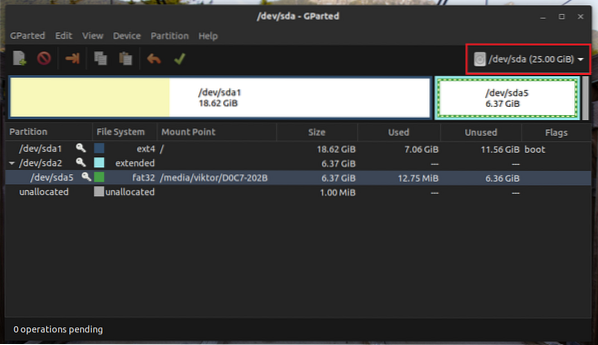
Velg enheten der operasjonen skal utføres øverst til høyre.
Deretter må du bestemme målpartisjonen. For en grundig guide om hvordan du oppretter og administrerer partisjoner ved hjelp av GParted, sjekk ut hvordan du bruker GParted her. I dette tilfellet er målpartisjonen / dev / sda5-partisjonen.
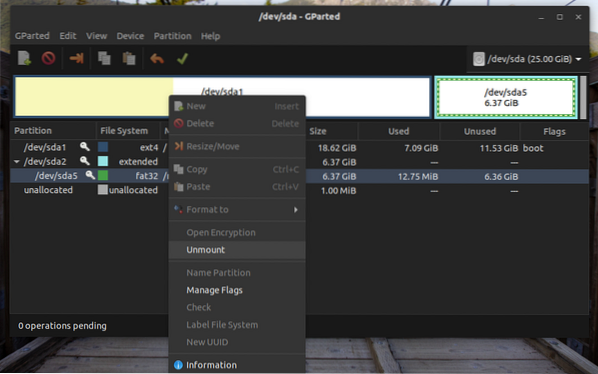
Som du kan se, er partisjonen for øyeblikket montert. Før du utfører noen handling, må partisjonen demonteres. Høyreklikk og velg “Demonter.”
Nå er partisjonen klar til å formateres. Hvis enheten er en USB-flash-stasjon, er filsystemer som FAT32, NTFS og EXT4 generelt det beste alternativet. Hvis enheten er en harddisk, er det bedre å gå til EXT4. Du kan også velge et annet format hvis det er behov for et bestemt filsystem. I mitt tilfelle vil jeg høyreklikke og velge “Format to” >> “fat32.”

En interessant funksjon ved GParted er at den ikke skriver endringene på stasjonen umiddelbart. På denne måten, selv om du feilkonfigurerer stasjonen, kan du enkelt forkaste endringene. For å gjøre endringene permanente, klikk “Bruk alle operasjoner.”
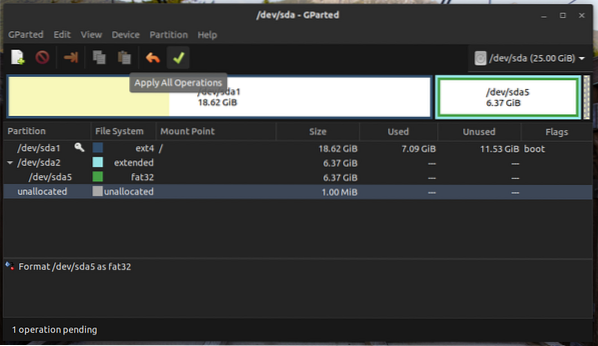
GParted vil nå be deg om bekreftelse. I dette eksempelet, etter at formateringen er utført, mister partisjonen alle dataene. Klikk på "Apply" for å bekrefte.
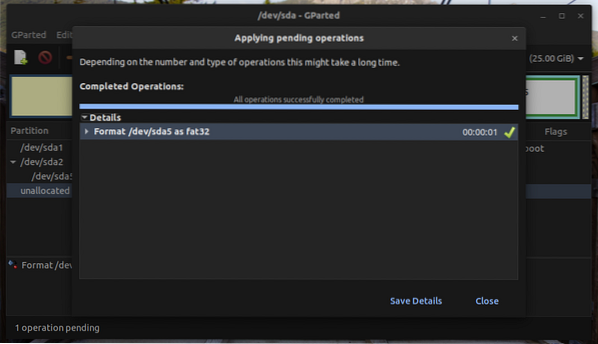
Voila! Partisjonen er formatert!
Formatering av en partisjon ved hjelp av CLI-metoden
Denne metoden er relativt kortere enn den forrige. Imidlertid er denne metoden bare anbefalt for avanserte brukere, da den har større sjanse for skade på systemet. Denne metoden er mindre feilsikker enn GParted, så du må være veldig forsiktig.
Koble enheten til datamaskinen. Som standard vil de fleste Linux-distribusjoner montere alle partisjonene på enheten. Forutsatt at den er vert for en enkelt partisjon, blir den montert automatisk. Sjekk ut listen over monterte filsystemer nedenfor.
$ df -h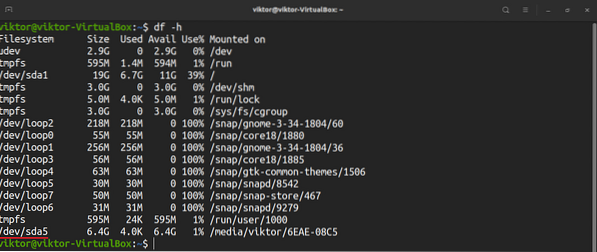
Det er ikke tillatt å formatere en partisjon som er montert. For å demontere partisjonen, kjør følgende kommando.
$ sudo umount
Nå kan du formatere partisjonen med ønsket filsystem. Kjør kommandoen som passer dine behov.
$ sudo mkfs.ext4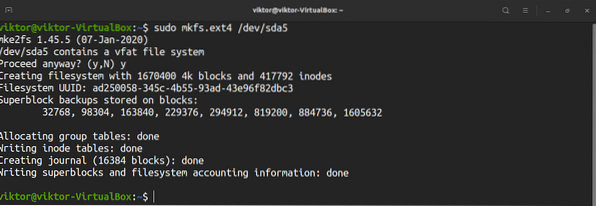


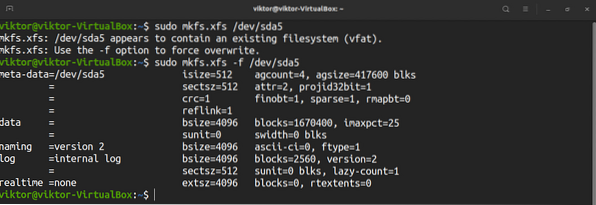
Siste tanker
Formatering av en stasjon i Linux er ikke komplisert. Alt det krever er viljen til å fokusere og lære noen få nye ting. Når du er mestret, kan du bruke metodene som er diskutert i denne artikkelen på hvilken som helst Linux-distro.
Partisjonsformatering er ikke det eneste Linux tilbyr. Ved hjelp av de innebygde verktøyene som Linux følger med, kan du manipulere stasjonspartisjoner. For å lære mer, sjekk ut hvordan du bruker kommandoen Linux mount og Linux umount.
 Phenquestions
Phenquestions


