Hvis du åpner en Windows 10-app eller et program, åpnes det på en annen eller feil skjerm i et multi-monitor-oppsett, så vil dette innlegget hjelpe deg med å løse problemet. Du kan bruke den samme guiden til å tvinge et program til å åpne på en bestemt skjerm når du har to eller flere skjermer.
Gjør et program åpent på en bestemt skjerm i Windows 10
For å stoppe Windows 10 fra å åpne apper på feil skjerm og gjøre dem åpne i en bestemt skjerm i Windows 10 i et oppsettproblem med flere skjermer, følg disse forslagene-
- Flytt apper til ønsket skjerm
- Bruk resize-metoden
- Still hoveddisplayet
Windows 10 åpner apper på feil skjerm
1] Flytt apper til ønsket skjerm
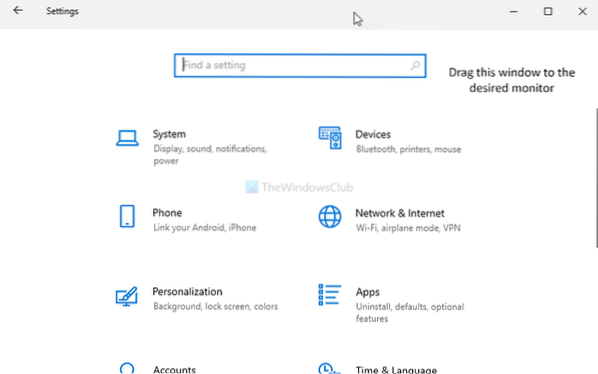
Det er sannsynligvis den enkleste metoden å tvinge en app til å åpne på en bestemt skjerm. Enten du har to / tre eller et hvilket som helst antall skjermer, kan du praktisk talt sette en standardskjerm for hvilken som helst app. Det kan være et tredjepartsprogram eller en innebygd app.
For å gjøre det, åpne appen først på datamaskinen din. Dra eller flytt den til ønsket skjerm du vil åpne den på. Etter det lukker du appen ved å klikke på Lukk eller rødt kryss.
Etter det vil den åpne på den sist åpnede skjermen hele tiden. Men hvis det ikke fungerer, er det bedre å prøve den andre metoden.
2] Bruk resize-metoden
Noen ganger kan ikke PC-en din oppdage flyttingen (veldig uvanlig tilfelle) mellom skjermer. Hvis det skjer, åpnes appene på samme skjerm hele tiden.
For å bli kvitt det problemet, åpne appen på datamaskinen din og endre størrelse på vinduet. Forsikre deg om at den ikke er maksimert eller minimert på noen måte.
Etter det, flytt vinduet til en annen skjerm du vil åpne.
Lukk nå appvinduet uten å endre størrelse på eller maksimere det igjen. Etter det kan du åpne programmet på ønsket skjerm uten problemer.
Noen ganger avgjør programmet om du kan åpne det på den primære eller sekundære skjermen. Hvis du tror at en app alltid åpnes på høyre skjerm i stedet for venstre skjerm (for eksempel), og du vil ha det en annen vei, må du angi riktig skjerm som hovedskjerm.
Lese: Hvordan flytte Start-menyen til den andre skjermen.
3] Still inn hovedskjermen

Trykk på Win + I for å åpne Windows-innstillingene på datamaskinen din. Etter det, naviger til System> Skjerm. Klikk på Identifisere -knappen for å finne visningsnummeret.
Når du er valgt, merker du av for Gjør dette til min hovedskjerm knapp.
Fra neste gang åpnes apper på hovedskjermen.
Dette forslaget fungerer bare når programmet er satt til å åpne på hovedskjermen.
TIPS: WinKey + Skift + Venstre / Høyre flytter det åpne vinduet til en annen skjerm i samme relative posisjon.
Håper det hjelper.

 Phenquestions
Phenquestions


