DPI står for Dots Per Inch. Den brukes til å representere skjerm- eller skjermoppløsningen. Du kan vite DPI på den bærbare skjermen eller skjermen i skjerminnstillingene. Surface Pro-skjermen er blant de høye DPI-skjermene. Når du bruker slike enheter, som Surface Book, Surface Pro 3, osv., sammen med de eksterne skjermene, kan du få forskjellige problemer, for eksempel Windows 10-elementene (ikoner, verktøylinjer, apper osv.) blir uskarpe, for store eller for små. Disse symptomene kan også vises når du kobler til flere skjermer med forskjellige skjermoppløsninger. En annen årsak til dette problemet er endringen i maskinvarekonfigurasjonen.
Et system bestemmer skjermoppløsningen etter at du logger deg på enheten. Avlogging er påkrevd fordi den tilbakestiller brukerens visningsinformasjon. Derfor kan forankring og avdokking av enhetene under samme påloggingsøkt føre til skaleringsproblemer på en Windows-maskin. Hvis du for eksempel logger på en økt via en ekstern skrivebordstilkobling og senere kobler direkte uten å logge av den første økten, kan du oppleve høye DPI-problemer med det eksterne skrivebordet.
Før du begynner, logg ut og logg inn på systemet. Hvis du har gjort noen endringer i konfigurasjonen, vil det løse problemet.
Løs problemer med Windows-skalering for enheter med høy DPI
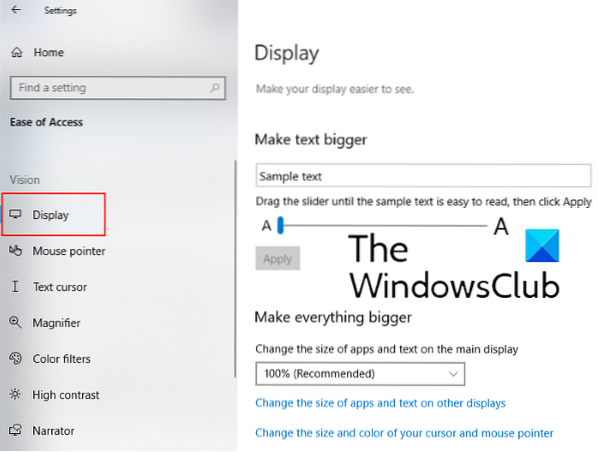
Hvis du vil skalere problemer for Windows 10-enheter med høy DPI, endrer du følgende innstilling:
- Åpen Innstillinger > Enkel tilgang
- Her under Vise, du kan endre størrelsen på apper, tekst og andre elementer.
- Du finner en glidebryter her for forskjellige skjermer.
- Juster den for å fikse skaleringsproblemene på forskjellige tilkoblede enheter.
Dette skal hjelpe.
Endre høye DPI-innstillinger for en bestemt app

- For å gjøre dette, skriv inn appnavnet i Windows-søkefeltet og høyreklikk på det, og velg “Åpne fil plassering.”
- Høyreklikk deretter på programfilen og velg Egenskaper.
- Klikk nå på “Endre DPI-innstillinger”-Knappen i“Kompatibilitet”-Fanen.
- Et nytt vindu åpnes der du må merke av i avmerkingsboksen, “Overstyr høy DPI-skaleringsatferd, skalering utført av“
- Velg deretter "Applikasjon”I rullegardinmenyen.
- Klikk OK.
Sjekk om applikasjonene er DPI-bevisste eller ikke
Dette lar deg bestemme DPI-støtten til forskjellige applikasjoner på systemet ditt. Du kan se DPI-bevissthetsmodus for applikasjoner i Oppgavebehandling.
Problemet med skjermoppløsning har blitt vanligere etter introduksjonen av skjermene med en oppløsning på 4K og høyere. Når brukerne blander disse skjermene med høyere oppløsning med standard eller eldre, opplever de problemer med skjermoppløsning og uskarphet i Microsoft Office. Følgende metoder kan hjelpe deg med å løse dette problemet.
- Sjekk om oppdateringene brukes på Windows 10-systemet og Microsoft Office 2016-applikasjoner eller ikke. Hvis du står overfor et bestemt problem, sjekk om det er løst i den siste oppdateringen eller ikke.
- Når du bruker flere skjermer, er det viktig å matche skjermoppløsningen. For dette bør alle skjermene ha lignende skjermoppløsninger. Jo større forskjellen mellom oppløsningen til de innfødte og eksterne enhetene er, desto mer sannsynlig er sjansene for feil.
- Hvis du har flere stasjonære datamaskiner, bør du foretrekke å bruke UWP-applikasjoner (Universal Windows Platform). UWP-apper viser ikke skaleringsproblemer på Windows 10.
Skjermskalering er blant de komplekse problemene. Det er ingen enkelt løsning for alle DPI-skaleringsproblemer i Windows. Men med hver oppdatering forbedrer Microsoft Windows slik at skaleringsproblemene i docking- og docking-scenarier kan minimeres.
Relatert innlegg: Løs uskarpe skrifter og apper automatisk.

 Phenquestions
Phenquestions


