Produsenter holder rede på en bestemt enhet ved hjelp av servicekoden, som er unik for hvert system. Slik kan du finn servicekoden på Windows 10 bærbar PC slik at du kan få bedre hjelp mens du kontakter kundestøtte.

I dag er det mange bærbare datamaskiner fra forskjellige produsenter, og det er viktig for alle produsenter å holde oversikt over hvert system de produserer. De fleste produsenter av bærbare datamaskiner bruker en enkel ting som heter Servicemerket, som gjør det mulig for dem å se hvilken maskinvare den bærbare datamaskinen din har for å gi bedre hjelp.
Hvis du vil finne denne servicekoden, er det flere metoder du kan følge. Fra PowerShell eller ledetekst - begge verktøyene kan la deg finne taggen hvis den ble riper ut under den bærbare datamaskinen.
Hvordan finne servicekoden på en bærbar datamaskin med Windows 10
Følg disse trinnene for å finne servicekoden på en Windows 10-bærbar datamaskin-
- Finn det under den bærbare datamaskinen
- Finn tjenestemerke ved hjelp av Windows PowerShell
- Finn servicekode ved hjelp av ledeteksten
- Sjekk BIOS.
Fortsett å lese for å lære mer om disse trinnene.
1] Finn den under den bærbare datamaskinen
Hver produsent la et klistremerke under den bærbare datamaskinen som inneholder servicekoden. Det kan være en kombinasjon av engelske bokstaver eller sifre og bokstaver. Du kan finne servicelappen som S / N, som representerer Serienummer. Med andre ord er servicekoden og serienummeret det samme, og hvis du allerede har serienummeret, er det ikke nødvendig å se etter servicekoden.
Hvis klistremerket under den bærbare datamaskinen din har blitt skadet av en eller annen grunn, kan du bruke ledeteksten og Windows PowerShell for å få den samme jobben gjort. En enkel kommando kan gi deg servicekoden eller serienummeret du leter etter.
2] Finn servicekode ved hjelp av Windows PowerShell
For å komme i gang, trykk Vinn + X for å åpne menyen og velge Windows PowerShell. Skriv deretter inn følgende kommando-
wmic bios får serienummer
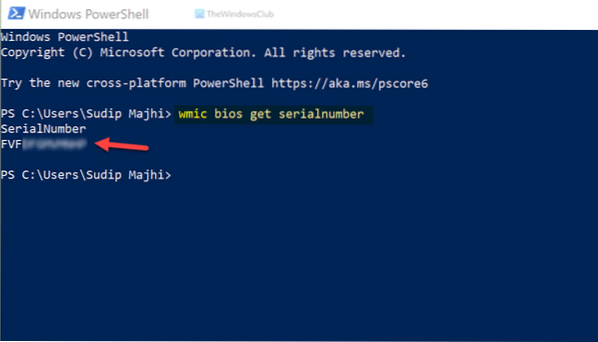
Det viser resultatet umiddelbart. Om nødvendig kan du kopiere serienummeret derfra og bruke det i fremtiden.
Sier Jose Deras, du kan også bruke dette:
Get-WmiObject Win32_BIOS Serienummer | velg Serienummer
3] Finn tjenestemerke ved hjelp av ledeteksten
Som sagt tidligere, er det mulig å bruke ledeteksten for å finne servicekoden på Windows 10 bærbar PC. For det, søk etter “cmd” i søkefeltet på oppgavelinjen, og klikk på det enkelte resultatet for å åpne ledeteksten. Skriv deretter inn denne kommandoen-
wmic bios får serienummer

I likhet med PowerShell viser ledeteksten serienummeret på samme måte.
4] Sjekk BIOS
Bortsett fra disse metodene, kan du bruke BIOS til å finne serienummeret. Det er imidlertid ingen garanti for om hovedkortprodusenten har tatt med det alternativet eller ikke. Hvis de gjorde det, kan du starte datamaskinen på nytt, trykk på F12 for å åpne BIOS-skjermen og finne servicekoden.
Det er alt! Håper dette hjalp.

 Phenquestions
Phenquestions


