I denne artikkelen vil vi lære hvordan du kontrollerer installert Linux-distribusjonsnavn og versjon på Linux Mint 20.
Så la oss starte demoen.
Forutsetninger
Du må ha "sudo" -rettigheter eller logge på fra rotbrukerkontoen på systemet ditt.
Sjekk navn og versjon på Linux Mint 20
Du kan sjekke navnet og installert Linux-distribusjonsversjon på to forskjellige måter:
- Sjekk navn og versjon i Linux Mint 20 gjennom kommandolinjen
- Sjekk versjon ved hjelp av en grafisk brukergrensesnittmetode i Linux Mint 20
La oss diskutere hver metode en etter en i detalj.
Metode 1: Kontroller navn og versjon i Linux Mint 20 gjennom kommandolinjen
Noen brukere foretrekker å bruke kommandolinjen i stedet for det grafiske brukergrensesnittet i Linux-systemer. Derfor, ved å bruke kommandolinjen, har du flere alternativer for å få detaljer om den installerte Linux Mint-distribusjonen. For å sjekke navnet og versjonen av Linux-systemet i Linux Mint 20-miljøet, må du følge følgende forskjellige trinn:
For å åpne terminalapplikasjonen er det bare å logge på Linux Mint 20-systemet og deretter klikke på terminalikonet som vises på oppgavelinjen.
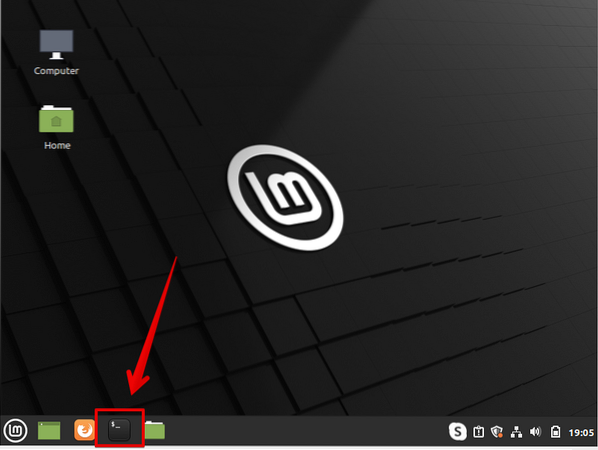
Eller du kan velge terminalen ved å gå til hovedmenyen. Du kan se skjermbildet nedenfor, som er uthevet rødt:
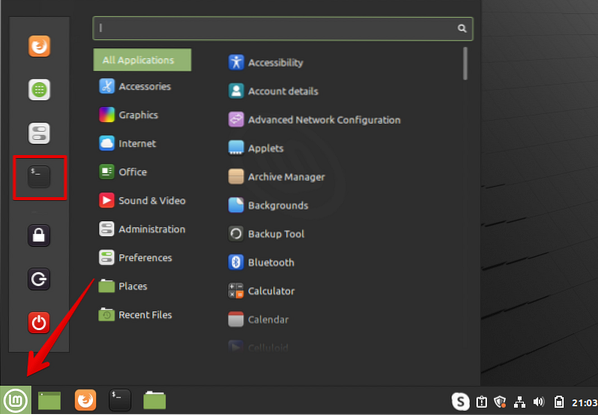
I Linux-distribusjon, spesielt for Linux Mint 20, er det mange forskjellige verktøy og tekstfiler til stede, som kan hjelpe deg med å finne Linux Mint-versjonen. Du kan søke i filen som inneholder mer informasjon om den installerte Linux Mint-versjonen, og som er tilgjengelig for alle Debian-baserte Linux / GNU-distribusjoner. Denne filen kan du finne på etc / issue. Kjør kommandoen nedenfor på terminalen som viser den installerte Linux Mint-versjonen:
$ cat / etc / issueEtter å ha utført kommandoen ovenfor, vil følgende utgang vises på terminalen:
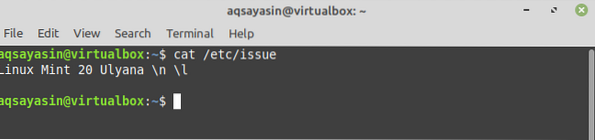
Vis installert versjon ved hjelp av hostnamectl-verktøyet:
Det vanligste verktøyet eller kommandoen som er tilgjengelig for nesten alle Linux-systemer er 'hostnamectl.'Den viser detaljert informasjon om operativsystemet som kjører. For å vise den installerte versjonen av Linux-distribusjon ved hjelp av 'hostnamectl' verktøy, følg den vedlagte metoden:
Skriv inn følgende kommando på terminalen for å vise informasjonen om den installerte Linux Mint-versjonen:
$ hostnamectlOvennevnte kommando vil vise fullstendig informasjon om det brukte driftsmiljøet og den lastede kjerneversjonen. Følgende detaljer om det installerte Linux-systemet som skal vises på terminalen:
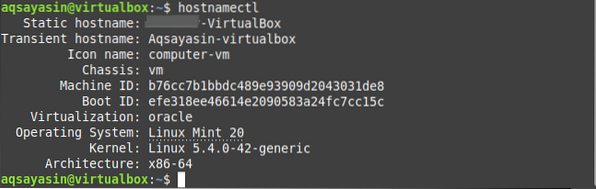
Det ene, mer filalternativet '/ etc / linuxmint / info', er tilgjengelig på Linux Mint 20-distribusjonen som holder detaljene om kjernen og installert versjon. Utfør følgende kommando på terminalen for å se kjernedetaljene:
$ cat / etc / linuxmint / infoFølgende utgang skal vises i terminalvinduet:
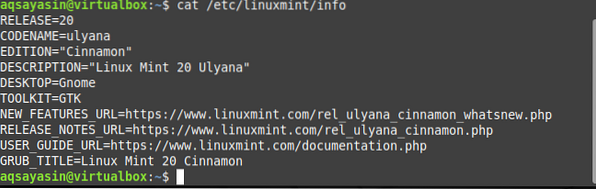
En annen populær kommando som er tilgjengelig på Linux Mint er kommandoen 'lsb_release' som gir mye fleksibilitet til å velge hvilken informasjon som er viktig for deg å inkludere i versjonskontrolloppgaven. For å avsløre informasjonen om den utgitte versjonen, distributørdetaljer og kodenavn, må du utføre følgende kommando:
$ lsb_release -cridEtter å ha utført kommandoen ovenfor, vil du oppnå følgende informasjon i terminalvinduet:
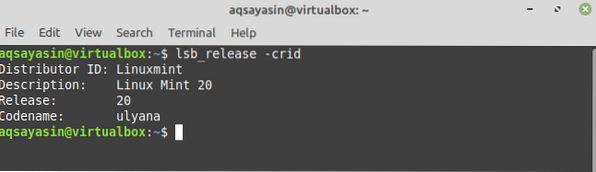
Skriv inn følgende kommando for å se informasjonen om Linux Mint:
$ / etc / lsb-releaseFølgende installerte distribusjonsdetaljer vises på terminalskjermen:

Eller du kan også utføre følgende kommando for å sjekke den installerte versjonen av Linux Mint på systemet ditt:
$ / etc / os-utgivelseDu vil se følgende detaljerte informasjon om Linux Mint-versjonen:
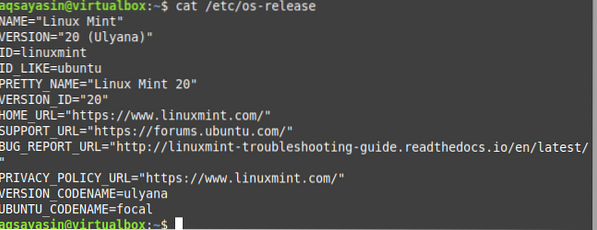
Metode 2: Sjekk versjon ved hjelp av den grafiske brukergrensesnittmetoden i Linux Mint 20
Som vi har diskutert ovenfor, er forskjellige Desktop-miljøledere tilgjengelige for alle Linux Mint-distribusjoner. Så du må følge følgende trinn for å sjekke den installerte Linux Mint-versjonen for Cinnamon Desktop.
- Klikk på startmenyen, den følgende applikasjonslistemenyen vises på systemet.
- Klikk på ikonet for systeminnstillinger fra listen, som også er uthevet i skjermbildet nedenfor.
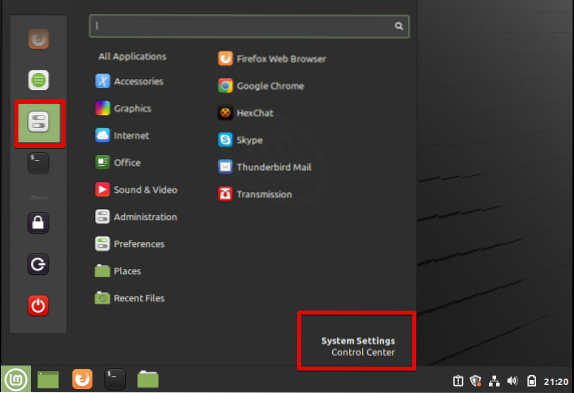
- Når du klikker på systeminnstillingene, vil følgende vindu vise systemet ditt der du vil se de forskjellige administrasjonsapplikasjonene. Rull musepekeren på det viste vinduet og klikk på ikonet 'systeminfo' som følger:
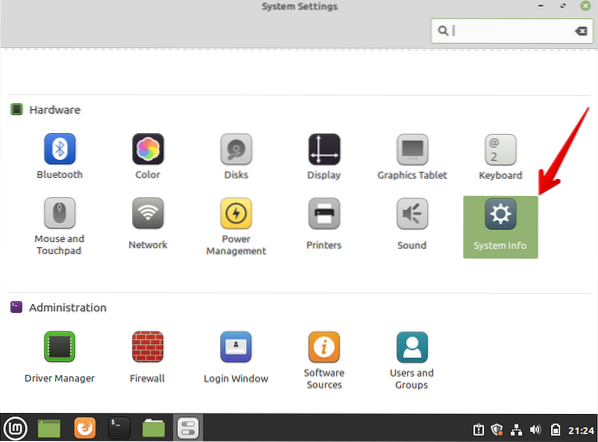
Følgende vindu vises på systemet ditt:
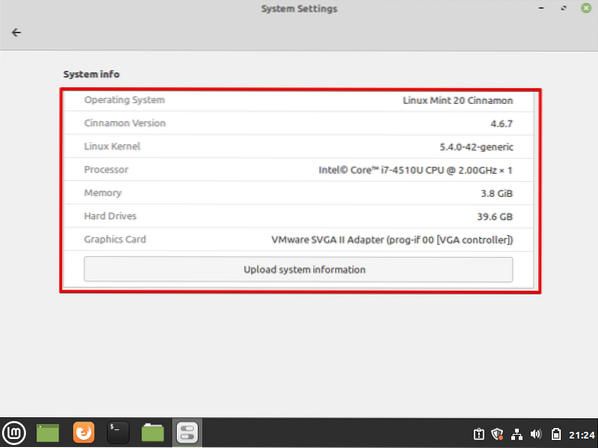
Fra skjermbildet ovenfor kan du få detaljer om det installerte operativsystemet, kanelversjonen, Linux-kjernen og andre systemressurser som prosessor, minne, harddisk og grafikkort.
Konklusjon
Fra artikkelen ovenfor har vi lært hvordan du sjekker detaljene om navnet og den installerte versjonen av Linux Mint. Du kan få detaljert informasjon om systemet ditt ved å følge denne veiledningen. Fra all informasjonen, som nevnt ovenfor, håper jeg at du nå kan finne den installerte versjonen av hvilken som helst Linux-distribusjon. Vi har diskutert to forskjellige måter, dvs.e., ved å bruke en kommandolinje og ved å bruke et grafisk brukergrensesnitt, gjennom hvilket en bruker kan vise informasjonen om den installerte Linux-distribusjonen. Hvis du føler noen problemer knyttet til måtene som nevnt ovenfor, så gi oss beskjed via din tilbakemelding gjennom kommentarene. Vi ønsker dine spørsmål velkommen.
 Phenquestions
Phenquestions


