Vi vet at en fil i et datasystem kan være så liten som noen få byte eller så stor som tusen gigabyte. Når du vil overføre en fil fra den ene enden til den andre, spiller størrelsen en veldig viktig rolle for å avgjøre om du vil sende den som den er eller komprimere den. De .gz-filformat er et veldig ofte brukt komprimert filformat for Linux-operativsystemet. I dag vil vi utforske metodene for å trekke ut og åpne en .gz-fil i Linux.
Merk: Smaken av Linux som har blitt brukt til å demonstrere disse metodene er Linux Mint 20.
Metoder for å trekke ut og åpne en .gz-fil i Linux Command
Det er flere forskjellige metoder der vi kan trekke ut og åpne en .gz-fil i Linux. Vi har listet opp alle disse metodene nedenfor:
Metode nr. 1: Bruke kommandoen “gzip” med “-d” -flagget:
Denne metoden er nyttig når du ønsker å trekke ut den faktiske filen mens du sletter .gz-fil. For å bruke kommandoen “gzip” med “-d” -flagget, må du utføre følgende trinn:
For å demonstrere de tre første metodene oppretter vi først en .gz-filen i hjemmekatalogen vår ved å kjøre følgende kommando i terminalen:
$ gzip filnavn.tekstI vårt eksempel hadde vi allerede en tekstfil kalt gzFile.txt i vår hjemmekatalog. Vi bestemte oss for å lage sin .gz-fil med ovennevnte kommando.

Når du har kjørt denne kommandoen, kan du besøke hjemmekatalogen din for å bekrefte om en .gz-filen er opprettet eller ikke. Våre .gz-filen er uthevet i bildet vist nedenfor:
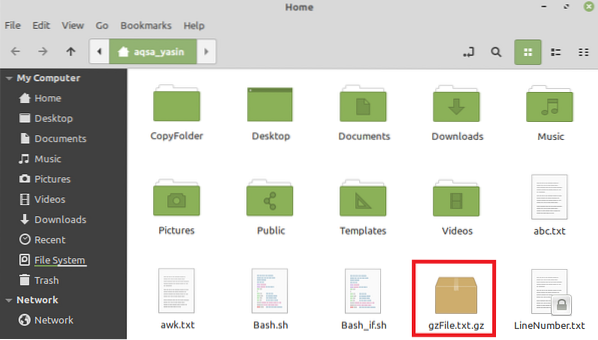
Etter å ha opprettet denne filen, vil vi prøve å trekke den ut ved å kjøre følgende kommando i terminalen vår:
Her kan du erstatte FileName med navnet på din .gz-fil, som i vårt tilfelle var gzFile.tekst.

Når du besøker hjemmekatalogen din etter å ha kjørt denne kommandoen, vil du legge merke til at den faktiske filen din er hentet ut som markert i bildet vist nedenfor. Imidlertid din .gz-filen er fjernet på grunn av å kjøre ovennevnte kommando.
Metode nr. 2: Bruk kommandoen “gzip” med “-dk” -flagget:
Denne metoden er nyttig når du vil trekke ut den faktiske filen mens du beholder .gz-fil også for fremtidig bruk. For å bruke "gzip" -kommandoen med "-dk" -flagget, må du utføre følgende trinn:
Vi vil prøve å trekke ut det samme .gz-fil som vi opprettet ovenfor ved å kjøre kommandoen vist nedenfor:
$ gzip -dk Filnavn.gzHer kan du erstatte FileName med navnet på din .gz-fil, som i vårt tilfelle var gzFile.tekst.

Når du besøker hjemmekatalogen din etter å ha kjørt denne kommandoen, vil du legge merke til at den faktiske filen din er hentet ut som markert i bildet vist nedenfor. Imidlertid din .gz-filen har også blitt beholdt på grunn av å kjøre ovennevnte kommando.

Metode 3: Bruk kommandoen “gunzip”:
Denne metoden er et nøyaktig alternativ til vår metode nr. 1, som betyr at når du trekker ut den faktiske filen, blir .gz-filen blir ikke holdt lenger. For å bruke kommandoen “gunzip” til å trekke ut og åpne en .gz-fil, må du utføre følgende trinn:
Vi vil prøve å trekke ut det samme .gz-fil som vi opprettet ovenfor ved å kjøre kommandoen vist nedenfor:
$ gunzip Filnavn.gzHer kan du erstatte FileName med navnet på din .gz-fil, som i vårt tilfelle var gzFile.tekst.

I vårt tilfelle, siden vi allerede hadde en ekstrahert fil med samme navn i hjemmekatalogen på grunn av å kjøre kommandoen vist i metode nr. 2, ba terminalen oss om vi vil overskrive denne filen eller ikke, derfor fortsetter vi med å skrive inn et “y” som vist i det følgende bildet. Imidlertid, hvis du ikke har utført noen andre ekstraksjonsmetoder på den samme filen før, vil kjøring av denne kommandoen ikke vise noen slik melding.

Når du besøker hjemmekatalogen din etter at du har kjørt denne kommandoen, vil du legge merke til at den faktiske filen din er hentet ut som markert i bildet vist nedenfor. Imidlertid din .gz-filen er fjernet på grunn av å kjøre ovennevnte kommando.

Når du har din .gz-fil ekstrahert ved å følge en av de tre metodene som er vist ovenfor, kan du bare åpne den ved å dobbeltklikke på den.
Metode nr. 4: Bruke kommandoen “tar”:
Noen ganger, i stedet for å ha en enkel .gz-fil, har du en .tjære.gz eller a .tgz-fil, som kan trekkes ut og åpnes ved hjelp av "tar" -kommandoen på følgende måte:
For å demonstrere denne metoden vil vi først lage en .tgz-filen i hjemmekatalogen vår ved å kjøre følgende kommando i terminalen vår:
$ tar -czvf NameOftgzFile.tgz NameOfActualFile.tekstI vårt eksempel hadde vi allerede en tekstfil kalt targzFile.txt i vår hjemmekatalog. Vi bestemte oss for å lage sin .tgz-fil med ovennevnte kommando.

Når du kjører denne kommandoen, vises navnet på den faktiske filen på terminalen, som vil indikere at den er .tgz-filen er opprettet som vist på bildet nedenfor:

Når du har kjørt denne kommandoen, kan du også besøke hjemmekatalogen din for å bekrefte om en .tgz-filen er opprettet eller ikke. Våre .tgz-filen er uthevet i bildet vist nedenfor:
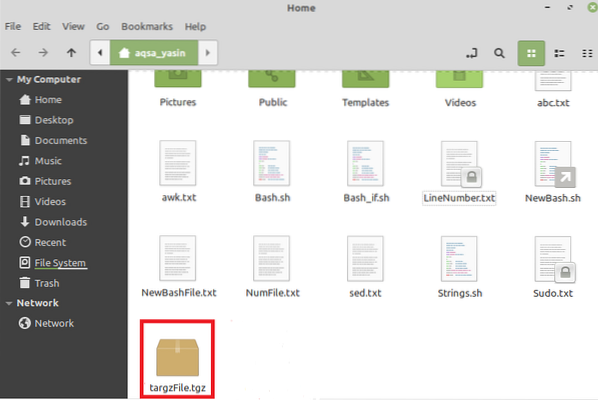
Etter å ha opprettet denne filen, vil vi prøve å trekke den ut ved å kjøre følgende kommando i terminalen vår:
Her kan du erstatte FileName med navnet på din .tgz-fil, som i vårt tilfelle var targzFile.tekst.

Når du besøker hjemmekatalogen din etter at du har kjørt denne kommandoen, vil du legge merke til at den faktiske filen din er hentet ut som markert i bildet vist nedenfor. Imidlertid din .tgz-filen har også blitt beholdt på grunn av å kjøre ovennevnte kommando.
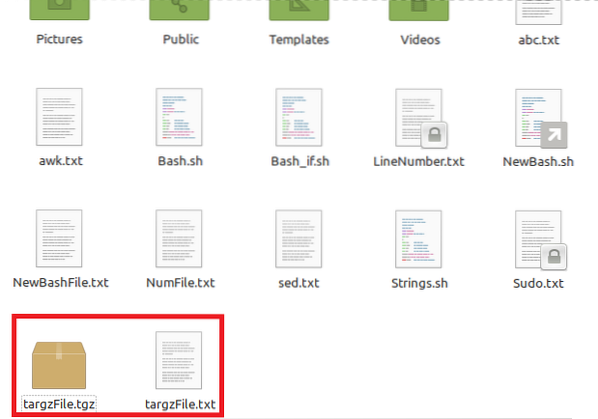
Når du har din .tgz-filen er hentet, kan du bare åpne den ved å dobbeltklikke på den.
Konklusjon:
De fire metodene som er diskutert i denne artikkelen, gir deg gode løsninger for å trekke ut og åpne .gz samt .tgz-filer i Linux. Du kan velge å følge en av disse metodene etter eget ønske.
 Phenquestions
Phenquestions


