
Vi bruker forskjellige Nginx-serverkonfigurasjonsfiler, da det hjelper med å unngå vanlige feil og hjelper også til å opprettholde standardkonfigurasjonsfilene som et alternativ.
Trinn 1:
Oppdater APT-en din som alltid.
$ sudo apt oppdatering
Steg 2:
Nå oppgraderer du APT.
$ sudo apt oppgradering
Trinn 3:
Last ned og installer et Certbot-programvareverktøy som vil hjelpe deg med å få et SSL-sertifikat fra Let's Encrypt. Utfør følgende terminalkommando for å installere Certbot via APT.
$ sudo apt installere certbot python3-certbot-nginx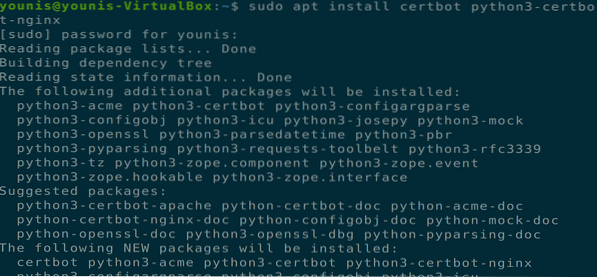
Dette installerer certbot, men du må fortsatt konfigurere Ngnix-konfigurasjonsfilen for installasjon av SSL-sertifikat.
Trinn 4:
Du bør sette opp en serverblokk før du går til neste trinn, og det er et nødvendig trinn i tilfelle du er vert for flere nettsteder. Vi oppretter en ny katalog i “/ var / www” banen og lar standardkatalogen ikke berøres. Utfør følgende kommando for å opprette en ny katalog.
$ sudo mkdir -p / var / www / eksempel.com / html
Trinn 5:
Gi nå eierskapstillatelser til denne katalogen via følgende terminalkommando.
$ sudo chown -R $ USER: $ USER / var / www / eksempel.com / html
Trinn 6:
Forsikre deg nå om at tillatelsene blir gitt ved å utføre følgende terminalkommando.
$ sudo chmod -R 755 / var / www / eksempel.com
Trinn 7:
Lag nå en indeks.html-fil ved hjelp av din favoritt tekstredigerer, bruker jeg en gedit tekstredigerer.
$ sudo gedit / var / www / eksempel.no / html / indeks.html
Legg til følgende tekst i denne HTML-filen.
Suksess! Eksempelet.com serverblokk fungerer!
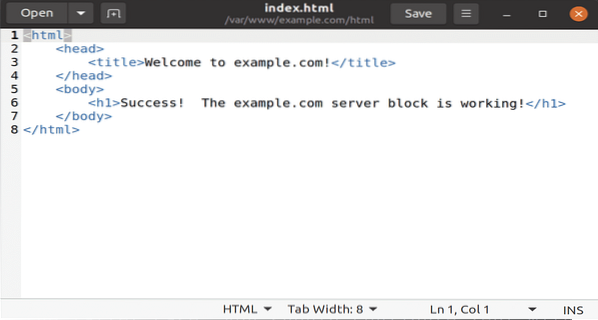
Lagre og lukk filen.
Trinn 8:
Opprett nå en ny konfigurasjonsfil, den tilgjengelige katalogen med din favoritt teksteditor ved å utføre følgende kommando.
$ sudo gedit / etc / nginx / nettsteder-tilgjengelig / eksempel.com
Legg nå til følgende tekst i denne konfigurasjonsfilen for den nye katalogen og domenenavnet.
serverhør 80;
hør [::]: 80;
root / var / www / eksempel.com / html;
indeksindeks.html-indeks.htm indeks.nginx-debian.html;
server_name eksempel.com www.eksempel.com;
plassering /
try_files $ uri $ uri / = 404;
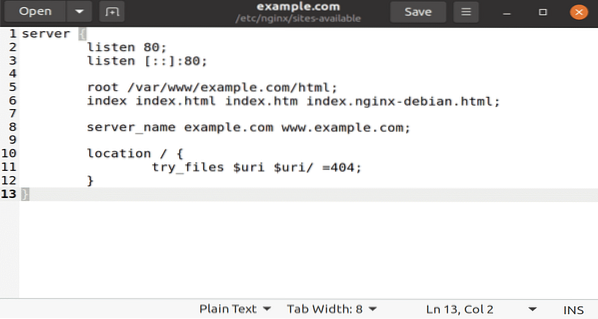
Lagre og lukk denne filen for å få effekter.
Trinn 9:
Aktiver nå den nye katalogen for Nginx-oppstart via følgende terminalkommando.
$ sudo ln -s / etc / nginx / nettsteder tilgjengelig / eksempel.com / etc / nginx / site-enabled /
Trinn 10:
For å unngå problemer med minneserver med servernavn, må du oppgi en enkelt verdi i følgende konfigurasjonsfil.
$ sudo gedit / etc / nginx / nginx.konfFjern nå # -tegnet fra hash_bucket_size-alternativet for å kommentere det. Lagre lukk filen.
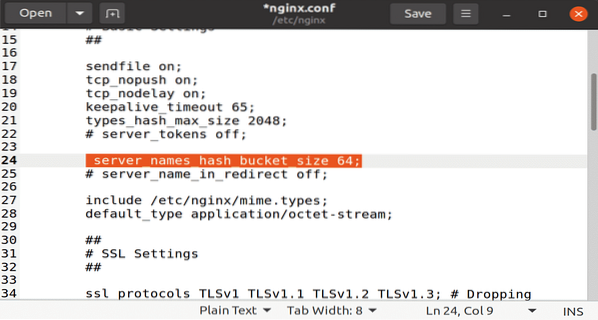
Trinn 11:
Skriv nå inn følgende to kommandoer for å fjerne syntaksfeil og starte Nginx-serveren på nytt.
$ sudo nginx -t

Trinn 12:
Nå må du bekrefte og bekrefte Nginx-konfigurasjonsfiler. Ettersom certbot trenger å finne riktig serverblokk i Nginx-konfigurasjon, ser den etter et servernavn som samsvarer med det forespurte domenet. For å bekrefte disse konfigurasjonsfilene, skriv inn følgende terminalkommando.
$ sudo nginx -t
Trinn 13:
Nå oppdaterer du UFW-brannmurreglene for å tillate Nginx for full tillatelse. Hvis du har noen tidligere regler som gjelder HTTP-serveren, kan du slette dem ved å bruke UFW-avvisningsalternativet før du legger til følgende kommando.
sudo ufw tillate 'Nginx Full'
Trinn 14:
Nå kommer vi til det punktet hvor vi må installere et SSL-sertifikat ved hjelp av certbot-programvare. Utfør følgende terminalkommando.
$ sudo certbot --nginx -d eksempel.com -d www.eksempel.com
Hvis du bruker certbot for første gang, vil du bli bedt om en e-postadresse og vilkår og betingelser, godta det, og du vil kunne flytte neste trinn.
Trinn 15:
Nå blir du bedt om konfigurering av HTTPS-innstillingene dine, velg de nødvendige alternativene, og trykk Enter for å fortsette. Certbot vil installere alle nødvendige sertifikater og oppdatere Nginx-filene. serveren din vil laste inn på nytt med en melding for å fortelle deg at prosessen er vellykket.
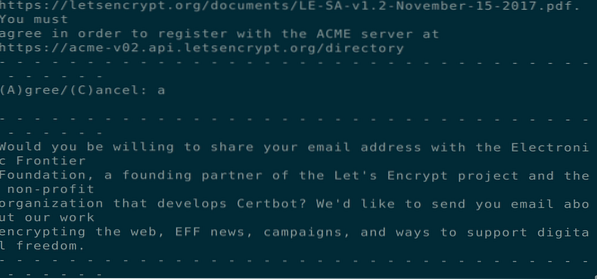
Trinn 16:
Nå som du har installert sertifikatene, bør du også sørge for at disse sertifikatene fornyes automatisk etter en bestemt tid. Utfør følgende to terminalkommandoer for å sikre denne prosessens evne.
$ sudo systemctl status certbot.timer

Konklusjon:
Så langt har vi dekket hvordan du bygger en egen serverblokk i Nginx, installerer sertifikater ved hjelp av Certbot programvareverktøy fra Let's Encrypt Certificate Authority Servers, og hvordan du bruker en fornyelsesprosess for disse sertifiseringene.
 Phenquestions
Phenquestions


