I dag, la oss ta en titt på kryptering av stasjonen din på Ubuntu 18.04. Merk at alle Ubuntu-smaker og Ubuntu-baserte distroer vil støtte guidene. Du trenger ikke å bekymre deg for kompatibilitet.
Forstå fordeler og ulemper
Kryptering av en stasjon har både fordeler og ulemper. La oss snakke om dem først.
Fordelene er mange.
- Økt personvern.
- Ingen kan bryte dataene, ikke med dagens teknologi. Selv å knekke en enkelt fil kan ta mer enn 1000 år.
Det er også noen ulemper.
- Hvis du glemmer nøkkelen, er dataene så godt som tapt.
- Data utvinning er umulig.
- Partisjonen vil ikke være tilgjengelig for andre systemer og kan forårsake alvorlige kompatibilitetsproblemer.
For å beskytte dataene må du huske passordfrasen, uansett hva.
Kryptering av maskinens vertsstasjon
Vel, la oss hoppe inn i krypteringsdelen. Hver gang du installerer Ubuntu, kan du ha en kryptert stasjon med en gang. Hvis du ikke husker hvordan du installerer Ubuntu, la oss sjekke installasjonsprosedyren for Ubuntu 18.04.
Takket være kraften til VirtualBox er vi i gang med installasjonen av Ubuntu 18.04!
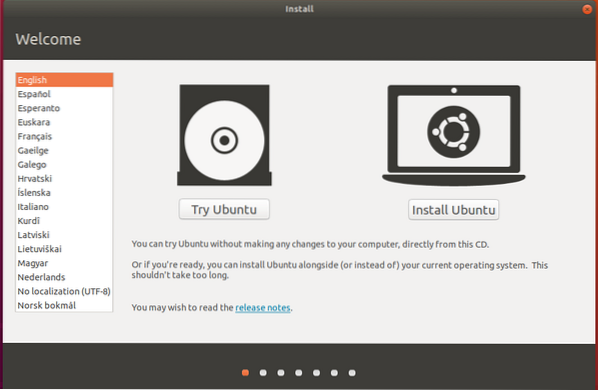
Så snart du ankommer dette stadiet, sjekk muligheten for å kryptere den nye Ubuntu-installasjonen for sikkerhet. Å velge LVM-alternativet er valgfritt, men bra hvis du går med det.
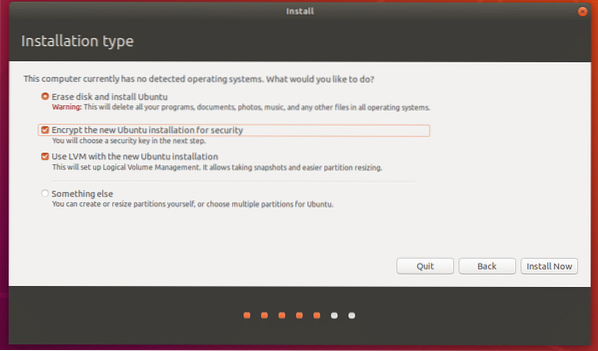
På neste trinn må du velge sikkerhetsnøkkelen du må angi hver gang datamaskinen starter opp.
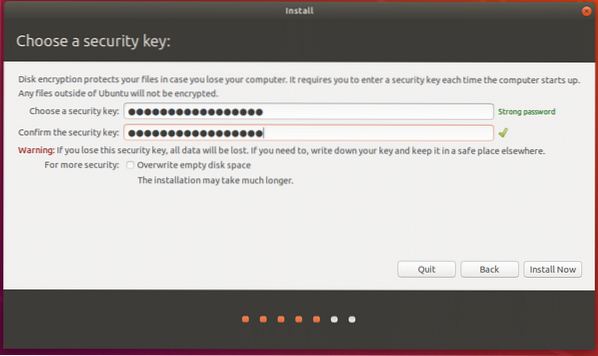
Fortsett installasjonen normalt. Merk at du må konfigurere et annet passord for å logge på brukerkontoen din.
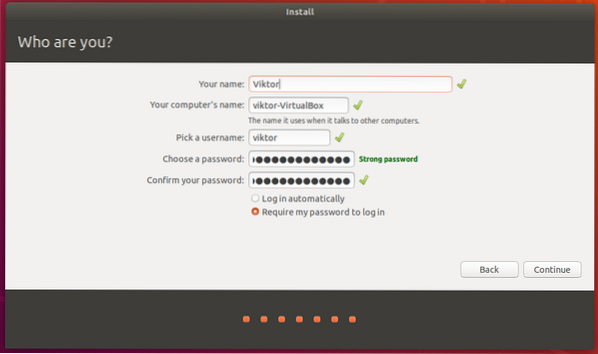
Fullfør installasjonen som vanlig og start systemet på nytt.
Når systemet starter, må du angi passordet for den krypterte stasjonen. Uten passordnøkkelen starter ikke systemet heller. Det er bokstavelig talt ingen måte å omgå det, bokstavelig talt INGEN MÅTE!
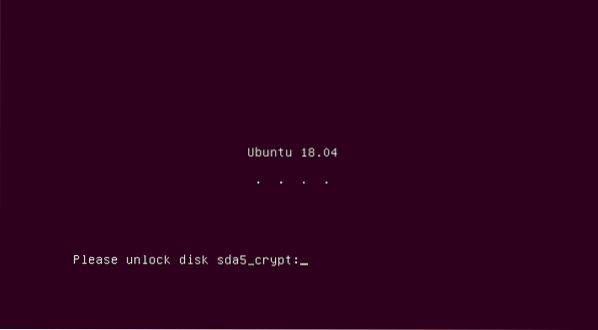
Kryptering av en USB-flashstasjon
Har du en personlig USB-minnepinne? Vil du kryptere den? La oss gjøre det!
Først trenger vi et verktøy - GNOME Disk Utility. Kjør følgende kommandoer for å installere den -
sudo apt oppdatering && sudo apt oppgradering -y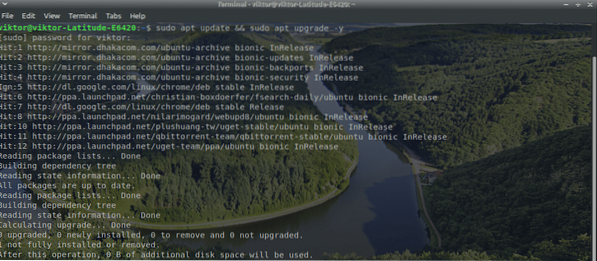
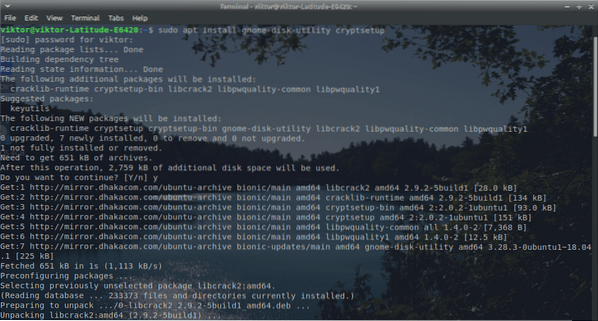
Start diskverktøyet. Den skal være tilstede med navnet - Disker.
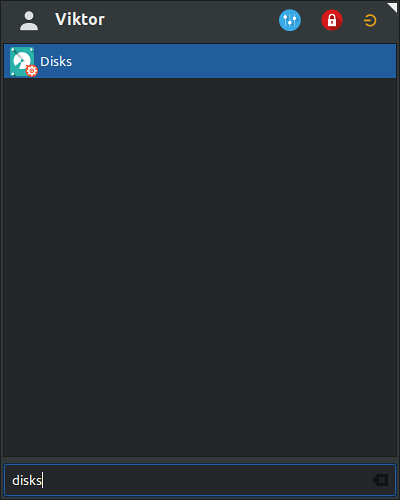
Koble nå USB-flashstasjonen.
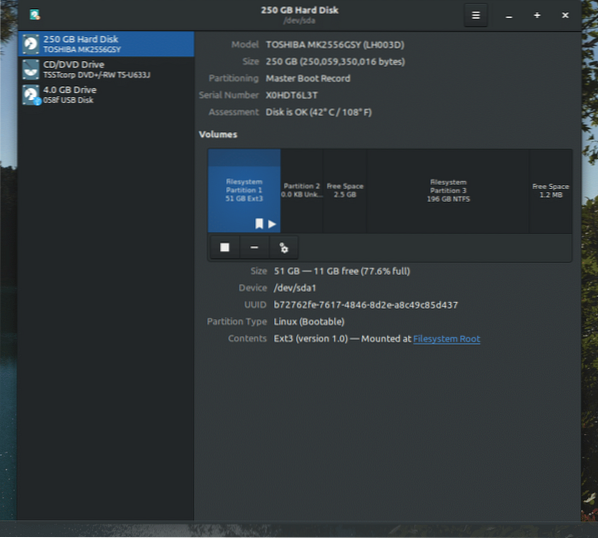
Demonter stasjonens partisjon.
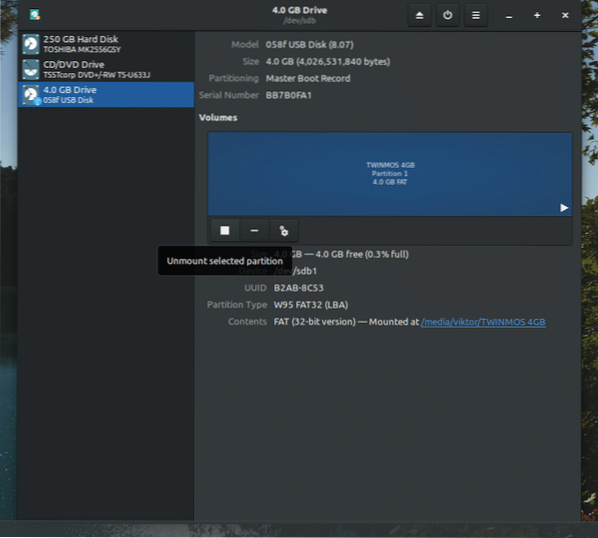
Etter demontering, tid til å formatere stasjonen. Derfor må du sørge for at stasjonen ikke inneholder viktige data på forhånd.
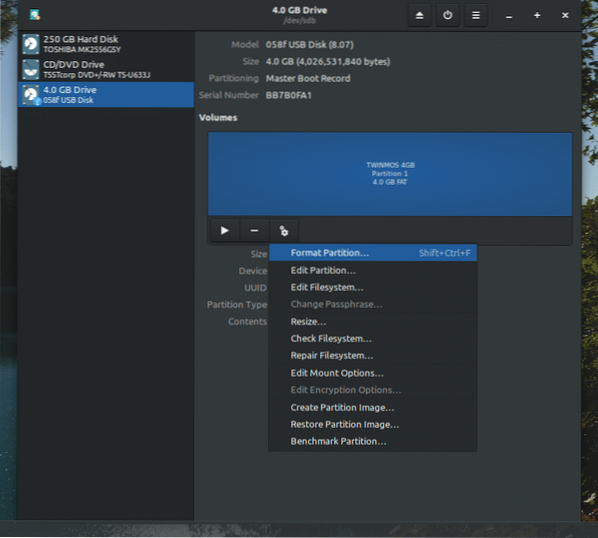
Velg å formatere med “Ext4” filsystem og LUKS aktivert. Du kan velge å slette, men det vil ta lengre tid, avhengig av størrelsen på stasjonen / partisjonen.
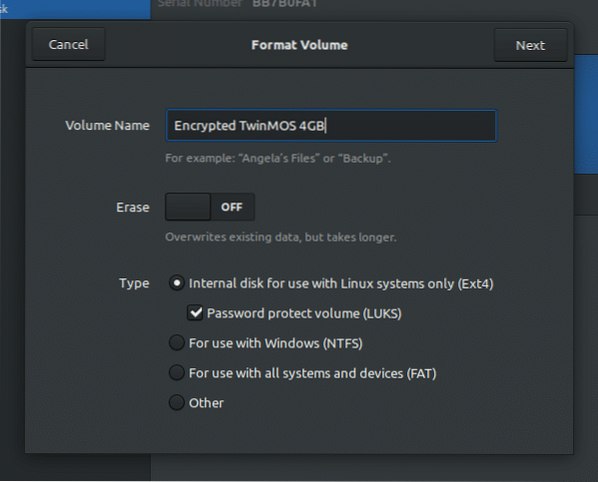
Opprett et passord for den nye krypterte partisjonen.
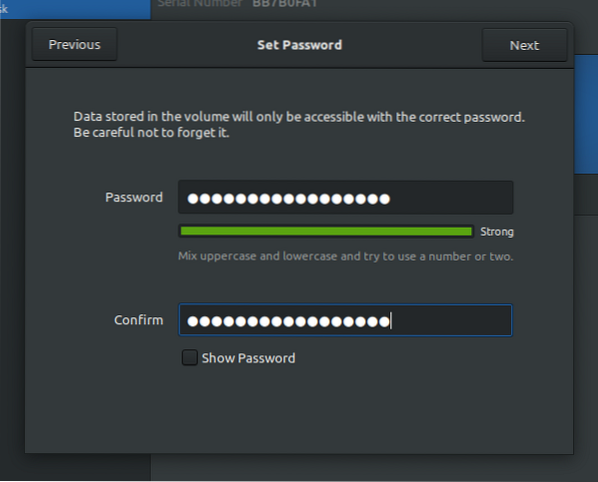
Bekreft alle detaljer og formater stasjonen. Vent til prosessen er ferdig.
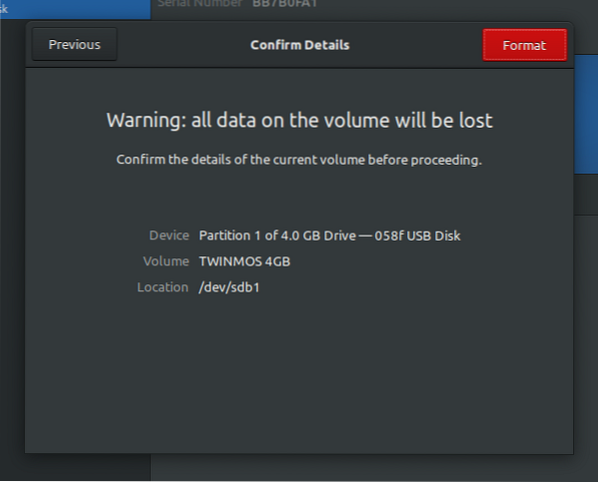
Nå kan du se at stasjonen har en beskyttet partisjon. Du kan enkelt låse den ned med ett klikk.

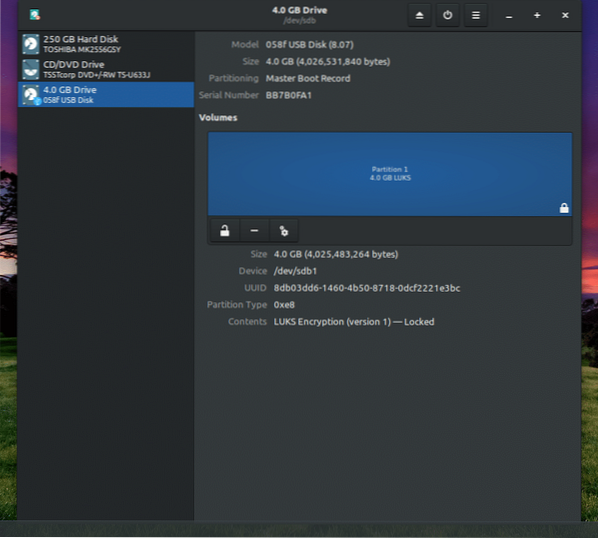
Hver gang du får tilgang til stasjonen, må du oppgi passordfrasen.
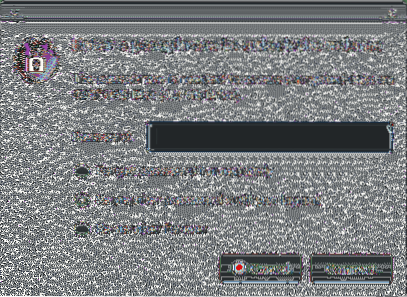
På samme måte kan du utføre låsen hvilken som helst partisjon som er tilstede i systemet ditt. Sørg for å sikkerhetskopiere alle viktige data som er tilstede, da formateringstrinnet vil gjøre dem utilgjengelige.
Voila! God kryptering!
 Phenquestions
Phenquestions


