I dette innlegget vil vi hjelpe deg muliggjøre akrylgjennomsiktighet til Windows Terminal bakgrunn på Windows 10. Du vil kunne stille uskarpt gjennomsiktighet til Windows Terminal-bakgrunnen ved å gjøre noen mindre endringer i innstillingsfilen. Du kan også velge om du vil sette akrylgjennomsiktighet til alle profilene - som Windows PowerShell, Azure Cloud Shell, etc., eller bare for en bestemt profil (si ledetekst).

Aktiver gjennomsiktig bakgrunn i Windows Terminal
Du kan enkelt tilpasse Windows Terminal via forskjellige alternativer, samt legge til kommandoer / verdier i Innstillings-filen. En av slike tilpasninger er å legge til uskarp gjennomsiktighet i Windows Terminal.
La oss sjekke hvordan du gjør det.
Start først Windows Terminal ved å bruke søkeboksen eller Start-menyen i Windows 10. Deretter åpner du innstillingsfilen til Windows Terminal ved hjelp av Ctrl+, hurtigtast. Alternativt kan du klikke på Åpne en ny fane rullegardinikonet og bruk Innstillinger alternativ.
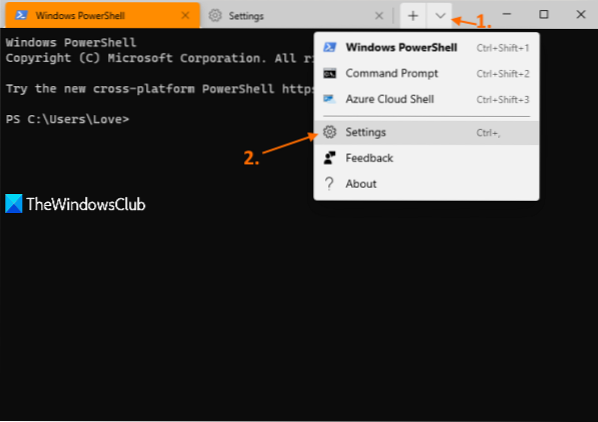
JSON-formatets innstillingsfil åpnes med standard teksteditor. Hvis det blir bedt om hvordan du vil åpne den JSON-filen, kan du velge Notisblokk, noe tekstredigeringsprogram eller kodeditorprogramvare etter eget valg fra de tilgjengelige alternativene.
Nå, se etter profilen du vil sette akrylgjennomsiktighet for. Hvis du for eksempel vil sette akryl gjennomsiktig bakgrunn for ledetekstprofilen, så se / søk etter "kommandolinje": "cmd.exe ", verdi. Under den verdien, vil du se "Skjult": falsk.
Der legger du til en komma(,) for å falske, trykk Tast inn nøkkel, og lim inn følgende kommando eller verdi:
"useAcrylic": true, "acrylicOpacity": 0.3
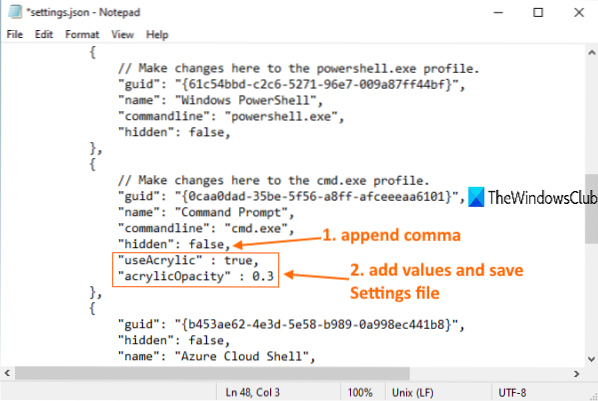
Du kan også endre det uskarpe nivået til å si 0.5, 0.7 osv. Jo mindre verdien mer vil være gjennomsiktighetsnivået.
Lagre filen og endringene blir brukt umiddelbart. Når du åpner ledetekstprofilen i Windows Terminal, ser du akrylgjennomsiktigheten i bakgrunnen. Vær imidlertid oppmerksom på at akrylgjennomsiktighet bare er synlig når Windows Terminal er aktiv.
Hvis du vil bruke uskarpt gjennomsiktighet til alle profilene i Windows Terminal, så se etter “Standardinnstillinger”: seksjonen og lim inn følgende verdier på ønsket sted:
"useAcrylic": true, "acrylicOpacity": 0.3
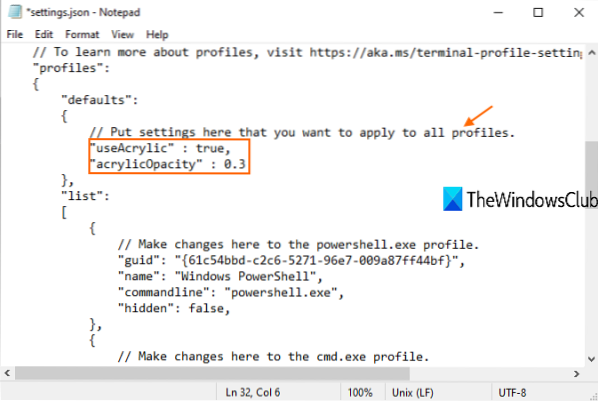
Igjen kan du angi et opasitetsnivå etter dine behov. Til slutt lagrer du innstillingsfilen. Det vil legge til endringene.
Håper dette er nyttig.
Les neste: Hvordan sette bakgrunnsbilde i Windows Terminal.

 Phenquestions
Phenquestions


