I denne veiledningen, sjekk ut hvordan du aktiverer "Tabgrupper" i Google Chrome.
Installere Google Chrome
Google Chrome er en gratis nettleser tilgjengelig for alle de store plattformene (Windows, Linux og macOS). For Linux er Chrome tilgjengelig som installerbar RPM (for SUSE Linux, Fedora / CentOS / RHEL, etc.) eller DEB (Debian, Ubuntu, Linux Mint, Pop!_OS osv.) pakker. Følg denne veiledningen for å installere Chrome på Arch Linux.
Her, la oss ta en kort titt på hvordan du installerer Chrome på noen av de mest populære Linux-distribusjonene.
Ta tak i installasjonspakken
For Linux lanserer Google offisielt installerbare RPM- og DEB-pakker. Gå til Chrome-nedlastingssiden.
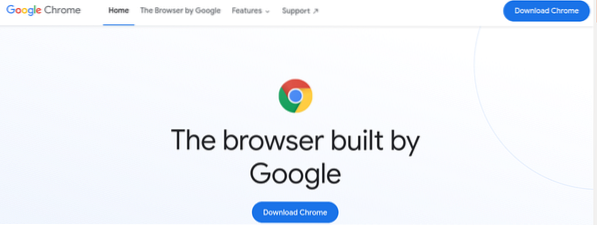
Last ned DEB-pakken for Debian, Ubuntu, Linux Mint og lignende distroer.
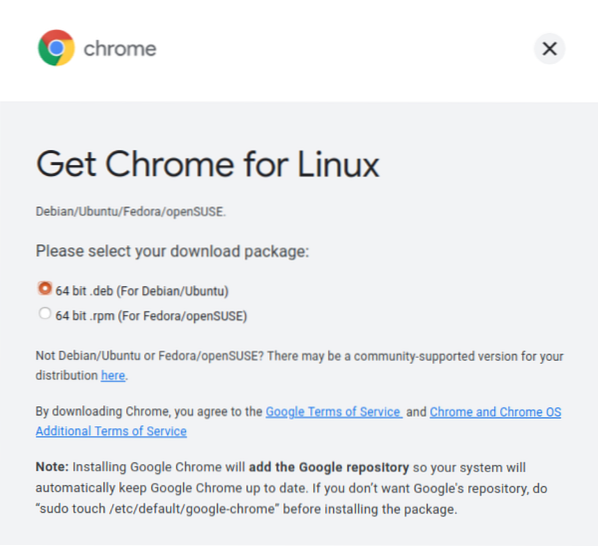
Last ned RPM-pakken for Fedora, CentOS, RHEL, SUSE Linux og lignende distroer.
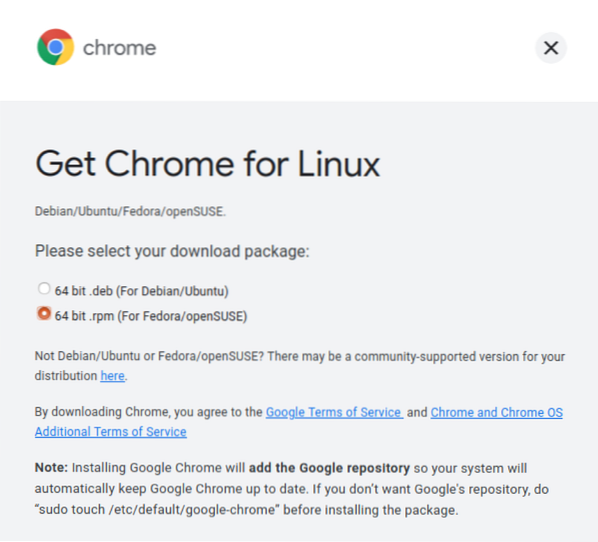
Installere pakken
Alle DEB-baserte distroer bruker APT som pakkebehandling. For å installere Chrome DEB-pakken ved hjelp av APT, kjør følgende kommando.
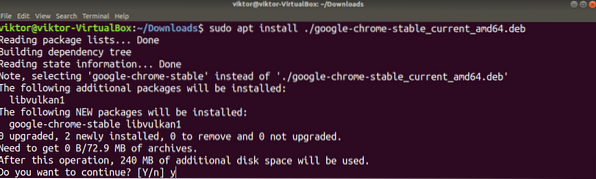
Når det gjelder RPM-baserte distribusjoner, er forskjellige pakkeforvaltere tilgjengelige. Her er noen av de vanligste.
For å installere RPM-pakken på Fedora, CentOS eller RHEL, kjør en av følgende kommandoer.
$ sudo yum install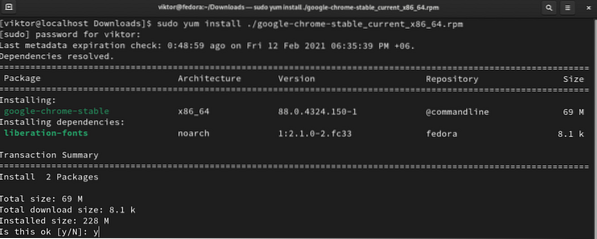
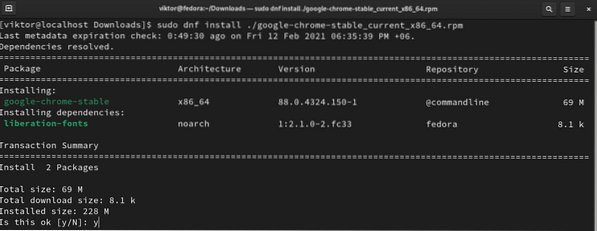
For å installere RPM-pakken på SUSE Linux og lignende distroer, kjør følgende kommando.
$ sudo zypper installasjonInstaller Chromium-nettleseren
Basiskildekoden til både Google Chrome og Chromium vedlikeholdes av Chromium-prosjektet. Chromium-nettleser er vaniljebygging fra kilden (sammen med noen open source-verktøy, som mediekodeker).
Begge nettleserne støtter funksjonen "Tabgrupper". I motsetning til Chrome tilbyr de fleste distroer Chromium-nettleser fra standardpakken. Bare kjør riktig kommando i henhold til distro.
For å installere Chromium på Debian, kjører Ubuntu, Linux Mint og lignende distroer følgende kommando.
$ sudo apt installere krom-nettleser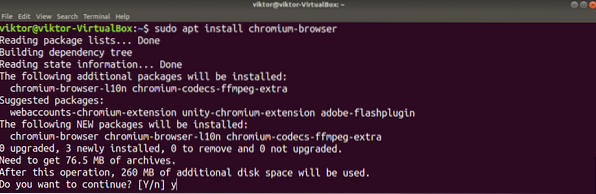
For å installere Chromium på Fedora, CentOS / RHEL og lignende distroer, kjør en av følgende kommandoer.
$ sudo yum installere krom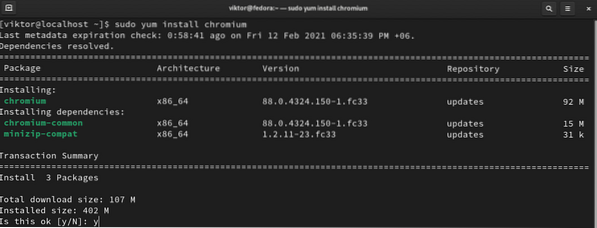
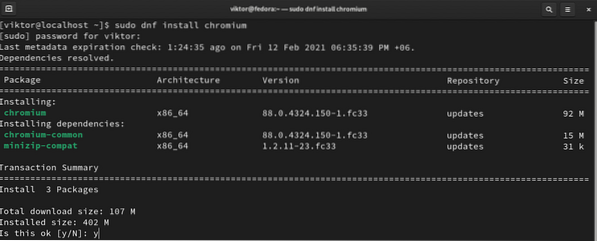
For å installere Chromium på Arch Linux og lignende distros, kjør følgende kommando.
$ sudo pacman -S kromChrome-fanegrupper
Fra og med Chrome 83 kunngjorde Google at "Tabgrupper" ville være aktivert som standard. Fra og med den siste Chrome-utgivelsen (Chrome 88), er det ingen måte å deaktivere denne funksjonen. Selv om det fremdeles er mulig i eldre versjoner, anbefales det sterkt ikke å bruke en eldre nettleser.
For Chromium-nettleseren er det mulig å aktivere og deaktivere manuelt
Aktivere “Tabgrupper”
Standard oppførsel for både Chrome og Chromium er å ha denne funksjonen aktivert. Metoden beskrevet under denne delen er ikke lenger tilgjengelig på Chrome. Dermed gjelder det bare for Chromium.
Åpne en ny fane og gå til følgende lenke.
$ chrome: // flagg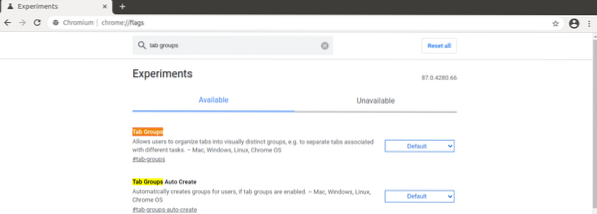
Søk etter begrepet “fanegrupper”.
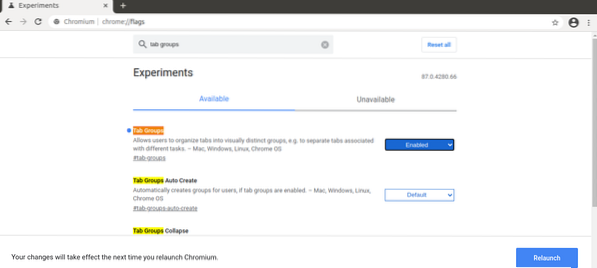
Det bør markere alternativet "Tabgrupper". Hvis det ikke ble endret, bør det settes til “Standard”. For å aktivere funksjonen, velg “Enabled”.
Chrome / Chromium vil be om å starte nettleseren på nytt for å få endringene til å tre i kraft. Klikk "Start på nytt" for å starte på nytt. Alternativt kan du gjøre det manuelt etter at du har lagret alle verkene dine.
Bruke “Tab Groups”
Opprette grupper
For å legge til en fane i en gruppe, trenger vi først en gruppe eller mer. For å opprette en ny gruppe, høyreklikk en målfane og velg "Legg til fane i ny gruppe".
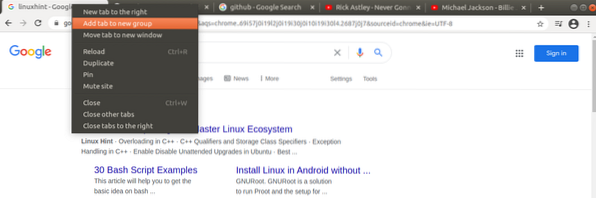
Du kan stille inn gruppenavn og farge for enkel identifikasjon.
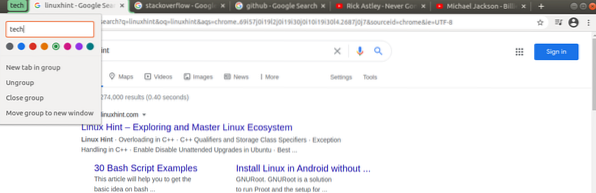
Legge til faner i en gruppe
Forutsatt at du har gruppene dine riktig, la oss komme i gang. Høyreklikk på en hvilken som helst annen fane, gå til "Legg til fane i gruppe", og velg ønsket gruppe. Gruppefargen vil fargelegge fanen.
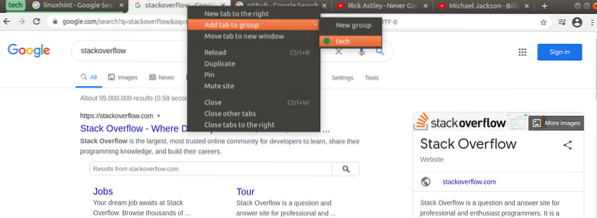
For å opprette en ny fra den nye fanen, vil du velge "Ny gruppe".
Fjerner en fane fra en gruppe
Noen ganger må individuelle faner fjernes fra en gruppe. For å fjerne en fane, gå til fanen, høyreklikk på fanen og velg "Fjern fra gruppe". Fanen vil bli fjernet fra gruppen.
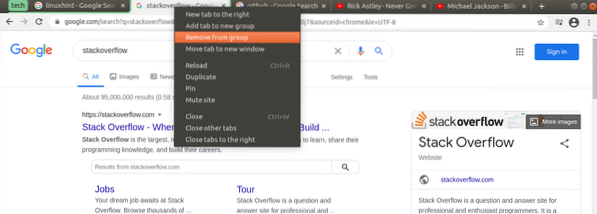
Fjerner grupper
Når en gruppe ikke lenger er nødvendig, er det overflødig å holde den rundt. Å fjerne en gruppe er en nødvendig handling for å holde orden på kategoriene.
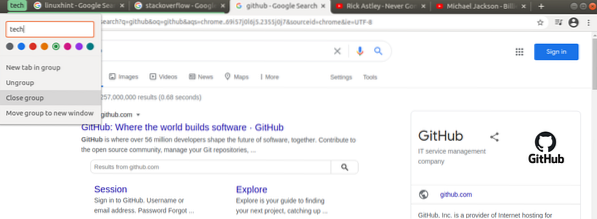
For å fjerne en gruppe, høyreklikk på gruppeikonet og velg "Lukk gruppe".
Deaktivering av "fanegrupper"
Selv om denne handlingen ikke anbefales, er det mulig å deaktivere “Tab Groups” på grunn av verktøyet den tilbyr. Merk at denne funksjonen bare gjelder Chromium-nettleseren. I tilfelle Chrome er det ingen måte å deaktivere det.
Åpne først en ny fane, og gå til følgende lenke.
$ chrome: // flagg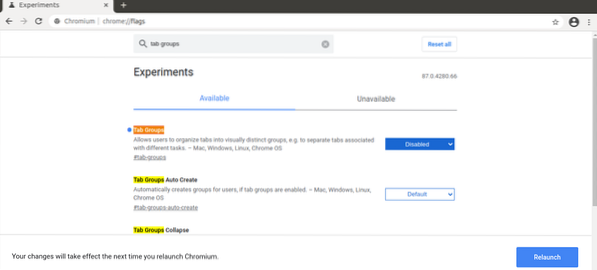
Søk etter “teamgrupper”. Under alternativet "Fanegrupper" velger du "Deaktivert". Til slutt klikker du på “Start på nytt” for å få endringene i kraft.
Siste tanker
"Tabgrupper" -funksjonen er virkelig fantastisk for å holde kategoriene organisert. Selvfølgelig er det ikke den ultimate løsningen. Det mangler noen funksjoner, for eksempel gruppesammenslåing. Til slutt er det opp til deg å organisere fanene. "Tabs Groups" er bare et verktøy for å gjøre det lettere.
Interessert i flere Chrome-triks? Sjekk ut hvordan du bruker flere profiler samtidig på Google Chrome.
Glad databehandling!
 Phenquestions
Phenquestions


