Installere SSH Client-programvare:
For å koble til en SSH-server, må du ha OpenSSH-klientprogrammer installert på klientmaskinen din.
I en CentOS- eller RHEL-maskin kan du installere OpenSSH-klientprogrammer med følgende kommando:
$ sudo yum installerer openssh-klienter
SSH-klientprogrammene bør installeres. I mitt tilfelle er den allerede installert.
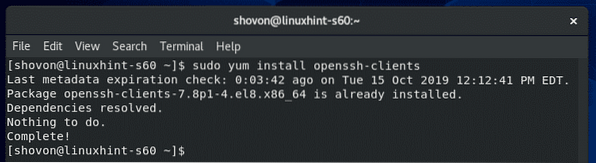
Installere SSH Server-programvare:
Hvis du vil koble til CentOS 8-serveren din ved hjelp av SSH, må du ha SSH-serverprogramvare installert på CentOS 8-maskinen din.
For å installere SSH-serverprogramvare på CentOS 8-maskinen din, kjør følgende kommando:
$ sudo yum installerer openssh-server
OpenSSH-serverpakken skal være installert. I mitt tilfelle er den allerede installert.
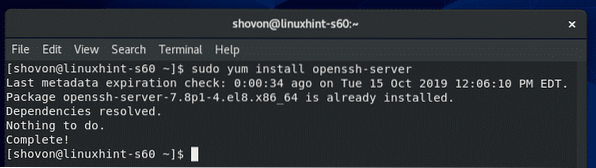
Administrere OpenSSH Server Service:
Når du har installert OpenSSH-serverprogramvare på CentOS 8-maskinen din, sjekk om sshd-tjenesten kjører med følgende kommando:
$ sudo systemctl status sshd
Som du kan se, er sshd-tjenesten aktiv/løping. Det er også aktivert for å starte automatisk ved systemstart.
SSH-serveren lytter på alle nettverksgrensesnitt (0.0.0.0) på port 22 som standard.
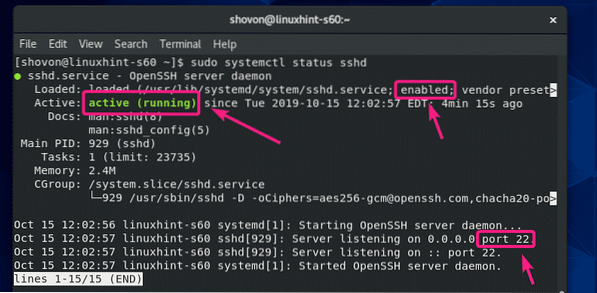
Hvis sshd-tjenesten av en eller annen grunn ikke kjører på din CentOS 8-maskin, kan du starte manuelt med følgende kommando:
$ sudo systemctl start sshd
Hvis sshd-tjenesten ikke er aktivert for å starte automatisk ved systemstart, kan du legge den til systemoppstarten som følger:
$ sudo systemctl aktiver sshd
På samme måte, hvis du ikke vil at SSH-tjenesten skal starte automatisk ved systemstart (av sikkerhetsmessige årsaker), må du fjerne sshd-tjenesten fra systemoppstarten som følger:
$ sudo systemctl deaktivere sshd
Hvis du vil stoppe sshd-tjenesten når du har konfigurert CentOS 8-servermaskinen din, kan du gjøre det som følger:
$ sudo systemctl stopp sshd
Hvis du endrer konfigurasjonsfilene for SSH-serveren, må du starte sshd-tjenesten på nytt for at endringene skal tre i kraft. Du kan starte sshd-tjenesten på nytt som følger:
$ sudo systemctl start sshd på nytt
Koble til SSH-serveren:
For å koble til SSH-serveren, må du vite IP-adressen til CentOS 8-serveren din når du har installert SSH-serverprogramvaren.
For å finne IP-adressen, kjør følgende kommando på din CentOS 8-maskin.
$ ip aSom du kan se, er IP-adressen til CentOS 8-maskinen min 192.168.21.226. Det vil være annerledes for deg. Så sørg for å erstatte den med din fra nå av.
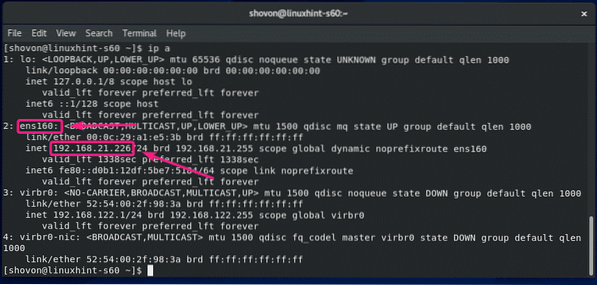
Kjør følgende kommando fra en klientdatamaskin (må ha SSH-klientprogrammer) for å koble til CentOS 8-serveren ved hjelp av SSH:
$ ssh login_username @ ip_address
Nå skriver du inn ja og trykk

Skriv inn passordet til din login_username og trykk

Du bør være logget på CentOS 8-maskinen via SSH.
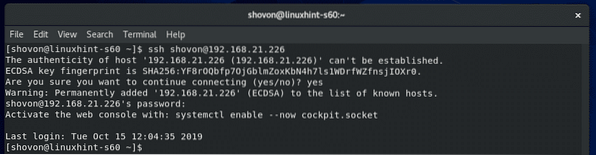
Nå kan du kjøre hvilken som helst kommando på CentOS 8-serveren fra klienten.
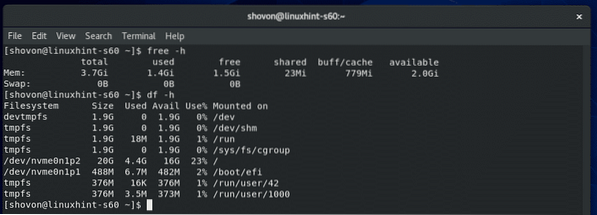
Når du er ferdig, lukker du SSH-økten som følger:
$ exitSSH-økten bør være stengt.
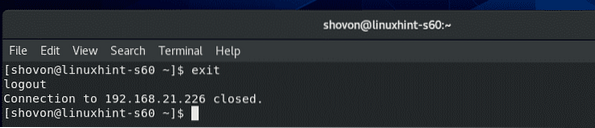
SSH-konfigurasjonsfiler:
På CentOS 8 er SSH-serveren og klientkonfigurasjonsfilene i / etc / ssh katalog.
Innholdet i / etc / ssh katalog vises i skjermbildet nedenfor.
Her, ssh_config og ssh_config.d / 05-redhat.konf er SSH-klientkonfigurasjonsfilene.
sshd_config er SSH-serverens konfigurasjonsfil. sshd_config filen er vårt hovedfokus i denne artikkelen.
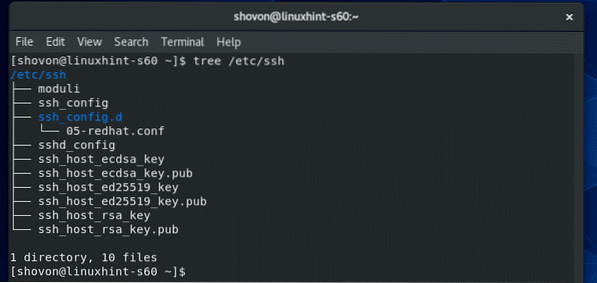
Konfigurere SSH-server:
For å redigere sshd_config fil, kan du bruke CentOS 8s standard teksteditor vi.
Å åpne / etc / ssh / sshd_config konfigurasjonsfil i vi teksteditor, kjør følgende kommando:
$ sudo vi / etc / ssh / sshd_config
Konfigurasjonsfilen skal åpnes. Trykk på for å endre filen Jeg å gå til sett inn modus.
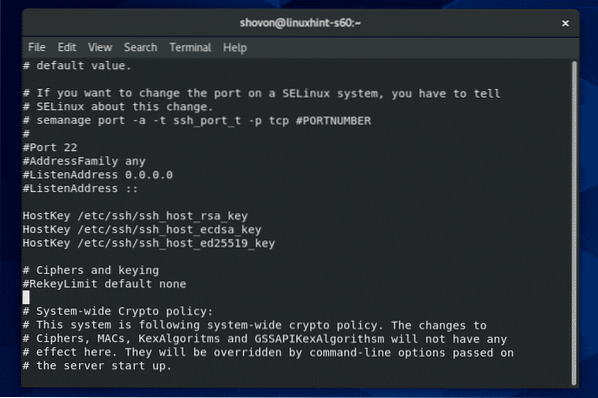
Når du er ferdig med å redigere konfigurasjonsfilen, trykker du på
Hvis du vil lagre filen og lukke vi teksteditor, skriv inn : wq! og trykk
Hvis du vil forkaste endringene og lukke vi teksteditor, skriv inn : q! og trykk
Endre SSH-serverport:
Hvis du vil endre SSH-serverporten fra standardporten 22 til noe annet (la oss si 8111) av sikkerhetsmessige årsaker, og fjern deretter kommentaren fra linjen som markert i skjermbildet nedenfor fra sshd_config konfigurasjonsfil.
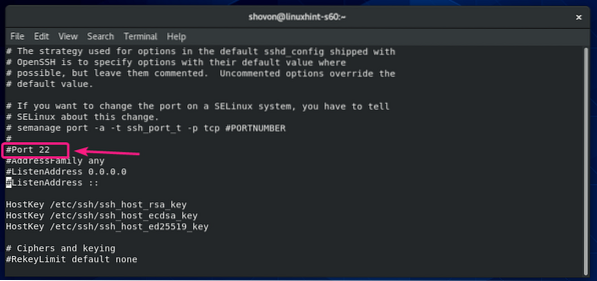
Konfigurasjonsfilen skal se ut som følger en gang Havn er satt. Når du er ferdig, lagrer du filen.
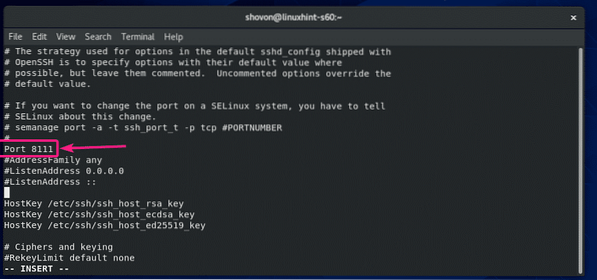
Konfigurer nå SELinux for å tillate porten 8111 for SSH med følgende kommando:
$ sudo semanage port -a -t ssh_port_t -p tcp 8111
Før du fullfører portbyttet, må du sørge for å tillate trafikk til den nye porten gjennom brannmuren hvis den kjører. For eksempel følgende kommandosekvens:
$ brannmur-cmd --add-port = 8111 / tcp - permanent$ brannmur-cmd - på nytt
Start nå på nytt sshd tjenesten som følger:
$ sudo systemctl start sshd på nytt
SSH-server skal kjøre på port 8111 fra nå av.
$ sudo systemctl status sshd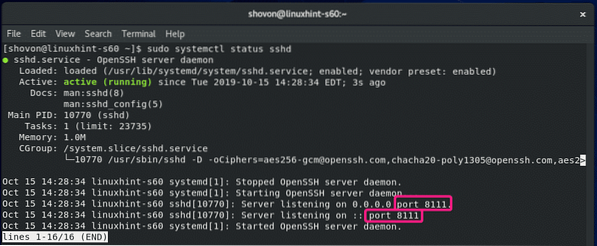
Endrer lytteadresse:
Hvis du vil at SSH-serveren bare skal lytte til et enkelt nettverksgrensesnitt, legger du til følgende linje i sshd_config fil.
ListenAddress IP_ADDRESS_OF_INTERFACE
Konfigurasjonsfilen skal se ut som følger en gang ListenAddress er satt.
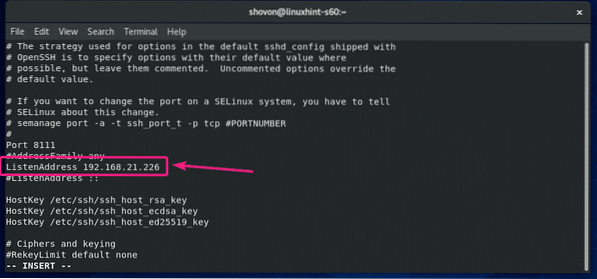
Deaktiver root-pålogging:
Som standard tillater CentOS 8 innlogging av root-brukere via SSH. Hvis du ikke vil ha det, så endre PermitRootLogin ja til PermitRootLogin nr i sshd_config konfigurasjonsfil.
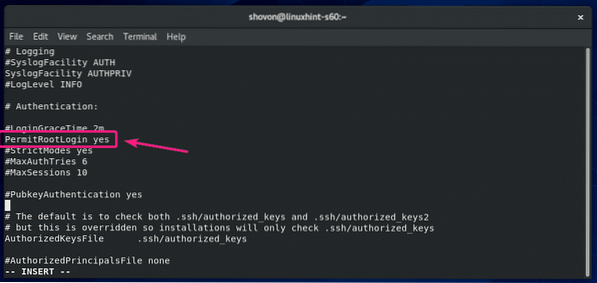
Konfigurasjonsfilen skal se ut som følger en gang PermisRootLogin er satt til Nei.
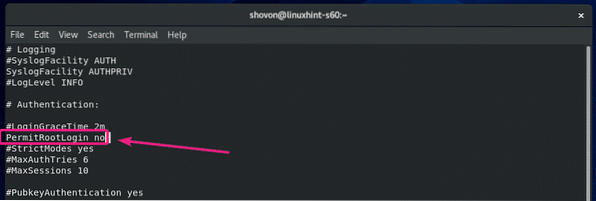
Konfigurere maks. Økt og maksimalt passord:
Hvis du vil begrense hvor mange brukere som kan være logget på CentOS 8-serveren din via SSH, kan du ikke kommentere MaxSessions i sshd_config fil og angi ønsket øktnummer (standard 10).
MaxSessions
Konfigurasjonsfilen skal se ut som følger en gang MaxSessions er satt til 10.
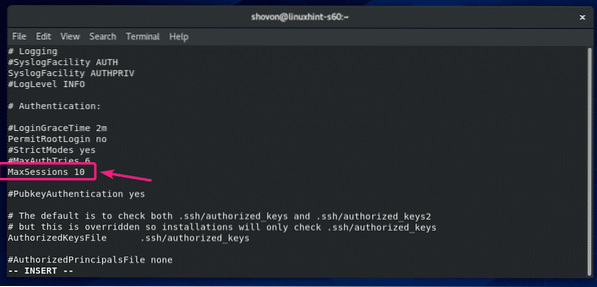
På samme måte kan du sette en grense for mislykkede påloggingsforsøk. Bare kommentar MaxAuthTries og angi hvor mange mislykkede påloggingsforsøk du vil tillate før du lukker tilkoblingen.
MaxAuthTries
Konfigurasjonsfilen skal se ut som følger en gang MaxAuthTries er satt til 3.
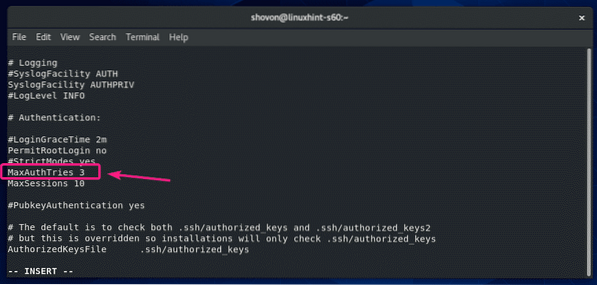
Så det er slik du installerer og konfigurerer SSH-server på CentOS 8. Takk for at du leser denne artikkelen.
 Phenquestions
Phenquestions


