Når du bruker en datamaskin, vil du at den skal fungere så bra som den kan bli. Dette er grunnen til at vi gjerne gir deg tips for å optimalisere systemets ytelse. For dette innlegget vil vi deaktivere og aktivere NTFS siste tilgang tidsstempel.
Når du åpner egenskapene til en fil eller mappe på et NTFS-volum, viser Windows deg sist denne filen eller mappen ble åpnet på maskinen din, som du kan se fra skjermbildet nedenfor.
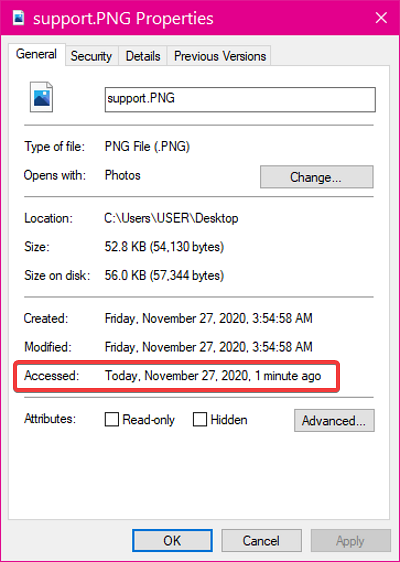
Mens det siste tidsstemplet for tilgang er en fin funksjon, kan det ta en toll på systemressursene dine og føre til at filer åpnes saktere, spesielt hvis du bruker en budsjett-PC.
De fleste mennesker trenger aldri denne funksjonen og ønsker kanskje å deaktivere den. I avsnittet som følger vil jeg vise deg hvordan du deaktiverer oppdatering av siste tidsstempel fra ledeteksten.
Aktiver eller deaktiver oppdateringer for tidsstempel for NTFS for siste tilgang
trykk Windows nøkkel og søk etter Ledeteksten. Høyreklikk på ledeteksten fra søkeresultatene og velg Kjør som administrator alternativ. Dette lanserer programmet med forhøyede privilegier.
Vi vil utforske følgende fire måter å administrere siste tilgangstidspunktoppdateringer i ledeteksten:
- Vis gjeldende status for siste gangstempeloppdateringer.
- Aktiver og deaktiver oppdateringer av brukeradministrert tidsstempel for siste tilgang.
- Aktiver og deaktiver oppdateringer av systemadministrert siste tilgangstidsstempel
Fortsett å lese dette innlegget mens jeg forklarer prosessene ovenfor og viser deg hvordan du utfører dem.
1] Vis gjeldende status for siste gangstempeloppdateringer

Før du deaktiverer eller aktiverer siste gangstempeloppdateringer, må du vite den nåværende statusen. Skriv inn følgende tekst i ledetekstvinduet og trykk ENTER-tasten. Du kan også kopiere og lime inn teksten.
spørsmål om fsutil atferd deaktiverer tilgang
Ovenstående kommando viser gjeldende status for de siste oppdateringene for tidsstempel.
2] Aktiver og deaktiver oppdateringer av tidsstyrte tidsstempler for brukeradministrert
Etter å ha sjekket statusen for de siste oppdateringene for tidsstempel, kan det være lurt å deaktivere den hvis den er aktiv og omvendt. Den brukerstyrte modusen gir deg kraften i hendene.
Hvis du aktiverer eller deaktiverer oppdateringer av tidsstempel for siste tilgang, forblir det slik, og datamaskinen vil ikke endre innstillingene.
For å aktivere brukerstyrte oppdateringer med tidsstempel for siste tilgang, bruk følgende kommando:
spørsmål om fsutil atferd deaktiverer tilgang 0
For å deaktivere brukeradministrerte oppdateringer for siste tilgangstid, kjør kommandoen nedenfor:
spørsmål om fsutil atferd deaktiverer tilgang 1
3] Aktiver og deaktiver oppdateringer av systemadministrert tidsstempel for siste tilgang
Som navnet antyder, er NTFS-driveren ansvarlig for å aktivere og deaktivere de siste tilgangsoppdateringene i System Managed-modus. Systemvolumet (vanligvis stasjon C) blir montert når du starter datamaskinen.
Under denne prosessen vil NTFS-driveren aktivere de siste tilgangsoppdateringene for NTFS-volumer hvis størrelsen på systemvolumet er mindre enn eller lik 128 GB. Alternativt, hvis systemstasjonen er større enn 128 GB, deaktiverer systemet oppdateringer med tidsstempel for siste tilgang.
For å aktivere systemadministrerte oppdateringer med tidsstempel for siste tilgang, bruk følgende kommando:
spørsmål om fsutil atferd deaktiverer tilgang 2
For å deaktivere systemadministrerte siste tilgangstidsoppdateringer, skriv inn følgende kommando og kjør den:
spørsmål om fsutil atferd deaktiverer tilgang 3
Etter å ha kjørt noen av de ovennevnte kommandoene, avslutt Kommandoprompt og start maskinen på nytt.

 Phenquestions
Phenquestions


