KVM, eller Kernel Virtual Machine, er virtualiseringsløsningen for Linux. Det er en Linux-kjernemodul som lar Linux-kjernen fungere som et hypervisor-program som VMware ESXi eller VSphere.
Tidligere var det umulig å få KVM til å kjøre på Raspberry Pi ved hjelp av Raspberry Pi OS (også kjent som Raspbian). Dette er fordi KVM bare fungerer på et 64-biters operativsystem. Raspberry Pi OS var et 32-biters operativsystem. En annen grunn var at Raspberry Pi 3 og tidligere modeller bare hadde 1 GB minne, og dette er utilstrekkelig til å kjøre KVM. Docker var en bedre løsning for enheter med 1 GB minne.
I skrivende stund er det mulig å kjøre KVM på Raspberry Pi ved hjelp av Raspberry Pi OS. Fordi Raspberry Pi OS offisielt leveres med en 64-biters kjerne, og Raspberry Pi 4 har en 8 GB-modell (den har 8 GB minne). Dessverre er 64-biters Raspberry Pi OS-kjernen ikke aktivert som standard. Du må aktivere det manuelt.
I denne artikkelen skal jeg vise deg hvordan du aktiverer 64-bit Raspberry Pi OS-kjernen og installerer KVM på Raspberry Pi OS.
Så la oss komme i gang!
Ting du trenger:
For å følge denne artikkelen trenger du følgende ting for å sette opp Raspberry Pi 4 i hodeløs modus:
- Raspberry Pi 4 (8 GB-versjonen anbefales, 4 GB-versjonen vil også fungere) enkeltkortcomputer
- USB Type-C strømadapter
- 32 GB MicroSD-kort eller høyere kapasitet med Raspberry Pi OS (med skrivebordsmiljøet) blinket
- Nettverkstilkobling på Raspberry Pi 4
- Bærbar eller stasjonær datamaskin for VNC ekstern stasjonær tilgang til Raspberry Pi 4
Hvis du ikke vil sette opp Raspberry Pi 4 i hodeløs modus, trenger du også:
- Observere
- HDMI- eller mikro-HDMI-kabel
- Tastatur
- Mus
Hvis du trenger hjelp med å blinke Raspberry Pi OS-bildet på MicroSD-kortet, kan du sjekke artikkelen min Slik installerer og bruker du Raspberry Pi Imager.
Hvis du er en Raspberry Pi-nybegynner og trenger hjelp med å installere Raspberry Pi OS på din Raspberry Pi 4, kan du sjekke artikkelen min Slik installerer du Raspberry Pi OS på Raspberry Pi 4.
Hvis du trenger hjelp til hodeløst oppsett av Raspberry Pi 4, kan du sjekke artikkelen min Slik installerer og konfigurerer du Raspberry Pi OS på Raspberry Pi 4 uten ekstern skjerm.
Oppgradere Raspberry Pi OS
Før du aktiverer 64-biters kjernen og installerer KVM på Raspberry Pi OS, er det en god ide å oppgradere alle eksisterende pakker med Raspberry Pi OS. Dette vil oppdatere kjernen hvis det er noen ny versjon av kjernen tilgjengelig eller fikse kjente feil (hvis det er noen).
La oss sjekke kjerneversjonen før vi oppgraderer alle eksisterende pakker med Raspberry Pi OS.
$ uname -rSom du ser, kjører jeg kjerneversjon 5.4.51 utarbeidet for ARMv7l-arkitekturen.
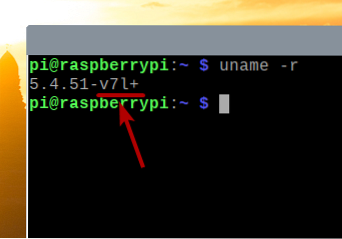
La oss nå oppgradere alle eksisterende pakker med Raspberry Pi OS.
Oppdater først hele hurtigbufferen for APT-pakken med følgende kommando:
$ sudo apt oppdatering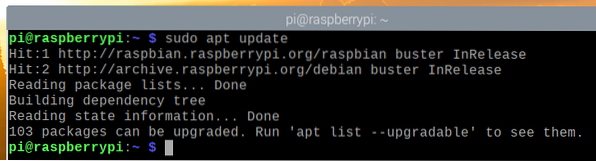
For å oppgradere alle eksisterende pakker (inkludert kjernen), kjør følgende kommando:
$ sudo apt fulloppgradering
Trykk på for å bekrefte installasjonen Y og trykk deretter på <Tast inn>.
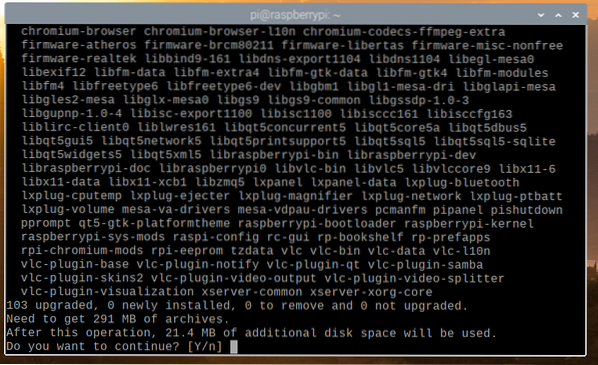
APT-pakkebehandleren laster ned alle nødvendige pakker fra internett, men det tar litt tid å fullføre.
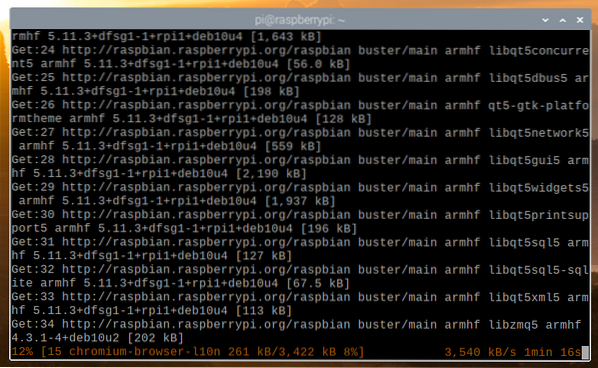
Når nedlastingen er fullført, installeres den automatisk. Det tar litt tid å fullføre.
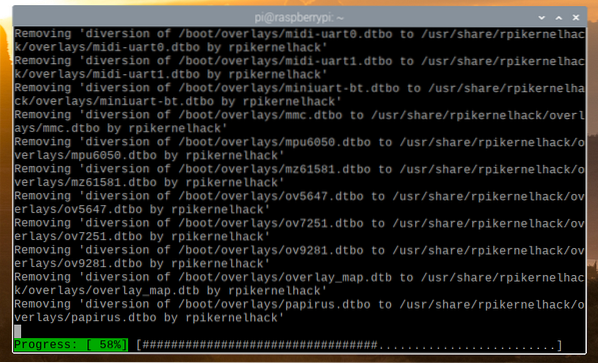
På dette tidspunktet skal alle oppdateringene installeres.
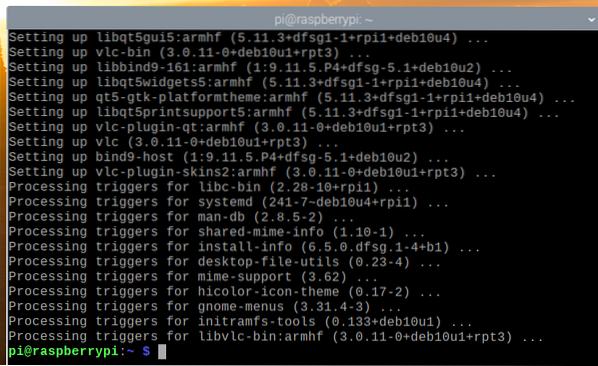
For at endringene skal tre i kraft, må du starte Raspberry Pi 4 på nytt med følgende kommando:
$ sudo omstart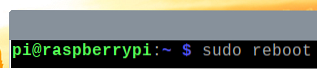
Når Raspberry Pi 4 starter, kan du se at kjerneversjonen er oppdatert.
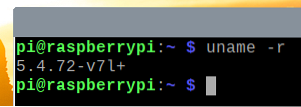
Aktiverer 64-biters kjerne på Raspberry Pi OS
På den siste utgivelsen av Raspberry Pi OS distribueres 64-biters kjernen sammen med 32-biters kjernen som standard. 64-biters kjernen er fortsatt i beta. Så det er ikke angitt som standardkjernen på Raspberry Pi OS.
For å bruke 64-biters kjernen på Raspberry Pi OS, åpner du / boot / config.txt-fil med nano tekstredigerer som følger:
$ nano / boot / config.tekst
Legge til arm_64bit = 1 på slutten av / boot / config.txt-fil som markert i skjermbildet nedenfor.
Når du er ferdig, trykk
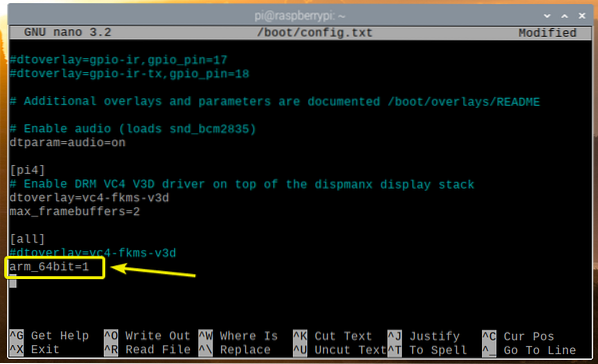
For at endringene skal tre i kraft, start Raspberry Pi 4 på nytt med følgende kommando:
$ sudo omstart
Når Raspberry Pi 4 starter, sjekk kjerneversjonen med følgende kommando:
$ uname -rDu bør se v8+ på slutten av kjerneversjonen, som du kan se i den merkede delen av skjermbildet nedenfor. Det betyr at vi bruker 64-biters kjernen.
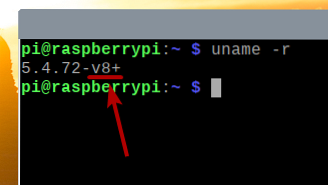
Filen / dev / kvm skal også være tilgjengelig, som du kan se på skjermbildet nedenfor.
$ sudo ls -lh / dev / kvm
Installere KVM / QEMU:
Når 64-biters kjernen er aktivert, kan du installere KVM, QEMU og Virtual Machine Manager med følgende kommando:
$ sudo apt installer virt-manager libvirt0 qemu-system
Trykk på for å bekrefte installasjonen Y og trykk deretter på <Tast inn>.
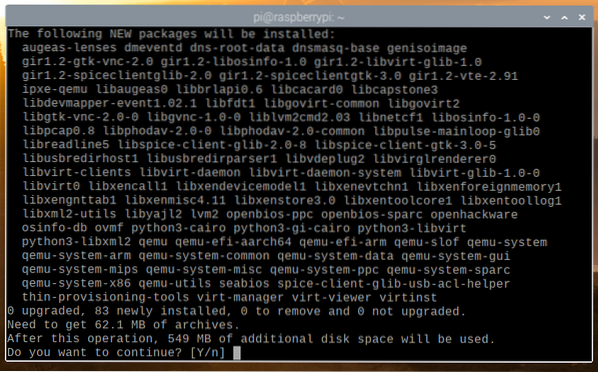
APT-pakkeadministratoren laster ned alle nødvendige pakker fra internett. Det kan ta litt tid å fullføre.
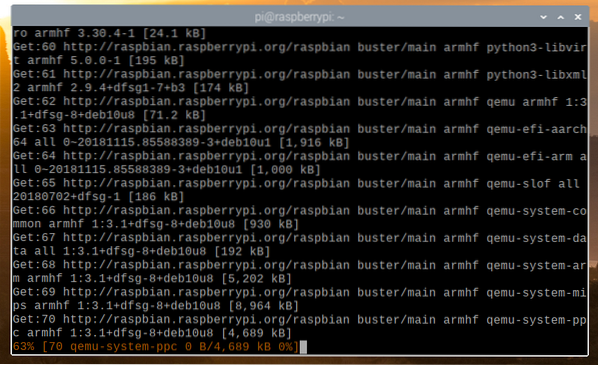
Når pakkene er lastet ned, installerer APT-pakkebehandleren dem. Det kan ta litt tid å fullføre.
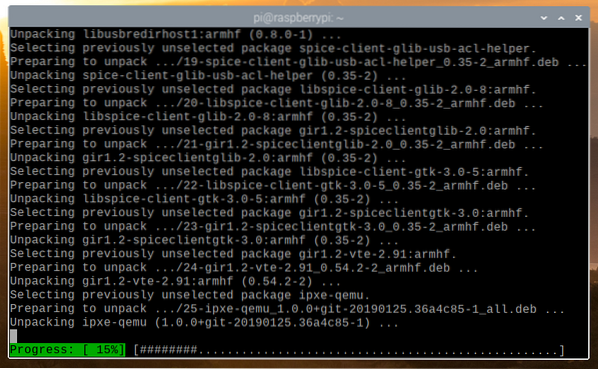
På dette tidspunktet skal alle nødvendige pakker installeres.
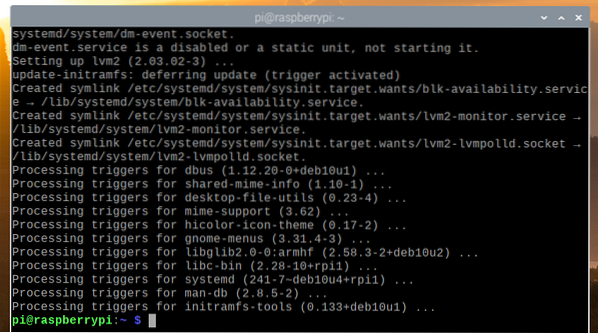
Nå, legg til pi brukeren til libvirt-qemu gruppe med følgende kommando:
$ sudo usermod -aG libvirt-qemu $ (whoami)
For at endringene skal tre i kraft, må du starte Raspberry Pi 4 på nytt med følgende kommando:
$ sudo omstart
Når Raspberry Pi 4 har startet, starter du standard KVM-nettverk med følgende kommando:
$ sudo virsh nettstart-standard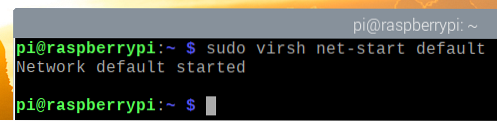
For å sikre at standard KVM-nettverk starter automatisk ved oppstart, kjør følgende kommando:
$ sudo virsh net-autostart standard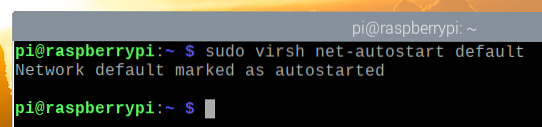
Laster ned Alpine Linux ISO Installasjonsbilde
I denne artikkelen vil jeg installere Alpine Linux på en KVM virtuell maskin for å teste KVM på Raspberry Pi OS.
MERK: I skrivende stund er KVM-akselerasjon eller maskinvareakselerasjon ikke tilgjengelig på Raspberry Pi OS. Operativsystemene kjører i emuleringsmodus på en virtuell KVM-maskin. Så vi får ikke mye ytelse ut av det. Dette er grunnen til at jeg valgte Alpine Linux til demonstrasjonen. Det er også et veldig lett operativsystem. Selv om den virtuelle maskinen vil kjøre i emuleringsmodus, kan vi fortsatt teste den ut. Forhåpentligvis, i en senere oppdatering av Raspberry Pi OS, vil KVM-akselerasjon eller maskinvareakselerasjon være tilgjengelig. Men akkurat nå er dette så langt vi kan gå.
For å laste ned Alpine Linux ISO-installasjonsbildet, besøk den offisielle nettsiden til Alpine Linux.
Når siden er lastet, klikker du på Nedlastinger.
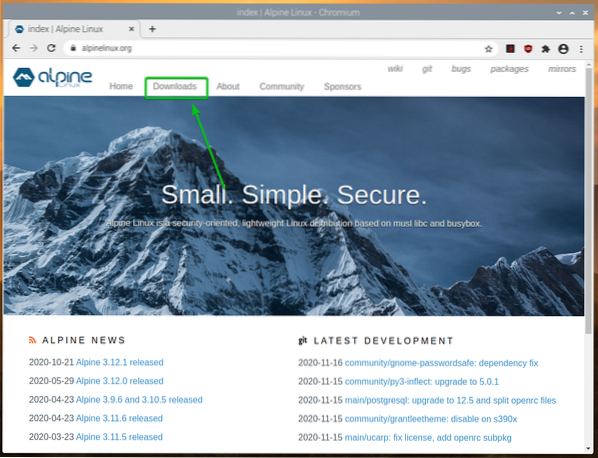
Når siden er lastet, blar du litt ned og klikker på VIRTUELL aark64 nedlastingskobling som markert i skjermbildet nedenfor.
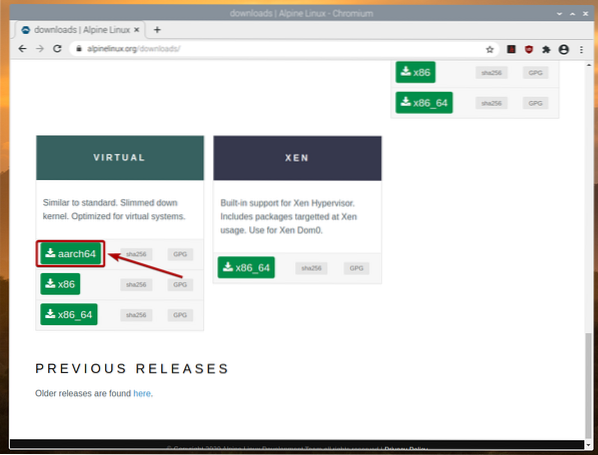
Nettleseren din skal begynne å laste ned Alpine AARCH ISO-installasjonsbildet. Det kan ta noen sekunder å fullføre.
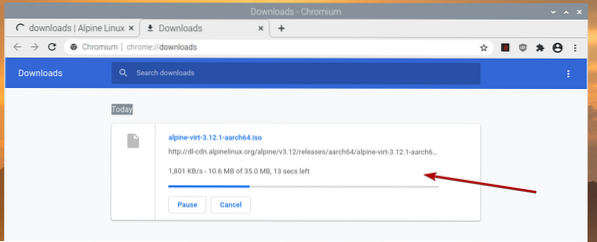
Flytte Alpine Linux ISO Image til KVM Image Directory:
Når Alpine ISO-bildet er lastet ned, bør du kunne finne det i ~ / Nedlastinger katalog.
$ ls -lh ~ / Nedlastinger
Flytt Alpine ISO-bildet til / var / lib / libvirt / bilder katalog som følger:
$ sudo mv -v ~ / Nedlastinger / alpine-virt-3.12.1-aark64.iso / var / lib / libvirt / images /
Opprette en Alpine Linux KVM Virtual Machine
For å lage en Alpine Linux KVM virtuell maskin, start Virtual Machine Manager fra Raspberry Pi-meny> Systemverktøy> Virtual Machine Manager, som markert i skjermbildet nedenfor.
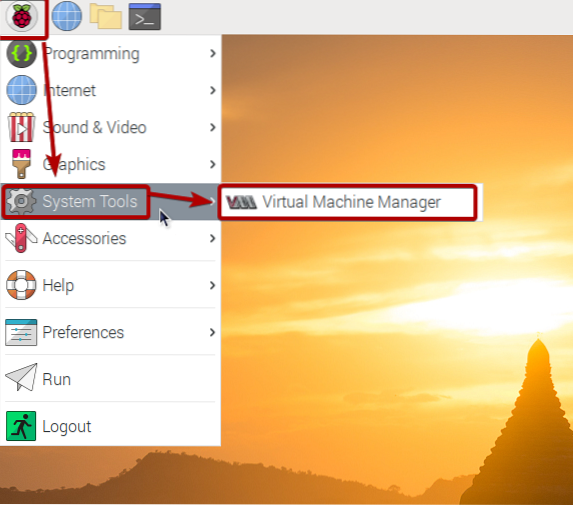
Skriv inn påloggingspassordet og trykk <Tast inn>.
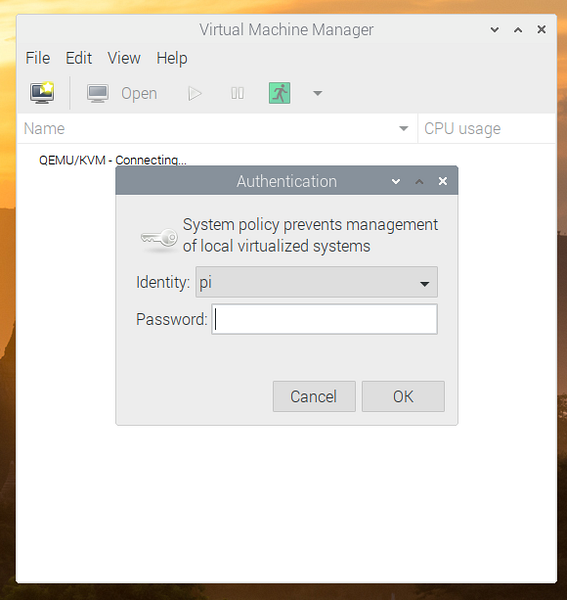
Klikk nå på det merkede ikonet ( ), som vist på skjermbildet nedenfor.
), som vist på skjermbildet nedenfor.
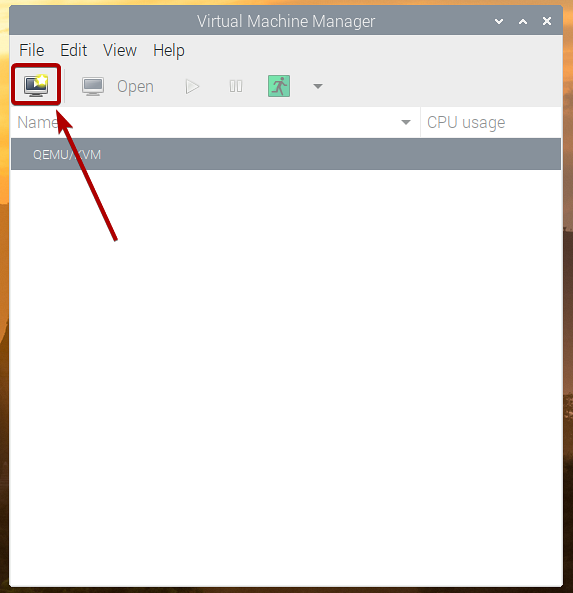
Å velge Lokalt installasjonsmedium (ISO-bilde eller CDROM) fra listen og klikk på Framover.
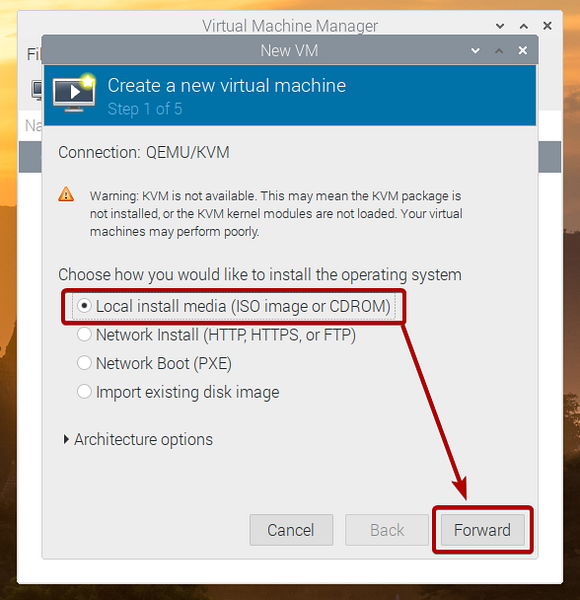
Klikk på Bla gjennom..
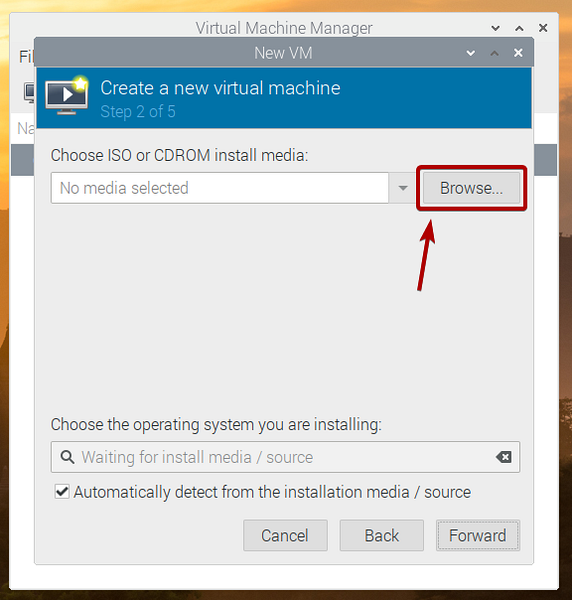
Velg Alpine ISO-bildet fra listen og klikk på Velg Volum.
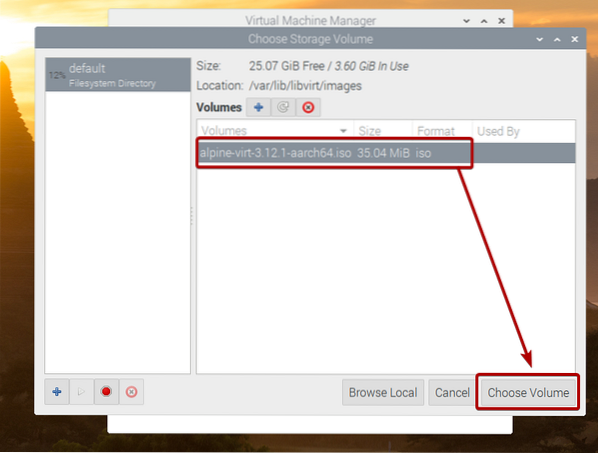
Fjern merket for Registrer automatisk fra installasjonsmediet / kilden avkrysningsruten.
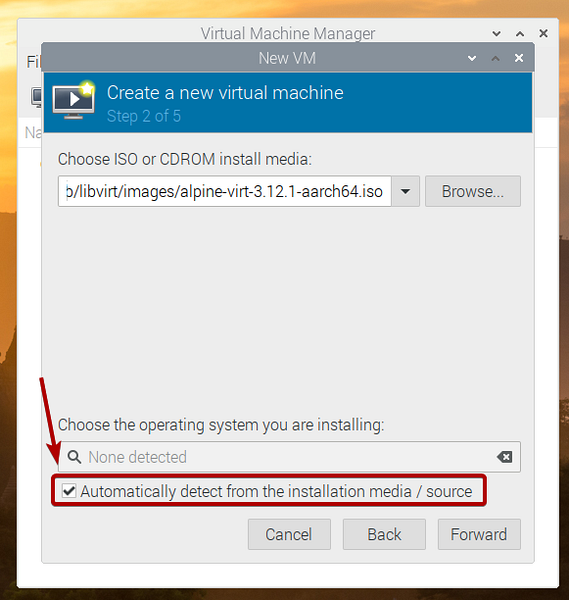
Søk etter alpin og velg Alpine Linux 3.8 (eller høyere hvis den er tilgjengelig innen du leser denne artikkelen) fra listen.
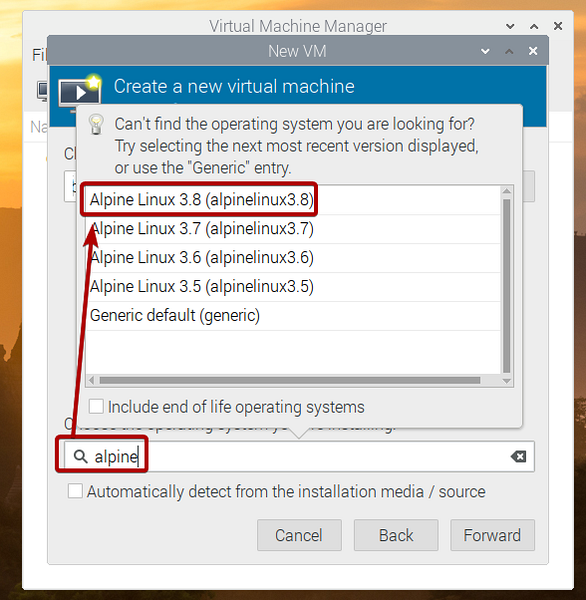
Klikk på Framover.
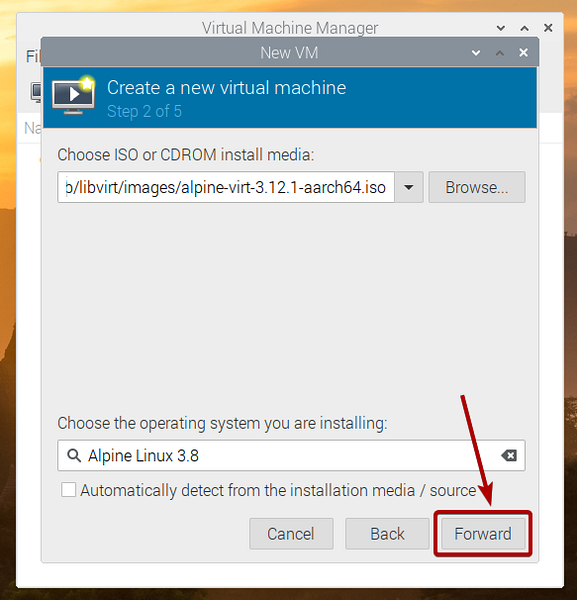
Still inn mengden minne og antall CPU-kjerner du vil ha for denne virtuelle maskinen.
Når du er ferdig, klikker du på Framover.
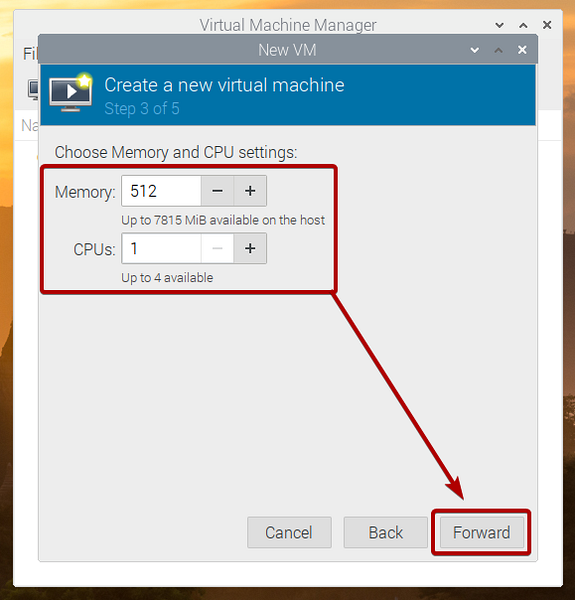
Still inn diskstørrelsen på denne virtuelle maskinen og klikk på Framover.
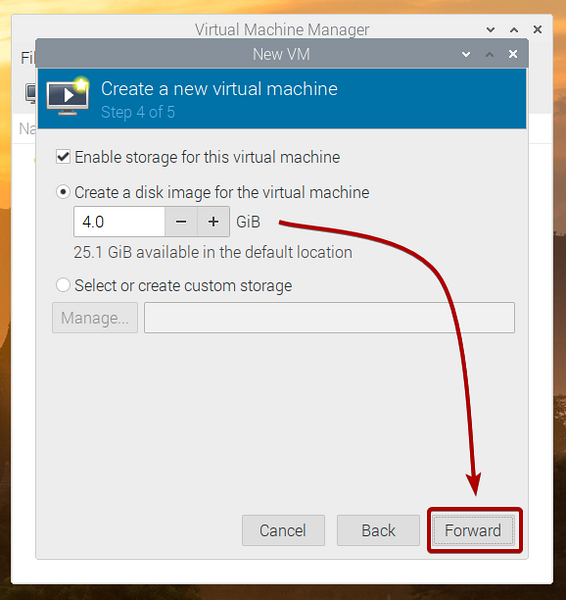
Skriv inn et navn på den virtuelle maskinen og klikk på Bli ferdig.
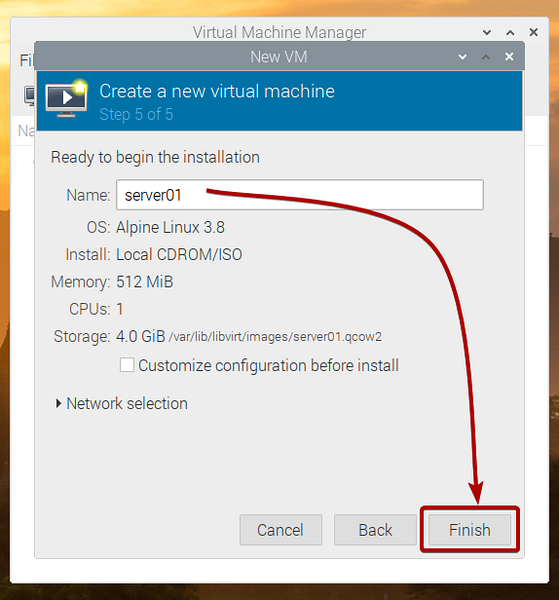
Den virtuelle maskinen blir opprettet. Det kan ta noen sekunder å fullføre.
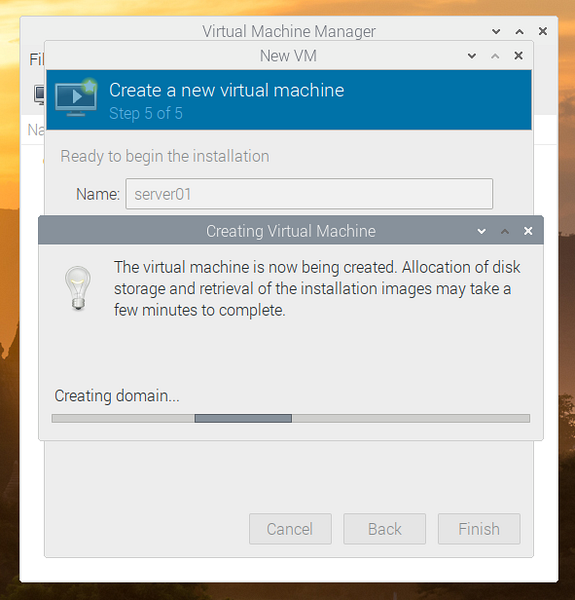
Når den virtuelle maskinen er opprettet, skal den starte fra Alpine ISO-installasjonsbildet, som du kan se på skjermbildet nedenfor.
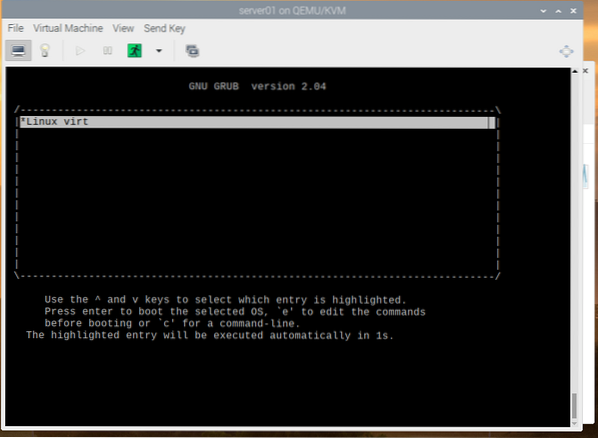
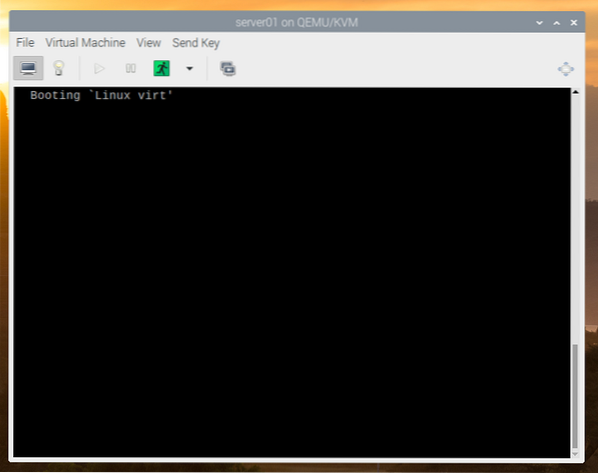
Etter noen sekunder bør du se påloggingsvinduet til Alpine Linux.
Standard brukernavn er rot. Som standard er det ikke angitt noe passord for rot bruker. Så bare skriv inn rot og trykk <Tast inn>.
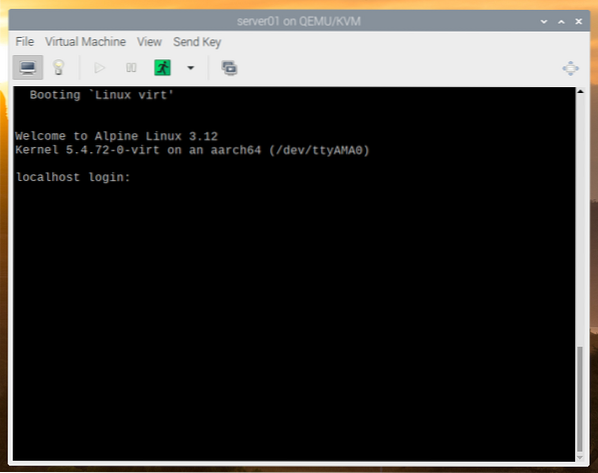
Du bør være logget inn. Du kan prøve Alpine Linux herfra.
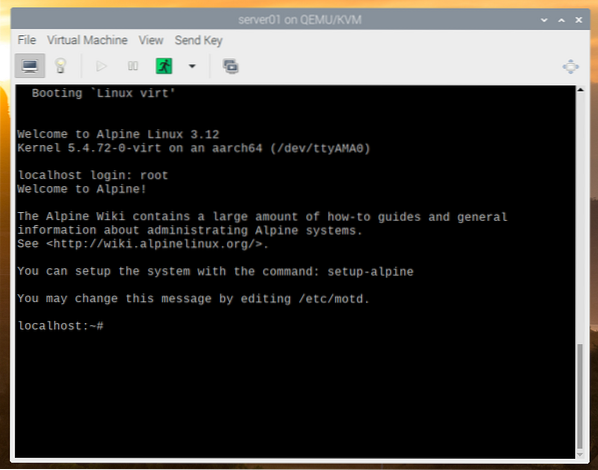
Hvis du liker Alpine Linux og vil installere det permanent på harddisken til den virtuelle maskinen, kjører du følgende kommando:
$ setup-alpine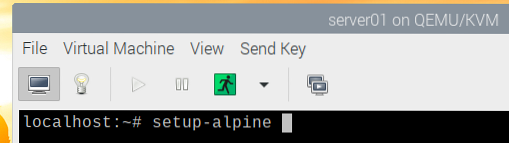
Alpine Linux-oppsett initialiseres. Det kan ta noen sekunder.

Kort tid, bør du se følgende vindu.
For å stille inn et tastaturoppsett, skriv inn koden på tastaturet med to bokstaver fra listen og trykk på <Tast inn>.
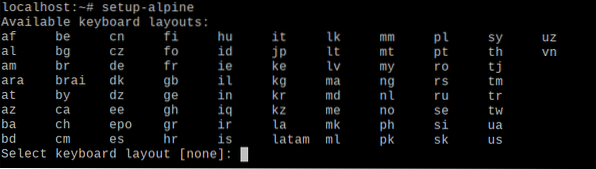
For å angi en variant av tastaturoppsettet, skriv inn variantkoden for tastaturoppsett fra listen og trykk på <Tast inn>.
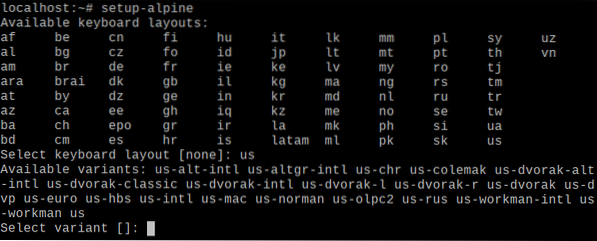
Skriv inn vertsnavnet og trykk <Tast inn>.
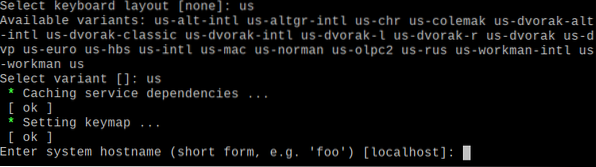
trykk <Tast inn>.

trykk <Tast inn>.

trykk <Tast inn>.

Skriv inn ønsket root-påloggingspassord og trykk <Tast inn>.
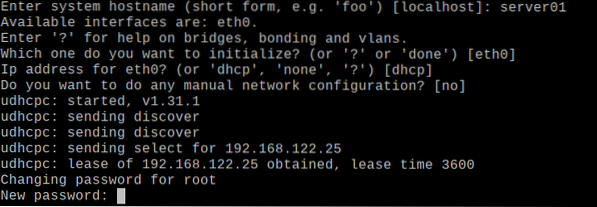
Skriv inn på nytt rot innloggingspassord og trykk <Tast inn>.

Installasjonsveiviseren initialiseres. Det kan ta noen sekunder.

Når du ser følgende vindu, trykker du på <Tast inn>.

trykk <Tast inn>.

trykk <Tast inn>.

Du kan se følgende feil når du installerer Alpine Linux på disken.
Noen ganger klarer ikke Alpine Linux å koble til internett og hente speildatabasen Alpine. Dette er når du ser denne feilen. Heldigvis er det enkelt å løse.
trykk f og trykk deretter på <Tast inn> så mange ganger du ser denne feilen.
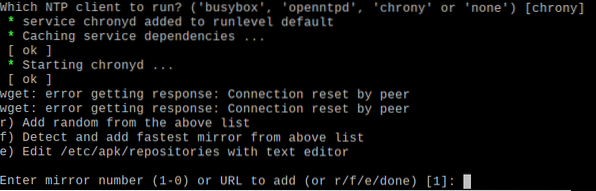
Når du ser speillisten, velger du et av speilene (ved å skrive inn speilnummeret) og trykker på <Tast inn>.
Du kan også trykke f og trykk deretter på <Tast inn> for å la Alpine automatisk velge det raskeste speilet.
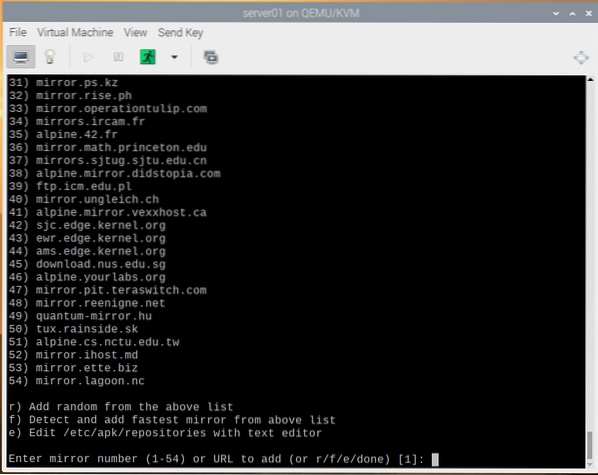
Når et speil er valgt, bør du se følgende vindu.
trykk <Tast inn>.

OpenSSH-serveren skal være installert.

Nå skal Alpine fortelle deg å velge en disk der du vil installere Alpine Linux.
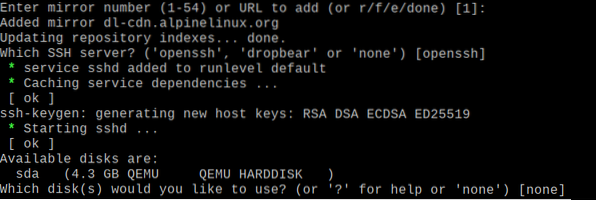
Vi ønsker å installere den på den virtuelle harddisken sda. Så skriv inn sda og trykk <Tast inn>.
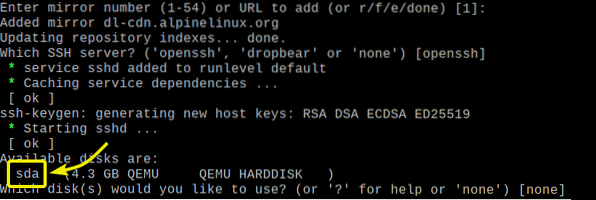
Skriv inn sys og trykk <Tast inn>.

trykk y, og trykk deretter på <Tast inn> for å bekrefte installasjonen.
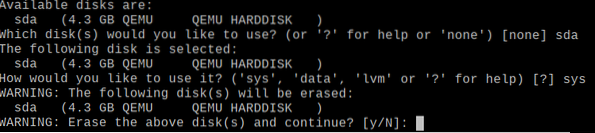
Alpine blir installert på den virtuelle harddisken. Det kan ta noen minutter å fullføre.

På dette tidspunktet skal Alpine installeres.
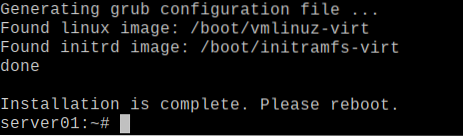
Start den virtuelle maskinen på nytt med følgende kommando:
$ sudo omstart
Neste gang den virtuelle maskinen starter, vil den starte Alpine Linux fra den virtuelle harddisken.
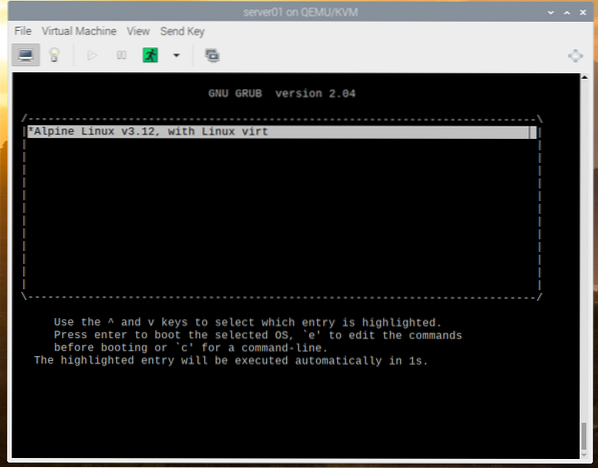
Alpine Linux startes opp fra den virtuelle harddisken.
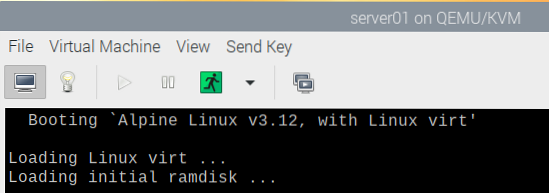
Når Alpine Linux er startet opp, bør du se påloggingsvinduet.
Skriv inn root som brukernavn og påloggingspassordet du har angitt tidligere for å logge på Alpine Linux.
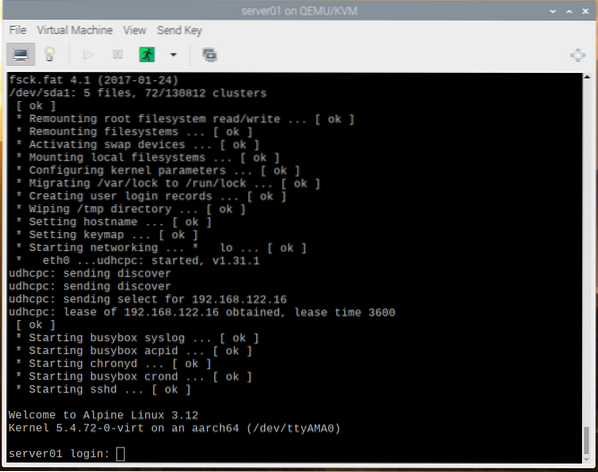
Du bør være logget på Alpine Linux.
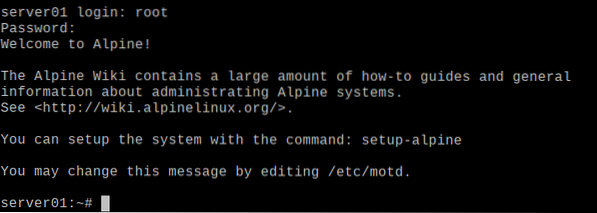
Når du er logget inn, bør du kunne kjøre hvilken kommando du vil.
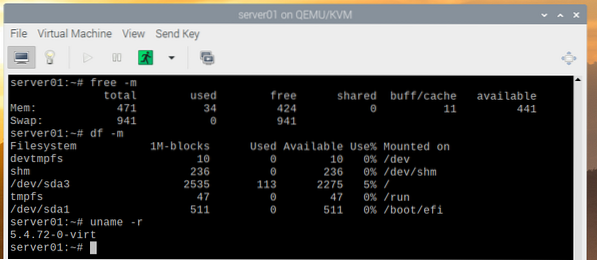
De Virtual Machine Manager app skal vise alle KVM virtuelle maskiner du har opprettet i dashbordet. Du kan kontrollere dine virtuelle maskiner herfra.
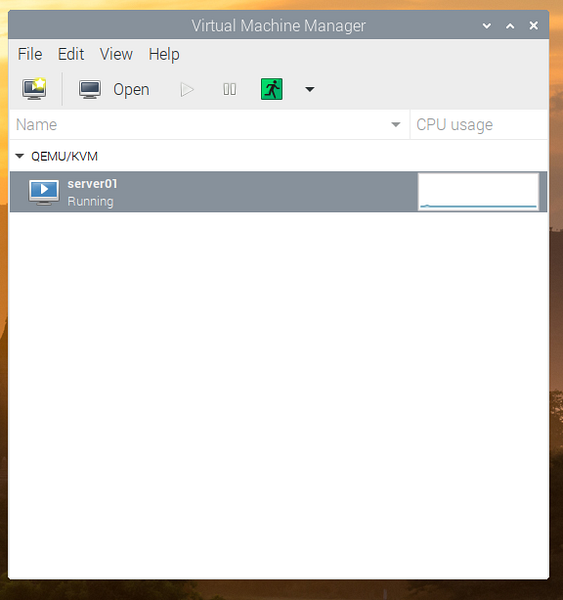
Konklusjon
I denne artikkelen har jeg vist deg hvordan du aktiverer Raspberry Pi OS 64-bit kjernen og installerer KVM på Raspberry Pi OS. Jeg har også vist deg hvordan du installerer Alpine Linux som en virtuell KVM-maskin på Raspberry Pi OS. På Raspberry Pi OS er maskinvareakselerasjon for virtuelle KVM-maskiner fortsatt ikke tilgjengelig. Det kan være tilgjengelig i en fremtidig oppdatering av Raspberry Pi OS. Men foreløpig kan du bare kjøre lette operativsystemer i virtuelle KVM-maskiner. Hvis du vil kjøre maskinvareakselererte virtuelle KVM-maskiner på Raspberry Pi 4 akkurat nå, bruk Fedora 33 som KVM-vert på Raspberry Pi 4.
 Phenquestions
Phenquestions


