I denne artikkelen vil vi lære hvordan du aktiverer og håndhever policyer for sikker passord på Ubuntu. Vi vil også diskutere hvordan du setter en policy som tvinger brukere til å endre passordet sitt med jevne mellomrom.
Merk at vi har forklart prosedyren på Ubuntu 18.04 LTS-system.
Et sterkt passord skal inneholde:
- Store bokstaver
- Små bokstaver
- Sifre
- Symboler
For å håndheve en sikker passordpolicy i Ubuntu, vil vi bruke pwquality-modulen til PAM. For å installere denne modulen, start Terminal ved å bruke Ctrl + Alt + T snarvei. Kjør deretter denne kommandoen i Terminal:
$ sudo apt installere libpam-pwqualityNår du blir bedt om å angi passordet, skriver du inn sudo-passordet.
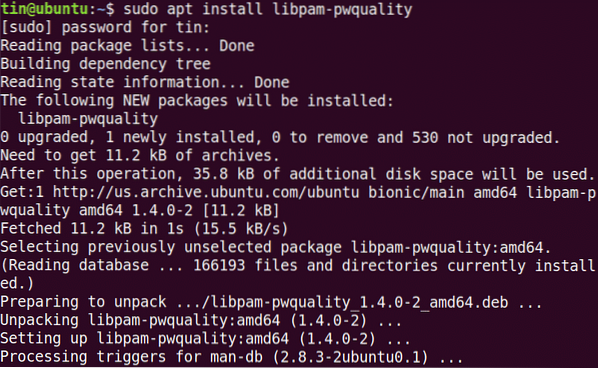
Nå første kopi “/ etc / pam.d / common-password ”-fil før du konfigurerer endringene.

Og rediger den deretter for å konfigurere passordregler:
$ sudo nano / etc / pam.d / felles-passordSe etter følgende linje:
Passord kreves pam_pwquality.så prøv på nytt = 3Og erstatt den med følgende:
passord krevespam_pwquality.så prøv på nytt = 4 minlen = 9 difok = 4 lcredit = -2 ucredit = -2 dcredit =
-1 okredit = -1 avvise_brukernavn enforce_for_root
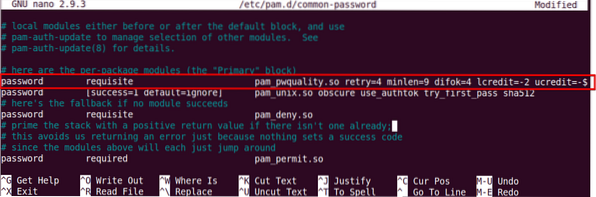
La oss se hva parameterne i kommandoen ovenfor betyr:
- prøv på nytt: Nei. av påfølgende ganger en bruker kan angi feil passord.
- minlen: Minimum lengde på passord
- difok: Nei. karakter som kan være lik det gamle passordet
- kreditt: Min Nei. med små bokstaver
- kreditt: Min Nei. med store bokstaver
- kreditt: Min Nei. av sifre
- godkjenning: Min Nei. av symboler
- reject_username: Avviser passordet som inneholder brukernavnet
- enforce_for_root: Håndhev også policyen for rotbrukeren
Start systemet på nytt for å bruke endringene i passordpolitikken.
$ sudo omstartTest policyen for sikker passord
Etter å ha konfigurert policyen for sikker passord, er det bedre å kontrollere om den fungerer eller ikke. For å bekrefte det, angi et enkelt passord som ikke oppfyller de ovennevnte konfigurerte kravene til sikker passordpolicy. Vi vil sjekke det på en testbruker.
Kjør denne kommandoen for å legge til en bruker:
$ sudo bruker legger til testbrukerSett deretter et passord.
$ sudo passwd testbrukerPrøv å angi et passord som ikke inkluderer: ·
- Stor bokstav
- Siffer
- Symbol
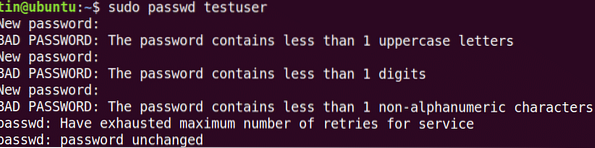
Du kan se at ingen av de ovennevnte prøvde passordene har godtatt, siden de ikke oppfyller minimumskriteriene som er definert av passordpolitikken.
Prøv å legge til et komplekst passord som oppfyller kriteriene som er definert av passordpolitikken (Total lengde: 8 med Minimum: 1 stor bokstav, 1 liten bokstav, 1 siffer og 1 symbol). La oss si: Abc.89 * jpl.
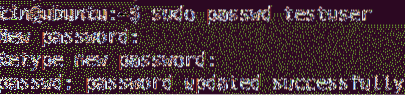
Du kan se at passordet nå har godtatt.
Konfigurer passordets utløpsperiode
Endring av passord med jevne mellomrom bidrar til å begrense perioden for uautorisert bruk av passord. Retningslinjer for utløp av passord kan konfigureres gjennom “/ etc / login.defs ”-fil.Kjør denne kommandoen for å redigere denne filen:
$ sudo nano / etc / login.defsLegg til følgende linjer med verdier i henhold til dine krav.
PASS_MAX_DAYS 120PASS_MIN_DAYS 0PASS_WARN_AGE 8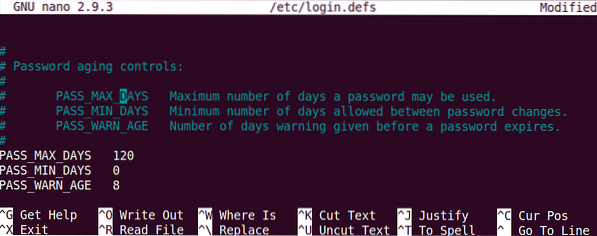 Vær oppmerksom på at den ovennevnte konfigurerte policyen bare gjelder for de nyopprettede brukerne. For å bruke denne policyen på en eksisterende bruker, bruk kommandoen "chage".
Vær oppmerksom på at den ovennevnte konfigurerte policyen bare gjelder for de nyopprettede brukerne. For å bruke denne policyen på en eksisterende bruker, bruk kommandoen "chage".
For å bruke chage-kommandoen er syntaksen:
$ chage [opsjoner] brukernavnMerk: For å utføre chage-kommandoen, må du være eier av kontoen eller ha root-privilegium, ellers vil du ikke kunne se eller endre utløpsregler.
For å se gjeldende passord utløps / aldringsdetaljer, er kommandoen:
$ sudo chage -l brukernavn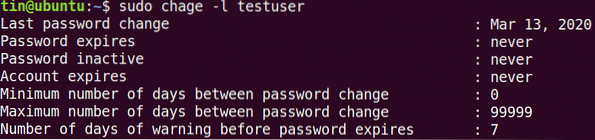
For å konfigurere maksimalt Nei. av dager etter som en bruker skal endre passordet.
$ sudo chage -MFor å konfigurere minimumsnummer. antall dager som kreves mellom endring av passord.
$ sudo chage -mSlik konfigurerer du advarselen før passordets utløp:
$ sudo chage -WDet er alt det er til det! Å ha en policy som tvinger brukerne til å bruke sikre passord og endre dem regelmessig etter noen intervaller er nødvendig for å sikre systemsikkerhet og sikkerhet. For mer informasjon om verktøyene som er diskutert i denne artikkelen, for eksempel pam_pwquality og Chage, se man-sidene deres.
 Phenquestions
Phenquestions


