Enten du ønsker å teste Wayland, forstå hva det er før du bruker det, eller lære hvordan du aktiverer og deaktiverer det på Ubuntu, vil denne guiden vise seg å være verdifull på den ene eller den andre måten.
Denne guiden vil diskutere hva Wayland er, hvordan det fungerer, og hvordan du aktiverer og deaktiverer det på ditt Ubuntu-system.
La oss komme i gang.
Hva er Wayland
Den beste måten å definere Wayland på er å kalle det en protokoll som brukes av å sammensette vindusadministratorer til å kommunisere med klienten og C-biblioteket i Wayland-protokollen.
En komposittvinduebehandler, forkortet til en komponist, er en windowsmanager som gir applikasjoner en off-screen buffer for hvert vindu. En komponist kan samhandle med grafikken og vindusystemet og skape:
- Gjennomsiktighet i Windows
- Animasjoner
- Drop skygger
Kompositoren implementert av Wayland-protokollen kan være en skjermserver som kjører på Kernel, X-applikasjonen eller en Wayland-klient som rotløs eller fullskjerm X-servere, andre skjermservere eller grunnleggende applikasjoner.
Det første teamet av frivillige utviklere som bidro til å utvikle Wayland-protokollen, skapte det som en enklere og raskere erstatning av X. X11-teknologi hadde vært standard skjermserver som ble brukt i de fleste Linux Desktop-miljøer. På grunn av forskjellige problemer på X11-serveren, inkludert sikkerhetsproblemer og ytelsesproblemer, utviklet det Kristian Høgsberg-ledede teamet Wayland som et alternativ.
Hvorfor Wayland
Sammenlignet med andre skjermservere, er Wayland-skjermprotokollen sikker og rask. Wayland definerer alle applikasjoner som en klient og en grafisk prosessenhet som server. I motsetning til X11, tillater Wayland hvert program å bruke protokollen i en frittstående funksjonalitet.
Siden Wayland håndterer hvert program i en frittstående økt av protokollen, forbedrer det ytelsen fordi serveren ikke trenger å administrere alle applikasjoner samtidig. I stedet trekker de nødvendige applikasjonene frittstående nødvendige elementer.
Waylands utvikling har forbedret seg, og har lagt til flere funksjoner som XWayland som lar brukerne jobbe med X11-baserte Wayland-applikasjoner.
Bildet nedenfor viser Wayland Architecture.
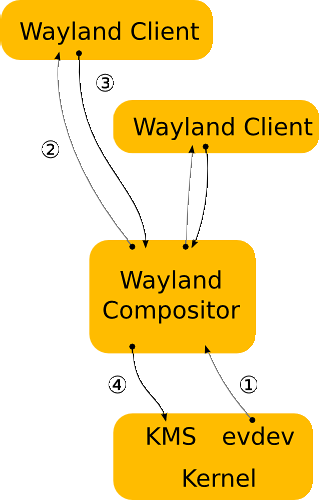
Hvordan aktivere og deaktivere Wayland på Ubuntu
Gjennom årene, delvis takket være et aktivt utviklingsteam og fellesskap, har noen Linux-distribusjoner tatt i bruk Wayland og lar deg aktivere det under pålogging.
Følg trinnene nedenfor for å aktivere Wayland på Ubuntu:
For denne opplæringen bør du ha rotprivilegier for å redigere bestemte filer. Opplæringen forutsetter også at du kjører GNOME som standard skrivebordsmiljø.
Rediger fil / etc / gdm3 / daemon.konf
I filen, se etter følgende oppføring # WaylandEnable = false
Fjern kommentar om oppføringen for å deaktivere Wayland, eller la det være kommentert for å aktivere Wayland.
Lukk, lagre filen og start deretter gdm på nytt ved hjelp av kommandoen:
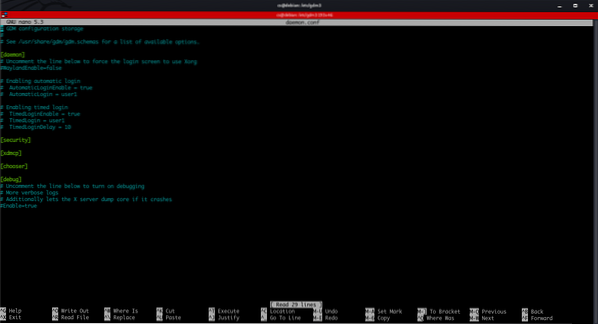
Du kan også bruke endringene ved å starte systemet på nytt.
For å bruke Ubuntu over Wayland, klikk på innstillingsikonet på påloggingsmenyen, velg "Ubuntu on Wayland" og logg deretter på. Forsikre deg om at du har aktivert Wayland ved å la linjen i filen ovenfor være kommentert.
Konklusjon
Denne veiledningen har gitt deg en ide om hva Wayland-protokollen er, hvordan den fungerer, og hvordan du aktiverer og deaktiverer den på Ubuntu.
Ved avskjed, husk at dette ikke er en Wayland-protokollguide eller referanseguide. Målet var å introdusere deg for Wayland-protokollen, vise deg hvordan den fungerer, og hvordan du kan aktivere og deaktivere den på et Ubuntu-system.
Hvis du vil ha mer informasjon, kan du sjekke den offisielle dokumentasjonen:
https: // wayland.fri stasjon.org / docs / html
 Phenquestions
Phenquestions

