Den primære og standard administratorkontoen i Ubuntu og andre Linux-distribusjoner er rotkontoen. Mens du installerer noen Linux-distribusjoner (for eksempel CentOS og RedHat) på maskinen din, oppretter installasjonsveiviseren root-kontoen automatisk. Det lar deg også angi root-kontopassordet.
Imidlertid vil rotkontoen i Ubuntu under installasjonen bli opprettet i bakgrunnen, men uten å gi deg muligheten til å angi kontopassordet. Generelt sett regnes en konto i Linux uten passord eller med en tom konto som en deaktivert konto til den er aktivert manuelt.
I denne opplæringen skal vi vise hvordan du aktiverer, deaktiverer og setter et passord til rotkontoen i Ubuntu. Unødvendig å si at rotkontoen er låst og deaktivert med standardinstallasjonen.
Før du starter, kan du sjekke passordinformasjonen for root-kontoen din ved hjelp av de neste kommandoene:
sudo grep root / etc / passwd

Som du kan se i skjermbildet ovenfor, betyr "x" at kontoen har et tomt passord.
sudo grep root / etc / shadow

I dette skjermbildet vises!”Indikerer at passordet er låst. En konto med et låst passord betyr at kontobrukeren ikke vil kunne bruke passordet. Hvis brukeren skriver inn riktig eller galt passord, mislykkes påloggingsforsøket.
Nå for å aktivere rotkontoen og angi et passord for den, kan du bruke en av følgende tre metoder, avhengig av bruken:
- Midlertidig metode.
- Kommandolinjemetode.
- Kommandolinjemetode og grafisk brukergrensesnittmetode.
Første metode: Midlertidig aktivering / deaktivering av rotkonto
I denne metoden vil rotkontoen være aktivert for en bestemt oppgave. For å tillate rotkontoen i denne metoden, kan du bruke følgende kommando:
sudo -i
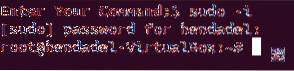
I tilfelle du trenger å deaktivere rotkontoen, er alt du trenger å logge av denne økten ved hjelp av kommandoen “exit”.
exit
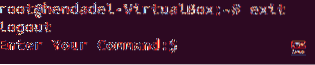
Andre metode: Aktiver / deaktiver rotkonto via kommandolinje
I denne metoden vil du kunne aktivere eller deaktivere rotkontoen via terminalen eller kommandolinjen. Men du vil ikke kunne logge på rotkontoen via det grafiske grensesnittet.
For å aktivere rotkontoen, bruk neste kommando:
sudo -i passwd rot

Som du kan se i skjermbildet ovenfor, vil den forrige kommandoen tillate rotkontoen, og lar deg også angi passordet til rotkontoen.
Nå kan du bytte til rotkontoen via terminalen som følger:
su - rot
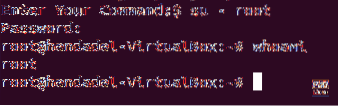
For å deaktivere rotkontoen i denne metoden, bruk følgende kommando:
sudo passwd -dl rot

For å være sikker på at du har deaktivert rotkontoen, la oss prøve å bytte til den og se hva som skjer:
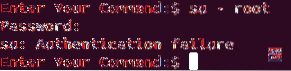
Som du kan se i forrige skjermbilde, vil du møte en autentiseringsfeil etter at du har deaktivert rotkontoen.
Tredje metode: Aktiver / deaktiver rotkonto i både kommandolinje og grafisk brukergrensesnitt
I denne metoden vil du kunne bytte til rotkontoen fra kommandolinjen så vel som det grafiske brukergrensesnittet.
Trinn 1. For å aktivere rotkontoen, bruk neste kommando:
sudo -i passwd rot

Steg 2. Nå, hvis vi prøver å logge inn gjennom det grafiske brukergrensesnittet og se hva som vil skje:
Skriv inn “root” i tekstboksen for brukernavnet.
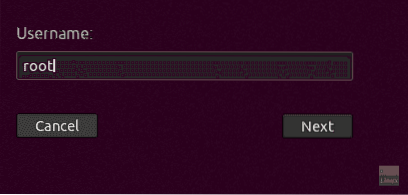
Skriv inn root-kontopassordet.
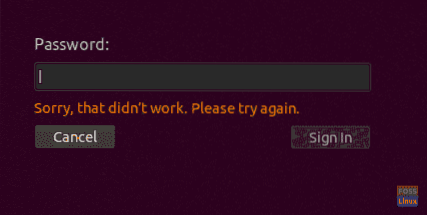
Som du ser vil det vises en feil under innlogging. Det grafiske grensesnittet har et ekstra sikkerhetslag som forhindrer innlogging av rotkontoen med mindre du konfigurerer noen andre ekstra konfigurasjonsfiler.
Trinn 3. For å aktivere root-kontoinnloggingen gjennom det grafiske brukergrensesnittet, må vi redigere de to neste filene:
/ etc / gdm3 / tilpasset.conf / etc / pam.d / gdm-passord
Men la først sikkerhetskopiere disse konfigurasjonsfilene:
sudo cp / etc / gdm3 / tilpasset.conf / etc / gdm3 / custom.conf_backup sudo cp / etc / pam.d / gdm-passord / etc / pam.d / gdm-password_backup

Trinn 4. Åpne nå “/ etc / gdm3 / custom.conf ”konfigurasjonsfil ved hjelp av favorittredigereren.
sudo vi / etc / gdm3 / custom.konf

Under "Sikkerhet" -delen legger du til neste linje, som skjermbildet nedenfor.
AllowRoot = sant

Lagre og avslutt den "egendefinerte" konfigurasjonsfilen.
Trinn 5. Åpne “/ etc / pam.d / gdm-password ”konfigurasjonsfil.

Søk etter linjen nedenfor, og legg til et hash "#" i begynnelsen av linjen, som skjermbildet nedenfor.
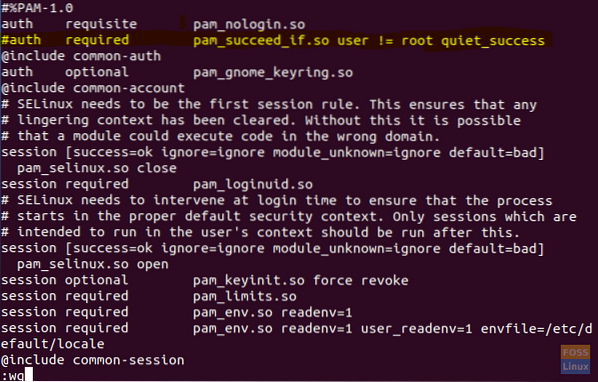
Lagre og avslutt konfigurasjonsfilen “gdm”.
Trinn 6. For å bruke de forrige endringene, må du starte systemet på nytt med neste kommando.
sudo omstart -f
Trinn 7. Etter omstart prøver du å logge på med rotkontoen.
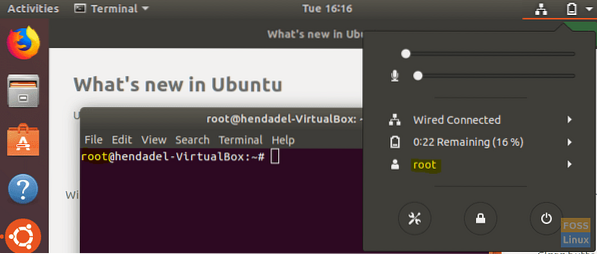
Gratulerer, du har logget på root-kontoen ved hjelp av det grafiske brukergrensesnittet.
Trinn 8. For å deaktivere rotkontoen, bruk samme kommando som i kommandolinjemetoden.
sudo passwd -dl rot

Trinn 9. Angre endringene du har gjort i de to konfigurasjonsfilene (eller du kan gjenopprette de originale filene fra den sikkerhetskopierte filen).
Fjern “AllowRoot = true” fra “/ etc / gdm3 / custom.conf ”konfigurasjonsfil, som skjermbildet nedenfor.
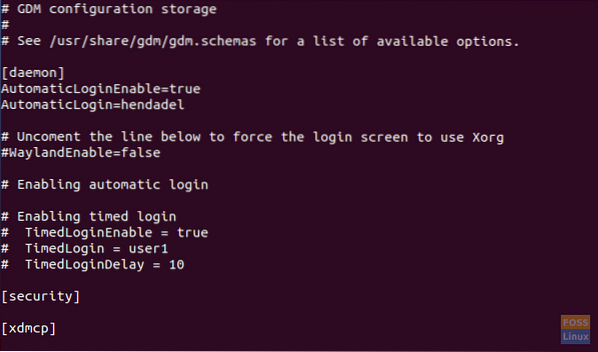
Fjern hash-tegnet "#" fra "/ etc / pam.d / gdm-password ”konfigurasjonsfilen, som skjermbildet nedenfor.

Det er det for nå. Hvis du møter spørsmål, kan du legge igjen en kommentar, så hjelper vi deg gjerne.
 Phenquestions
Phenquestions



