Hvis du har en Excel regneark med mange hyperkoblinger, og hvis du vil fjerne få av dem, ville det være en kjedelig oppgave å finne og fjerne hver hyperkobling manuelt. Du kan gjøre det manuelt hvis filen er liten og den har færre antall hyperkoblinger. Men hva om antall hyperkoblinger du vil fjerne er flere? Hvis du er ute etter det, så har du landet på riktig side. I denne artikkelen vil jeg fortelle deg hvordan du enkelt kan finn og erstatt hyperkoblinger i Excel. Dette fungerer i alle versjoner av Excel.
Finn og fjern hyperkoblinger i Excel
På slutten av denne artikkelen vil du lære
- Hvordan finne og fjerne alle hyperkoblinger i Excel
- Hvordan finne og fjerne hyperkoblinger med spesifikk tekst og
- Slett alle hyperkoblinger på en gang.
Så la oss hoppe inn i det uten problemer.
Finn og fjern alle hyperkoblinger i Excel
Velg cellene som du vil fjerne hyperkoblinger fra. Si at jeg har eksempeldataene til 10 nettsteder med lenker til noen få nettsteder.
Nå vil jeg fjerne alle hyperkoblingene som er tilgjengelige i regnearket. For å gjøre det, vil jeg trykke “CTRL + F ” på tastaturet mitt, og det vil åpne opp 'Finn og erstatt' dialogboks.
Klikk på 'Alternativer'knappen til stede nederst.

Klikk nå på pil ned med “Format”-Knappen og velg“Velg Format fra celle”.

Velg cellen som har en hyperkobling, og den viser forhåndsvisningen (venstre til Format-knappen) som har hyperkoblingsformatet.

Klikk på “Finn alle”-Knappen, og den viser deg alle hyperkoblinger i Excel.
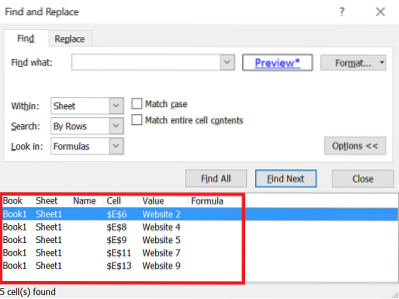
Du kan velge en eller flere hyperkoblinger fra resultatet ved hjelp av CTRL eller Skifte knappene.
For å fjerne dem, høyreklikk på cellene som er uthevet og velg “Fjern hyperkoblinger”.
Finn og fjern hyperkoblinger med spesifikk tekst
I denne delen vil vi se hvordan du fjerner hyperkoblinger i Excel assosiert med den spesifikke teksten. Si, jeg har eksempeldataene til produktene, og noen av produktene ble koblet til mer enn en gang. Så hvis jeg vil hyperkoblinger som har teksten 'Produkt 3'. Her hvordan det gjøres.
Trykk "CTRL + F ” og den åpner dialogboksen "Finn og erstatt".

I “Finne hva”Tekstboks skriv inn teksten“Produkt 3”. Klikk på nedpilen til “Format”-Knappen og velg“Velg Format fra celle”.
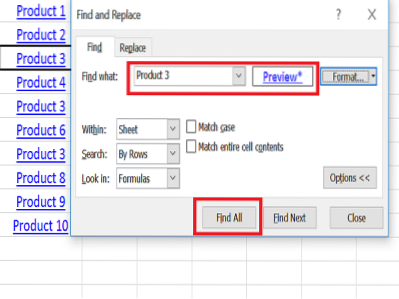
Velg cellen som har "Produkt 3" og den vil vise forhåndsvisning (venstre til Format-knappen) og klikk på "Finn alle" -knappen.
Den viser listen over hyperkoblinger med produkt 3.
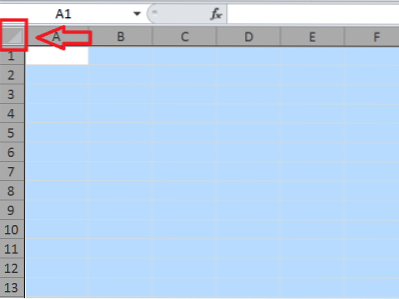
Velg resultatet ved å holde Ctrl- eller Shift-knappen nede. For å fjerne dem høyreklikker du på cellene som er uthevet og velger "Fjern hyperkoblinger".
Slett alle hyperkoblinger på en gang
For å slette alle hyperkoblinger i Excel-regneark, trykk deretter på CTRL + A eller klikk på trekanten på toppen av arket for å velge hele regnearket.
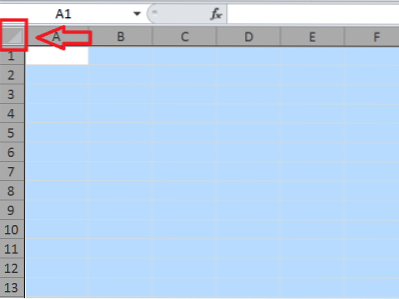
Høyreklikk hvor som helst på arket og velg "Fjern hyperkoblinger". Dette fjerner alle hyperkoblinger i et helt regneark.

Dette er den enkle måten å finne og fjerne hyperkoblinger i Excel.
Ta en titt på Advanced Excel Tips and Tricks for å få mest mulig ut av Excel.

 Phenquestions
Phenquestions


