Tidligere har vi sett på forskjellige innlegg som Hvordan dual-boot Ubuntu og Windows, Hvordan dual-boot Ubuntu og Fedora, Hvordan dual-boot Linux Mint og Windows, og mye mer. Dette innlegget vil se på hvordan du kan starte Deepin Linux og Windows på PCen din.
Deepin er en kinesisk Linux-distribusjon basert på den stabile utgivelsen av Debian. Tidligere versjoner før versjon 15 var basert på Ubuntu til det endret seg. En unik funksjon med denne Linux distro er det rene grafiske brukergrensesnittet. For Windows-brukere som vil migrere til Linux-systemer, vil Deepin Linux gi deg en nesten lignende brukeropplevelse som Windows-brukergrensesnittet.
I tillegg har den sitt eget unike skrivebordsmiljø kalt DDE, Deepin Desktop Environment, bygget på Qt. For denne spesielle artikkelen vil vi ikke dykke dypere inn i de forskjellige funksjonene i Deepin Linux; Imidlertid vil vårt innlegg på Topp 10 nye funksjoner i Deepin Linux 20 gi deg et klart innblikk i denne fengslende Linux-distribusjonen.
For å dobbeltstarte Windows-operativsystemet med hvilken som helst Linux-distribusjon, anbefaler vi at du først starter med å installere Windows etterfulgt av Linux OS. Det er fordi hvis du installerer Windows etter installasjon av Linux (si Deepin Linux), vil ikke Linux OS starte siden Windows overskriver Linux GRUB-opplasteren med sin egen oppstartslaster. I en slik situasjon vil du bli tvunget til å installere GRUB manuelt, noe som kan være ganske slitsomt.
Krav
- Et allerede installert Windows-operativsystem - Som beskrevet ovenfor, må du først installere Windows på målharddisken.
- Deepin Linux ISO-filen.
Last ned Deepin Linux
- En fungerende USB-stasjon (minst 4 GB)
Opprett en partisjon for å installere Deepin Linux
Hvis du er en avansert Linux-bruker, kan du partisjonere stasjonen mens du installerer Deepin Linux. Imidlertid, med den metoden, risikerer du å miste viktige data i tilfelle en liten feil.
I denne opplæringen anbefaler vi å opprette partisjonen fra Windows OS. Følg trinnene nedenfor.
- Logg deg på Windows-systemet.
- Trykk på startknappen (Windows-tasten) og skriv inn ordet “Diskmgmt.msc ” og trykk Enter for å åpne Diskhåndteringsprogrammet.
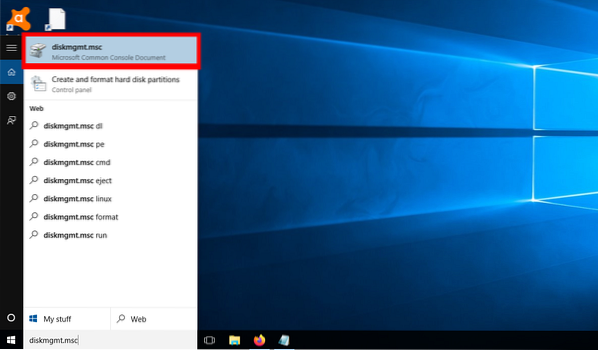
Diskhåndteringsapp - Her vil du se de forskjellige partisjonene på harddisken din, som vist på bildet nedenfor.
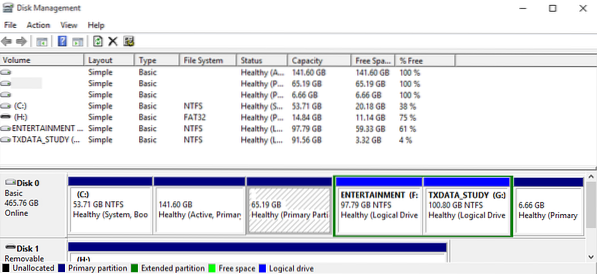
Skillevegger - For å opprette en ny partisjon kan du enten krympe en større partisjon og opprette en ny mindre partisjon eller slette / formatere et av de eksisterende volumene. I mitt tilfelle hadde jeg allerede en partisjon installert med Parrot OS - 65.19 GB volum. Jeg vil slette den og installere Deepin Linux på denne partisjonen.
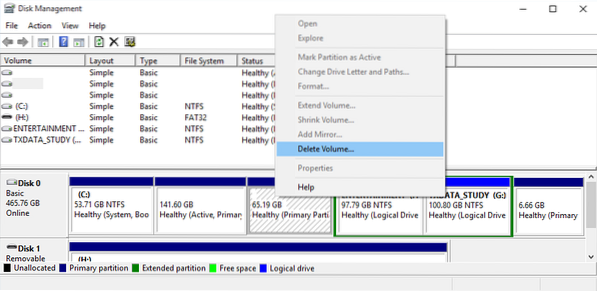
Slett volum - Denne handlingen vil skape et nytt rom, som vist på bildet nedenfor.
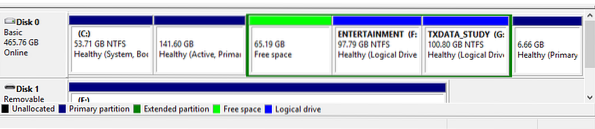
Ledig plass
Det er det; nå har vi en partisjon for å installere Deepin Linux.
Opprette en oppstartbar USB-stasjon av Deepin Linux
Forutsatt at du allerede har lastet ned Deepin Linux ISO, må vi nå gjøre den oppstartbar på USB-stasjonen vår. Du kan bruke flere verktøy, inkludert å lage en oppstartbar USB-stasjon på Windows, inkludert Rufus, PowerISO (min favoritt) og Balen Etcher. Følg trinnene nedenfor for å lage en oppstartbar USB med Balena Etcher.
- Last ned og installer Balena Etcher-applikasjonen for Windows fra deres offisielle nettside. Bruk lenken nedenfor.
Last ned Balena Etcher
2. Start applikasjonen. Programmets hovedvindu åpnes og presenterer deg med tre hovedalternativer - Flash fra File / Flash fra URL, Select Drive og Flash.
3. Klikk på velg bildet og bla til hvor du har lastet ned Deepin Linux ISO-bildet.
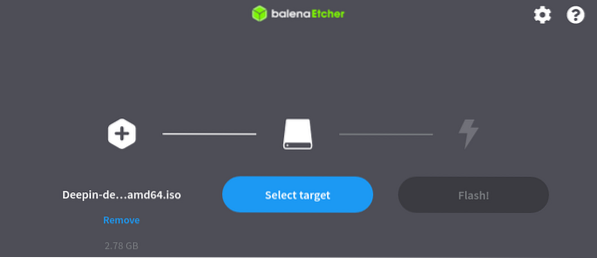
4. Klikk på Velg stasjon og velg USB-stasjonen du vil gjøre oppstartbar.
5. Klikk Flash for å begynne å lage en oppstartbar USB-stasjon av Deepin Linux.
Installerer Deepin Linux sammen med Windows
Når du har en oppstartbar USB-stasjon av Deepin Linux, kan du bruke den til å starte PCen. Du kan bli bedt om å endre den vanlige oppstartsrekkefølgen. Vårt innlegg om Slik starter du Windows- eller Linux-PC-en fra en USB-stasjon gir deg en detaljert tabell med de forskjellige tastene som brukes til å starte oppstartsmenyen for noen populære PC-merker. Etter en vellykket oppstart, bør du se Deepin boot menyskjermbildet som på bildet nedenfor.
Vær oppmerksom på at det kan være litt annerledes, avhengig av Deepin-versjonen du installerer.
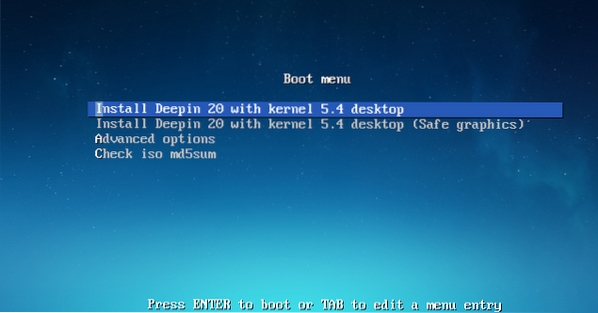
I mitt tilfelle vil jeg velge det første alternativet - Installer Deepin 20 med kjerne 5.4 Desktop. Trykk Enter. Det vil laste Deepin Installer.
Det første skjermbildet som vises, er skjermbildet Velg språk og brukeravtale. Velg språket du vil bruke for installasjon, og merk av i avmerkingsboksene for Godta Deepin-lisenser. Klikk på Neste.
På neste skjermbilde får du alternativet Opprett partisjoner. Her ser du to faner - Avansert og Full disk. Klikk på Avansert for å avsløre alle partisjonene på harddisken. Du vil merke at partisjonene mine ikke er de samme som jeg hadde opprettet ovenfor når vi ser på å lage en partisjon for å installere Deepin Linux. Jeg starter opp på en virtuell maskin (Virtual Box) for å ta klare skjermbilder.
Velg nå målpartisjonen din, og du vil legge merke til at et lite ikon vises på høyre side av partisjonen.
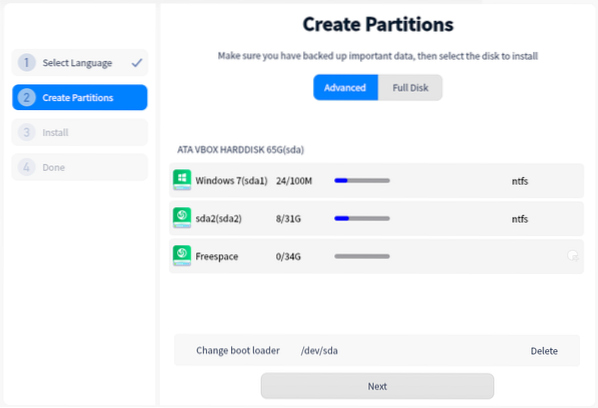
Klikk på ikonet - et lite vindu dukker opp og gir deg de forskjellige alternativene for å sette opp partisjonen din. Du vil se fire alternativer, som vist på bildet nedenfor. Husk å sette filsystemet som ext4 og monteringspunktet som rot, representert med tegnet “/”. Når du er ferdig, klikker du på Opprett.
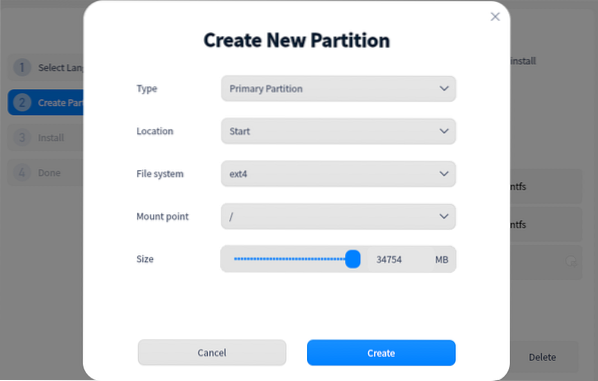
Du vil nå se målpartisjonen din med meldingen "Installer her", som vist nedenfor. Klikk på Neste.
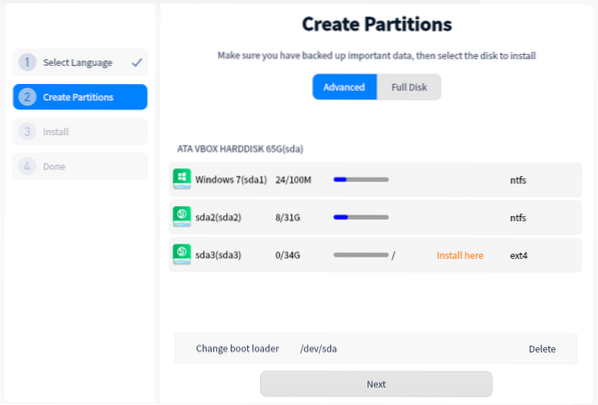
Du vil se skjermen Klar til å installere, som viser partisjonsendringene du har gjort. Klikk Fortsett.
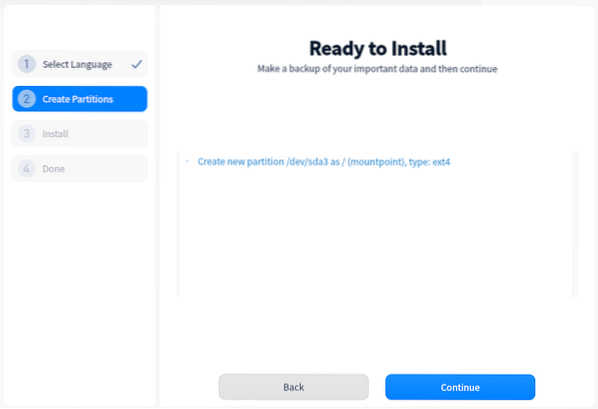
Deepin Linux begynner å installeres på PCen din. Det kan ta litt tid - vær tålmodig.
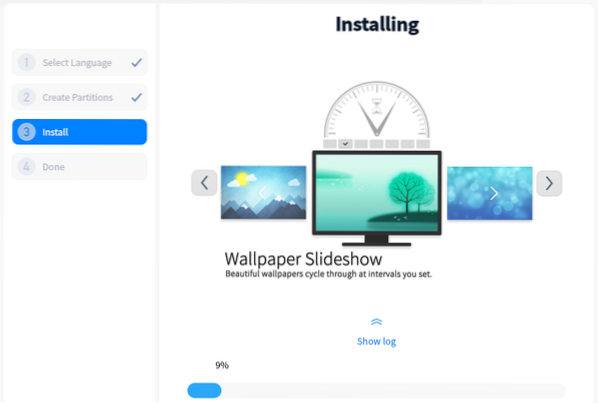
Når installasjonsprosessen er fullført, får du meldingen Vellykket installert. Klikk på Reboot Now-knappen for å starte PCen på nytt.
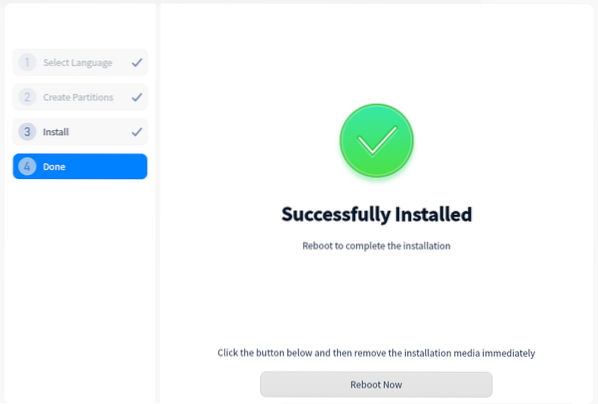
Etter en vellykket omstart, vil du se Grub Boot Menu som viser operativsystemene som er installert på systemet ditt. Velg Deepin Linux ved hjelp av piltastene, og trykk Enter for å fullføre konfigureringen.
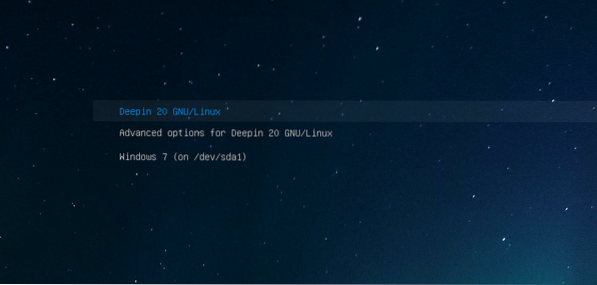
Når operativsystemet er lastet, vil du se skjermbildet Angi tastaturoppsett. Velg oppsettet du vil bruke, og klikk Neste.
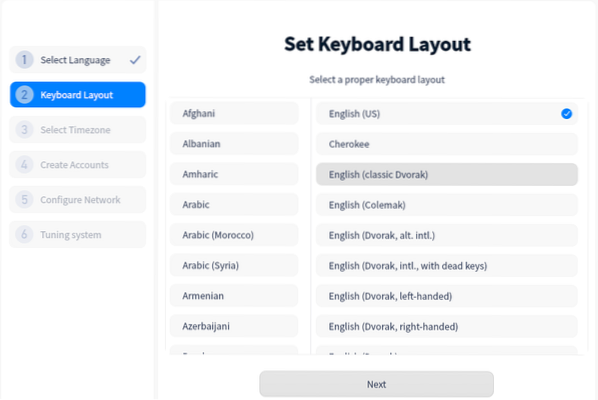
Velg din Tie Zone ved å klikke på Landet ditt fra verdenskartet på neste skjerm. Alternativt kan du velge Liste-fanen og velge kontinentet og hovedstaden. Klikk Neste når du er ferdig.
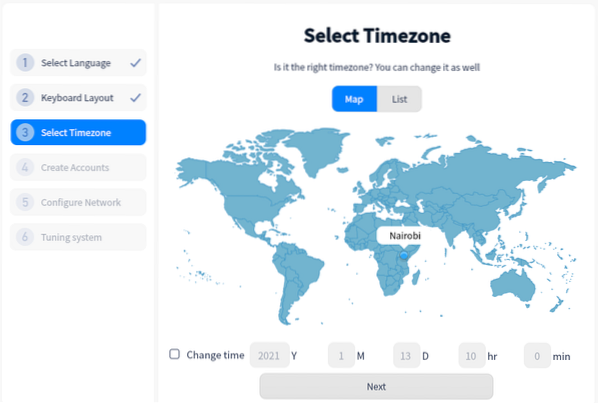
På neste skjermbilde oppretter du brukerkontoen. Fyll inn brukernavn og påloggingspassord. Klikk Neste når du er ferdig.
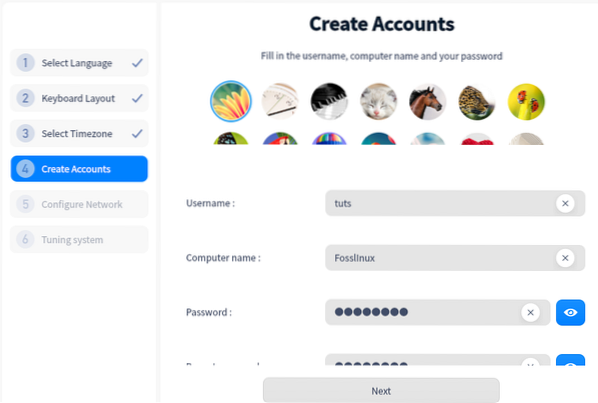
På neste skjerm vil du ha et alternativ til å konfigurere nettverket ditt. Du kan imidlertid bare la det være og konfigurere det senere. Klikk på Neste. Deepin Linux vil nå stille inn systemet og bruke alle de angitte endringene og konfigurasjonene. Dette kan ta noen minutter - vær tålmodig.
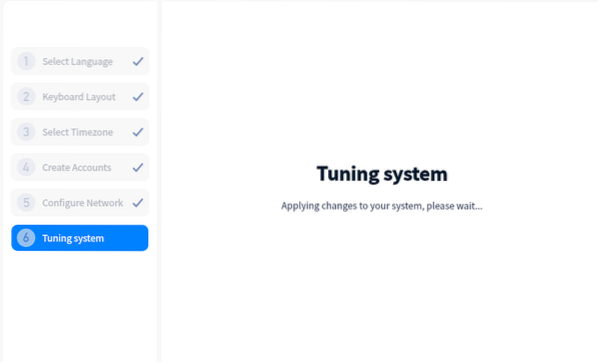
Når du er ferdig vil du bli presentert med Deepin Login-skjermen, der du blir bedt om å oppgi passordet ditt.
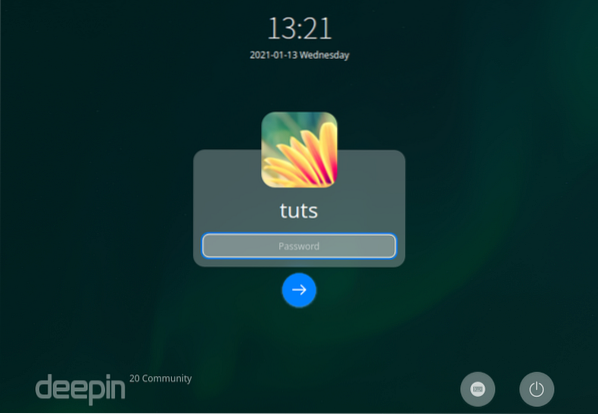
Det er det! Vi har opprettet en dual-boot av Deepin Linux og Windows på PCen vår.
Innpakning
Den eneste utfordringen når du utfører en dual-boot, er å forstå hvordan du partisjonerer harddisken. Husk at du ikke kan installere to operativsystemer på samme partisjon. For de som ønsker å utføre en multi-boot (installere mer enn to operativsystemer på harddisken din), må du ha en klar forståelse av UEFI Mode Vs. Legacy BIOS Mode og GPT Vs. MBR-partisjoneringsordning. Ellers vil du være begrenset til antall operativsystemer du kan multi-boot. Les innlegget vårt om Slik starter du Windows- eller Linux-PC-en din fra en USB-stasjon, da den har gitt en klar forklaring på disse vilkårene og hvilken du skal bruke.
Hvis du kommer over noen feil eller har ytterligere informasjon, kan du dele den med leserne våre i kommentarfeltet nedenfor.
 Phenquestions
Phenquestions



