google Dokumenter er et nyttig program som lar oss lage og redigere dokumenter online. Det lar oss også laste ned dokumentene i forskjellige formater som pdf, docx, etc. Noen ganger trenger vi bare å laste ned bildene fra Google Docs. er det mulig? Ja. I dette innlegget vil vi vise deg hvordan du gjør det last ned og lagre bilder fra Google Dokumenter.

Vanligvis følger mange brukere den tradisjonelle metoden for å laste ned bilder fra Google Docs. De kopierer et bilde, limer det inn i programvare som Microsoft Paint, Photoshop, etc., og lagre den på PC-en. Denne metoden er bra hvis dokumentet bare inneholder noen få bilder, for eksempel fem eller seks. Hva om dokumentet inneholder mange bilder? Åpenbart, i dette tilfellet, fungerer den tradisjonelle metoden for å laste ned bilder ikke.
Hvordan laste ned og lagre bilder fra Google Docs
Vi viser deg følgende metoder for å laste ned bildene fra Google Dokumenter:
- Lagre dokumentet som en webside.
- Publisering av dokumentet online.
- Bruke Google Keep.
1] Lagring av dokumentet som en webside
Hvis dokumentet inneholder et stort antall bilder, vil denne metoden være svært gunstig for deg.

Følg trinnene nedenfor for å laste ned alle bildene fra Google Dokumenter:
- Åpne filen i Google Dokumenter og gå til “Fil> Last ned> Nettside (.html, glidelås).”
- Lagre den zip-filen på et sted på datamaskinen din.
- Pakk ut den zip-filen ved å høyreklikke på den.
- Åpne den ekstraherte mappen. Der vil du finne en “Bilder" mappe. Alle bildene ligger i denne mappen.
Lese: Hvordan lage en mappe i Google Dokumenter.
2] Publisering av dokumentet online
Metoden ovenfor trekker ut alle bildene fra Google Docs. Men hvis du vil laste ned noen selektive bilder, fungerer ikke metoden ovenfor for deg. Du kan gjøre dette ved å publisere dokumentet online.

Følgende trinn hjelper deg med å lagre selektive bilder fra Google Dokumenter:
- Åpne dokumentet ditt i Google Dokumenter og gå til “Fil> Publiser på nettet> Publiser.Klikk OK hvis du får en melding.
- Kopier lenken og lim den inn i en ny fane i nettleseren din og trykk Enter.
- Du vil se HTML-visningen av dokumentet ditt.
- Høyreklikk nå på bildene du vil laste ned, og velg “Lagre bildet som”Alternativet.
Ikke del lenken til det publiserte dokumentet med noen.
Hvis du vil, kan du også lagre alle bildene samtidig ved å publisere dokumentet. Trykk på “Ctrl + S”-Tastene. Dette lagrer HTML-filen og oppretter en egen mappe på systemet ditt. Åpne mappen for å se alle bildene.
3] Bruke Google Keep
Hvis du vil laste ned noen selektive bilder uten å bruke alternativet Publiser på nettet, kan du bruke Google Keep.

Følg trinnene nedenfor for å laste ned selektive bilder fra Google Docs ved hjelp av Google Keep.
- Etter at du har åpnet dokumentet i Google Dokumenter, høyreklikker du på et bilde og velger “Lagre for å beholde”Alternativet. Ved hjelp av denne metoden kan du lagre de selektive bildene i Google Keep.
- Alle de lagrede bildene vil være tilgjengelige på høyre side.
- Høyreklikk nå på alle bildene en etter en i høyre panel og velg “Lagre bildet som”Alternativet for å laste dem ned på din PC.
Denne metoden har en fordel til. Du kan organisere bilder i Google Keep-applikasjonen.
Vi håper du likte artikkelen. Du kan dele synspunktene dine i kommentarene.
Les neste: Hvordan trekke ut bilder fra Microsoft Word.
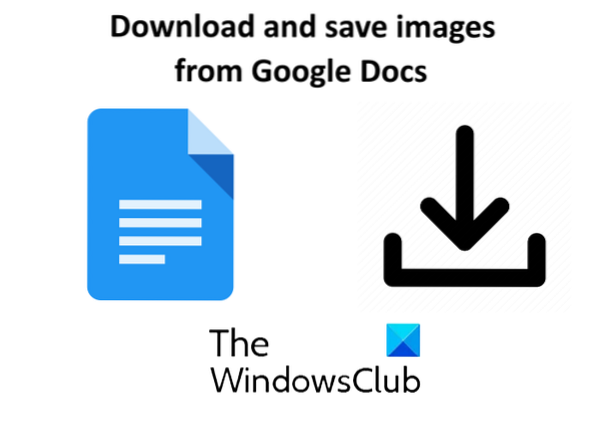
 Phenquestions
Phenquestions


