Når du har løst problemene med nettverkskonfigurasjonene, kan du få tilbake tilgang til Internett-tilkoblingen. Derfor er nettverkskonfigurasjoner ansett som ekstremt nyttige i ethvert operativsystem. I dag vil vi lære metoden du enkelt kan gjøre nettverkskonfigurasjon på Oracle Linux 8-systemet, som er en relativt nyere smak av Linux-operativsystemet.
Metode for å gjøre nettverkskonfigurasjon på Oracle Linux 8:
For å konfigurere et nettverk på Oracle Linux 8, bør vi utføre alle trinnene som er angitt nedenfor:
Trinn 1: Få tilgang til nettverksinnstillingene til Oracle Linux 8-systemet:
For det første må du få tilgang til systemets nettverksinnstillinger. Dette kan gjøres ved å søke etter et nettverk i søkefeltet for aktiviteter i Oracle Linux 8 og klikke på søkeresultatet for nettverket som fremhevet i følgende bilde:
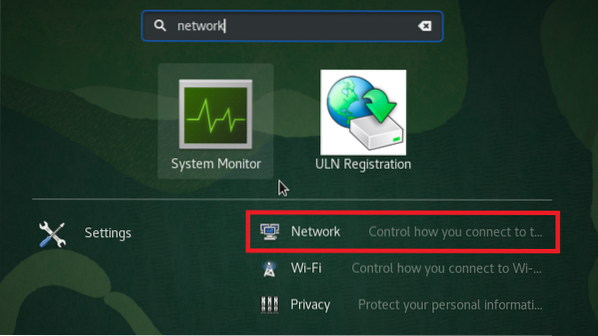
Trinn 2: Legg til et nytt nettverk i Oracle Linux 8-systemet:
Når du har klart å få tilgang til nettverksinnstillingene til Oracle Linux 8-systemet, må du legge til et nytt nettverk i systemet ditt. For det må du klikke på “+” -ikonet uthevet i bildet vist nedenfor:
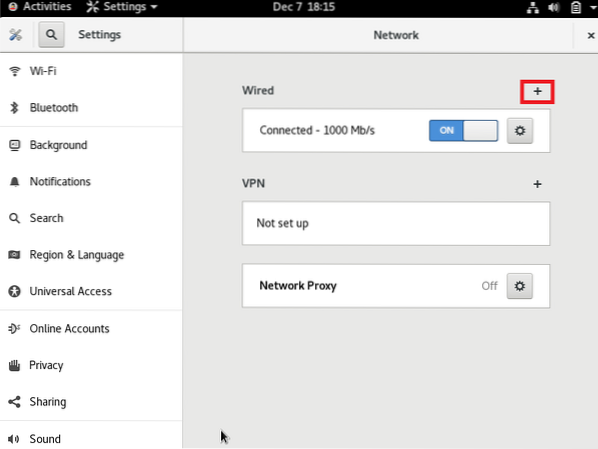
Trinn 3: Sett opp identiteten til nettverket ditt:
Når du klikker på “+” -ikonet for å sette opp ønsket nettverk, vil du kunne sette opp identiteten. Du kan ha hvilket som helst navn du ønsker for dette nye nettverket. Som standard er den satt opp som "Profil 1". Vi har beholdt standardnavnet for nettverket vårt. Deretter kan du velge MAC-adresse for nettverket ditt ved å klikke på rullegardinlisten du kan se med MAC-adressefeltet som fremhevet i følgende bilde:
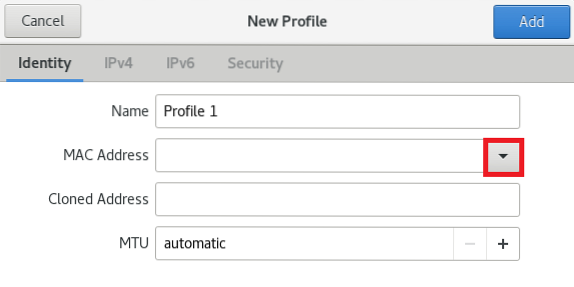
Velg nå den tilgjengelige MAC-adressen fra denne rullegardinlisten. Du kan til og med legge til en klonet adresse, men det er valgfritt. Du kan til og med sette opp en manuell maksimal overføringsenhet (MTU) ved å klikke på “+” -ikonet ved siden av dette feltet. Skjønt, hvis du ønsker å gå med standard MTU, så kan du holde alternativet "automatisk" valgt. Når du til slutt har konfigurert identiteten til det nye nettverket ditt, kan du klikke på “Legg til” -knappen som fremhevet i bildet vist nedenfor for å lagre disse innstillingene.
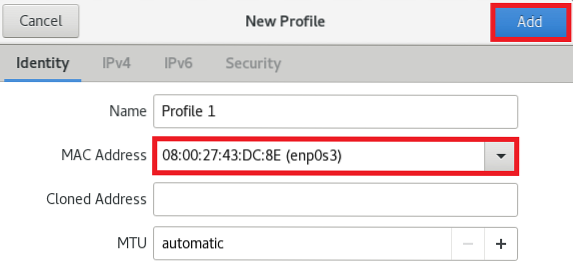
Trinn 4: Konfigurer IPv4-innstillingene:
Etter å ha konfigurert identiteten til det nye nettverket, er det neste du kan gjøre å konfigurere IPv4-innstillingene som du må bytte til IPv4-fanen. I den følgende fanen får du lov til å velge IPv4-metoden. Vi skal gå med den automatiske (DHCP) metoden, som også er standard IPv4-metoden. I tillegg kan du til og med oppgi spesifikke IP-adresser i DNS-feltet og til og med definere Netmask- og Gateway-feltene. Du kan også begrense tilgangen til den angitte tilkoblingen til ressursene i nettverket ditt ved å merke av i avmerkingsboksen som er angitt før dette feltet. Når du er fornøyd med IPv4-innstillingene dine, kan du bare klikke på “Legg til” -knappen for å lagre disse innstillingene.
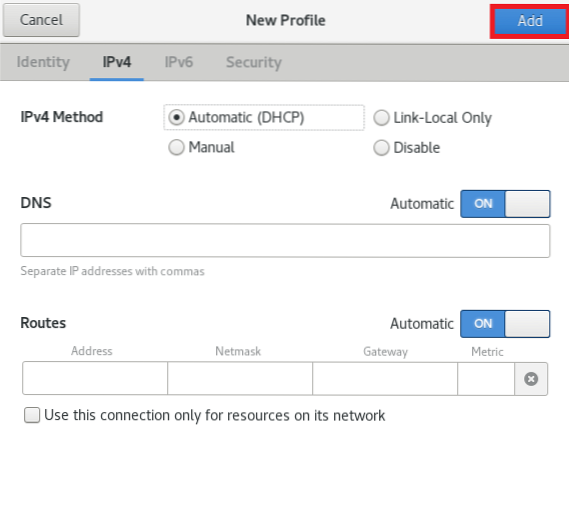
Trinn 5: Konfigurer IPv6-innstillingene:
Etter å ha konfigurert IPv4-innstillingene til det nye nettverket ditt, er det neste du kan gjøre å konfigurere IPv6-innstillingene som du må bytte til IPv6-fanen. I den følgende fanen får du lov til å velge din IPv6-metode. Vi skal gå med den automatiske metoden, som også er standard IPv6-metoden. I tillegg kan du til og med oppgi spesifikke IP-adresser i DNS-feltet og til og med definere prefiks- og gateway-feltene. Du kan også begrense tilgangen til den angitte tilkoblingen til ressursene til nettverket ditt ved å merke av i avmerkingsboksen som er angitt før dette feltet. Når du er fornøyd med IPv6-innstillingene dine, kan du bare klikke på “Legg til” -knappen for å lagre disse innstillingene.
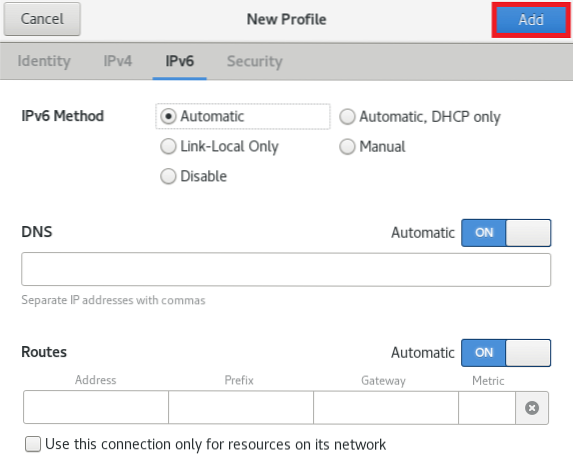
Trinn 6: Konfigurer sikkerhetsinnstillingene til nettverket ditt:
Til slutt er det siste trinnet vi kan utføre i en nettverkskonfigurasjon å sette opp sikkerhetsinnstillingene. For det vil vi bytte til fanen Sikkerhet. Du kan aktivere 802.1x nettverksautentiseringsprotokoll ved å slå på veksleknappen ved siden av 802.1x sikkerhetsfelt som fremhevet i følgende bilde. Hvis du aktiverer denne nettverksautentiseringsprotokollen, kan du konfigurere autentiseringslegitimasjonen din. Du kan til og med velge ønsket godkjenningsalgoritme ved å klikke på den aktuelle rullegardinlisten. Som standard er den satt opp til MD5-algoritmen. I feltet Brukernavn og passord kan du oppgi hvilket som helst navn og passord du ønsker. Til slutt kan du klikke på “Legg til” -knappen for å lagre innstillingene.
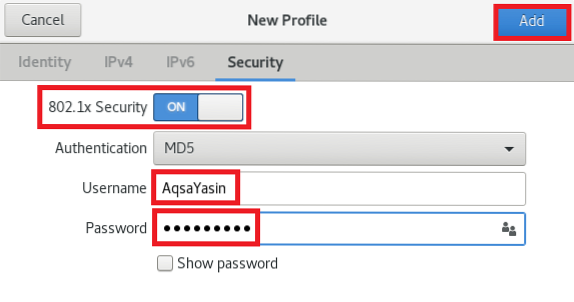
Konklusjon:
Denne artikkelen gir deg en detaljert veiledning om hvordan du gjør nettverkskonfigurasjoner på Oracle Linux 8-systemet. Når du har konfigurert nettverkstilkoblingen etter eget valg, vil du forhåpentligvis ikke møte noen problemer mens du bruker Internett på datamaskinsystemet ditt. Videre, hvis du på et hvilket som helst tidspunkt føler at en hvilken som helst konfigurasjon blir ødelagt, kan du alltid se tilbake på nettverksinnstillingene dine og umiddelbart kan løse problemet på samme måte som vi har beskrevet i denne artikkelen. Ved å gå gjennom hele denne prosedyren vil du ikke bare kunne forbedre din nettverkskunnskap, men du vil også være i stand til å løse de fleste av dine nettverksrelaterte problemer på egenhånd.
 Phenquestions
Phenquestions


