Ved å trykke på Windows-tastene åpnes startmenyen. Ved hjelp av kombinasjoner av WinKey med andre taster på tastaturet kan du utføre mange handlinger og kommandoer du utfører med musen. Dette er snarveiene WinKey eller Windows Key, og de er veldig nyttige.
Men når man spiller, og hvis man trykker på Windows-tasten, vil ethvert åpent PC-spill der oppgavelinjen ikke vises minimeres uten å avslutte programmet! Dette blir ofte et mareritt for PC-spillere, og som sådan, mens de spiller PC-spill, foretrekker de fleste å deaktivere denne nøkkelen.
La oss se hvordan vi kan deaktivere Windows-tasten på tastaturet for å forbedre spillopplevelsen.
Deaktiver Windows-nøkkel eller WinKey
Det er fem måter å deaktivere WinKey eller Windows Key:
- Bruk WinKey Killer eller WinKill
- Rediger registeret manuelt
- Bruk redigeringsprogrammet for gruppepolicy
- Bruk registeret.
- Bruk RemapKeyboard PowerToy.
1] Bruk WinKey Killer eller WinKill
Last ned og bruk WinKey Killer, en freeware-app. Men dette ser ikke ut til å fungere på senere Windows-versjoner.
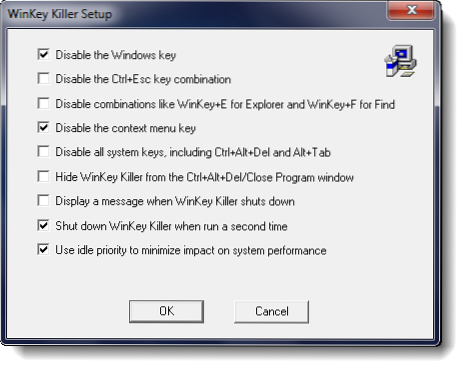
Jeg har imidlertid prøvd WinKill på min Windows 10, og det fungerte.

WinKill sitter i systemstatusfeltet der du kan slå på eller av drap av Windows-nøkkelen. Du kan laste den ned her.
2] Rediger registeret manuelt
Til deaktiver Windows-nøkkelen helt, Følg disse trinnene:
- Åpne regedit.
- Klikk på Windows-menyen
HKEY_LOCAL_ MASKINpå lokal maskin. - Dobbeltklikk på
System \ CurrentControlSet \ Controlmappen, og klikk deretter på tastaturlayoutmappen. - Klikk på Legg til verdi på Rediger-menyen, skriv inn Scancode Map, klikk REG_BINARY som datatype, og klikk deretter OK.
- Type
00000000000000000300000000005BE000005CE000000000i Datafeltet, og klikk deretter OK. - Lukk Registerredigering og start datamaskinen på nytt.
Følg disse trinnene for å aktivere Windows-nøkkelen:
- Åpne regedit.
- Klikk på Windows-menyen
HKEY_LOCAL_ MASKINpå lokal maskin. - Dobbeltklikk på
System \ CurrentControlSet \ Controlmappen, og klikk deretter på tastaturlayoutmappen. - Høyreklikk registeroppføringen Scancode Map, og klikk deretter Slett. Klikk Ja.
- Lukk Registerredigering og start datamaskinen på nytt.
Det kan være lurt å sikkerhetskopiere registret først.
3] Bruke redigeringsprogrammet for gruppepolicy
Du kan også gjøre dette ved hjelp av Gruppepolicyredaktør. Kjør gpedit.msc og naviger til følgende innstilling:
Brukerkonfigurasjon> Administrative maler> Windows-komponenter> Filutforsker

I høyre rute vil du se Slå av Windows + X hurtigtaster. Dobbeltklikk på den og velg Aktivert.
Tastatur med Windows-nøkkel gir brukere snarveier til vanlige skallfunksjoner. For eksempel ved å trykke på tastaturrekkefølgen Windows + R åpnes dialogboksen Kjør; ved å trykke Windows + E starter File Explorer. Ved å bruke denne innstillingen kan du deaktivere disse Windows + X hurtigtaster. Hvis du aktiverer denne innstillingen, er Windows + X hurtigtaster ikke tilgjengelige. Hvis du deaktiverer eller ikke konfigurerer denne innstillingen, er Windows + X hurtigtaster tilgjengelig.
Dette skal gjøre jobben!
4] Bruke Registerredigering
Hvis Windows ikke har Group Policy Editor, kan du bruke Registerredigering for å slå av Windows-tasten.
Navigere til -
HKEY_CURRENT_USER \ Software \ Microsoft \ Windows \ CurrentVersion \ Policies \ Explorer
Opprett en 32-biters DWORD-verdi, gi den navnet NoWinKeys og gi den verdien av 1.
5] Bruke Remap Keyboard PowerToy

- Last ned og installer Microsoft PowerToys.
- Start PowerToys
- Gå til Keyboard Manager
- Velg Knapp på nytt
- Klikk på + -knappen
- Under tasteklikk på Skriv nøkkel knapp
- Trykk på Winkey og klikk OK.
- Under Kartlagt til, velg Udefinert fra rullegardinmenyen.
Det er det!
Sjekk dette innlegget hvis WinKey- eller Windows-nøkkelen din har blitt deaktivert, og denne hvis du bare vil deaktivere Win + L hurtigtast.
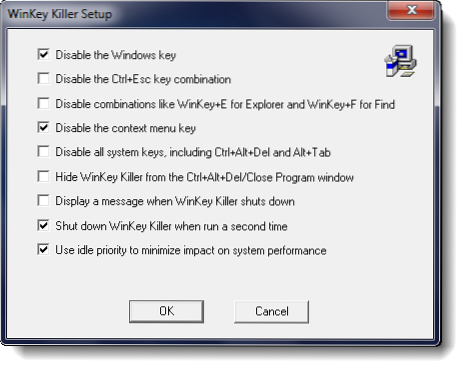
 Phenquestions
Phenquestions


