Antivirusjobben er viktig for å oppdage og ødelegge alle potensielle virus og ormer som er bosatt i datasystemet ditt. På den annen side fungerer en brannmur som en barriere mellom alle eksterne trusler og hindrer dem i å komme inn i datasystemet ditt i utgangspunktet ved å blokkere dem akkurat der. Derfor kan en brannmur på en måte betraktes som kraftigere og nyttigere enn antivirusprogramvare.
Hvis du er ekstremt bekymret for sikkerheten til systemet ditt, må du ha en brannmur aktivert på systemet ditt. Noen ganger hender det imidlertid at reglene som er definert for brannmuren vår er altfor strenge, og derfor har de til og med en tendens til å blokkere legitime forespørsler. Derfor kan du vurdere å deaktivere brannmuren din i noen tid. Derfor har vi i dag besluttet å vise deg metoden for å deaktivere brannmuren i Oracle Linux 8.
Metode for å deaktivere brannmur i Oracle Linux 8
For å deaktivere brannmuren i Oracle Linux 8, må du utføre alle trinnene som er diskutert her.
Trinn 1: Kontroller den nåværende statusen til brannmurdemonen i Oracle Linux 8
Først må vi sjekke om brannmuren for øyeblikket er aktivert i Oracle Linux 8-systemet eller ikke. Fordi hvis brannmuren allerede er deaktivert, vil det ikke være noe poeng i å utføre hele denne prosedyren. Firewall Daemon er en prosess som er ansvarlig for at brannmuren fungerer korrekt. Denne prosessen kjører i bakgrunnen hvis brannmuren er aktivert på et Linux-basert system. Derfor, for å sjekke om brannmuren er aktivert i Oracle Linux 8-systemet eller ikke, vil vi sjekke statusen til brannmurdemonen ved å kjøre følgende kommando:
$ sudo systemctl status firewalld
Brannmuren var for øyeblikket aktivert i Oracle Linux 8-systemet, og det er grunnen til at statusen til Firewall Daemon var "aktiv (kjører)", som vist på bildet nedenfor:
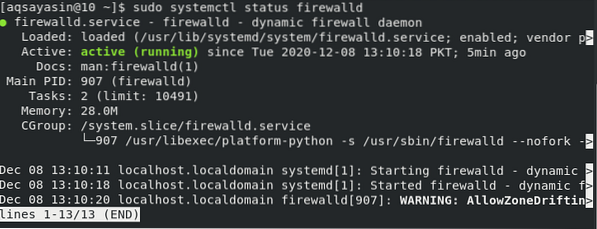
Trinn 2: Stopp brannmurdemonen i Oracle Linux 8
Når vi har forsikret oss om at brannmuren er aktivert eller at statusen til brannmurdemonen er "aktiv (kjører)", kan vi enkelt prøve å deaktivere brannmuren. Men før vi prøver å deaktivere den, må vi først stoppe brannmurdemonen vår ved hjelp av følgende kommando:
$ sudo systemctl stopp firewalld
Hvis denne kommandoen klarer å stoppe Firewall Daemon, vil Oracle Linux 8-systemet ganske enkelt overføre kontrollen av terminalen din til deg uten å vise noen meldinger på den, som vist på bildet nedenfor:

Trinn 3: Deaktiver brannmurdemonen i Oracle Linux 8
Når brannmurdemonen er stoppet, er neste trinn å deaktivere den. Et viktig poeng å merke seg her er at du kan møte noen feil hvis du prøver å deaktivere brannmurdemonen din uten å stoppe den først. Det anbefales sterkt at du følger alle trinnene akkurat som vi har beskrevet i denne artikkelen. Vi kan enkelt deaktivere brannmurdemonen nå ved å kjøre følgende kommando:
$ sudo systemctl deaktivere firewalld
Deaktivering av brannmurdemonen vil vise de to meldingene som vises på bildet nedenfor, og vil også umiddelbart deaktivere brannmurdemonen din.

Trinn 4: Bekreft om brannmuren er deaktivert i Oracle Linux 8 eller ikke
Nå har brannmuren din i Oracle Linux 8-systemet blitt deaktivert. Vi må imidlertid fortsatt bekrefte det. Vi kan ganske enkelt sjekke dette ved å se på den nåværende statusen til Firewall Daemon med følgende kommando:
$ sudo systemctl status firewalld
Nå som brannmuren vår er deaktivert, vil statusen til brannmurdemonen være "inaktiv (død)" som vist i bildet nedenfor:
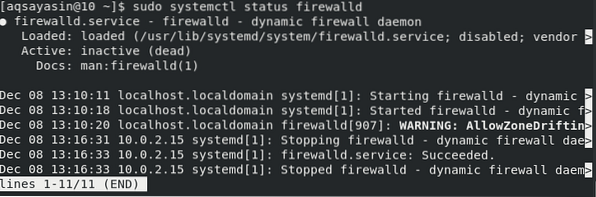
Bonuspoeng
Vanligvis velger en bruker å deaktivere brannmuren bare når han prøver å utføre en viktig oppgave, og brannmuren forårsaker en hindring i den oppgaven. Når brukeren er ferdig med den oppgaven, anbefales det imidlertid å aktivere brannmuren på nytt. Derfor, hvis du tidligere har deaktivert brannmuren din, kan du aktivere den ved først å kjøre følgende kommando:
$ sudo systemctl aktiver firewallldNår du klarer å kjøre denne kommandoen, er neste trinn å starte brannmurdemonen igjen ved å kjøre kommandoen nevnt nedenfor:
$ sudo systemctl start firewalldEtter å ha utført de to trinnene ovenfor, kan du til og med verifisere om brannmuren din er aktivert eller ikke. Dette kan fullføres ved å sjekke statusen. Hvis brannmuren din er aktivert, vil du se følgende status på terminalen din:
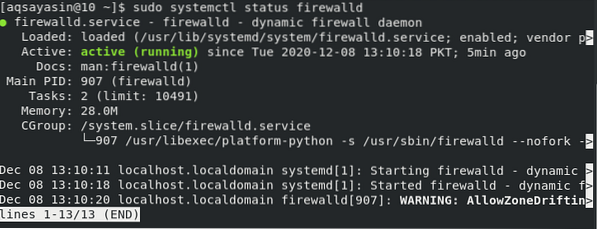
Konklusjon
I denne artikkelen lærte vi bruken av brannmurer i innledningsdelen. Med den innledende forklaringen klarte vi å finne ut hvor viktig det er å bruke en brannmur på et datasystem. Imidlertid skjønte vi også at det er noen situasjoner der vi må deaktivere systemets brannmur for å utføre noen viktige operasjoner jevnt. Derfor lærte dagens artikkel oss metoden for å deaktivere brannmuren i Oracle Linux 8. Som en påminnelse vil vi igjen si at når du har utført den oppgaven du har deaktivert brannmuren for, bør du umiddelbart aktivere den igjen. For å lette prosessen med å aktivere brannmuren i Oracle Linux 8, har vi til og med forklart metoden som en bonus for deg i denne artikkelen.
 Phenquestions
Phenquestions


