For å tilpasse VIM-fargevalg og syntaksutheving i Ubuntu 20.04, følg ganske enkelt metodene som er forklart nedenfor.
Tilpasse fargevalg i Vim
Følg trinnene nedenfor for å tilpasse fargevalg i Vim:
1. Start først terminalen i Ubuntu 20.04. trykk Ctrl + T eller klikk på Aktiviteter ikonet på skrivebordet. Skriv deretter inn 'terminal' i søkefeltet som vises, og dobbeltklikk på søkeresultatene for å åpne terminalen. Alternativt kan du også høyreklikke på skrivebordet for å starte en lokalmeny der du vil velge Åpne terminalen Så snart du gjør dette, vises terminalvinduet på skjermen, som vist på bildet nedenfor:

2. Skriv kommandoen nedenfor i terminalen din, etterfulgt av å trykke på Tast inn nøkkel:
vimÅ kjøre denne kommandoen åpner Vim-teksteditoren i terminalen din. Du kan se kommandoen i bildet nedenfor:

3. Når du har åpnet Vim-teksteditoren foran deg, skriver du inn følgende kommando:
: fargeskjema CTRL + DSkriv deretter inn et kolon (;), etterfulgt av 'fargeskjema', og deretter et mellomrom, og trykk Ctrl + D, som vist på bildet nedenfor:
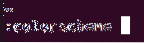
4. Så snart denne kommandoen kjøres, vil du se en liste over forskjellige fargevalg som er tilgjengelig for Vim-teksteditoren din, som vist i følgende bilde:

5. Nå kan du bestemme et fargevalg fra denne listen. Etter å ha valgt et fargevalg, skriv inn følgende kommando i terminalen din, etterfulgt av å trykke på Tast inn nøkkel:
: fargeskjema Valgt skjemaHer erstatter du begrepet 'Valgt skjema' med navnet på ønsket fargevalg fra listen. I dette eksemplet vil jeg endre fargeskjemaet til blått, så jeg vil erstatte 'ChosenScheme' med 'blå', som vist i bildet nedenfor:
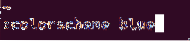
6. Når du har utført denne kommandoen, vil fargeskjemaet umiddelbart endres til det valgte skjemaet, som vist i følgende bilde:
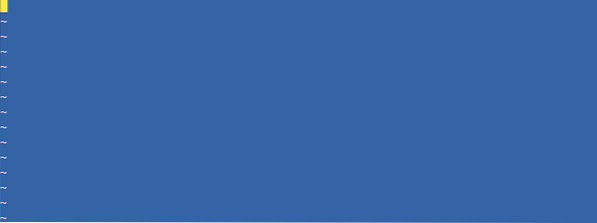
Syntaks Fremheving i Vim
For å markere syntaksen i Vim, utfør følgende trinn:
1. Først må du lage en dummy-tekstfil med Vim-teksteditoren for å prøve ut denne metoden. For å gjøre det, må du først starte terminalen, som beskrevet tidligere. Når terminalvinduet er åpent foran deg, skriver du inn følgende kommando i terminalen og trykker deretter på Tast inn nøkkel:
vim Filnavn.tekstHer erstatter du begrepet 'FileName' med hvilket navn du vil beholde for din dummy-tekstfil. I dette eksemplet har jeg erstattet 'FileName.txt 'med' Testing.txt, 'som vist på bildet nedenfor:

2. Når denne kommandoen er utført vellykket, en tom tekstfil med navnet Testing.txt åpnes foran deg. trykk Esc for å bytte til innsettingsmodus, og skriv deretter inn hvilken som helst tilfeldig tekst i den, som vist på følgende bilde:
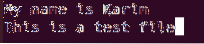
3. For å bytte tilbake til kommandomodus, trykk på Esc tasten igjen. Skriv deretter inn kommandoen nedenfor i Vim-teksteditoren din, etterfulgt av å trykke på Tast inn nøkkel:
: wqHvis du kjører denne kommandoen, lagres den nyopprettede tekstfilen. Bildet nedenfor viser denne kommandoen:

4. Deretter skriver du inn følgende kommando i terminalen og trykker på Tast inn nøkkel:
: hei Normal ctermfg = Farge ctermbg = FargeHer vil du erstatte ctermfg fargeuttrykk med fargen du vil beholde i forgrunnen og ctermbg fargeuttrykk med fargen du ønsker for bakgrunnen. I dette eksemplet har jeg erstattet den første fargen med Svart og den andre fargen med rød, som vist på følgende bilde:

5. Etter at denne kommandoen er utført vellykket, endres tekstfargen på dummy-tekstfilen til svart og bakgrunnsfargen blir endret til rød, som vist på bildet nedenfor:
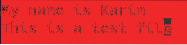
Konklusjon
Ved å følge metodene som er beskrevet i denne artikkelen, kan du enkelt tilpasse Vim-fargevalg og også markere tekst i tekstfilene dine.
 Phenquestions
Phenquestions


