På skrivebordsmiljøet GNOME 3 kan du bruke GNOME Tweak Tool for å endre standardskrifttypene til Arch Linux. På KDE 5-skrivebordsmiljøet kan du bruke Systeminnstillinger app for å endre standardskrifttyper på Arch Linux.
I denne artikkelen vil jeg vise deg hvordan du tilpasser Fonts of Arch Linux på GNOME 3-skrivebordsmiljø og KDE 5-skrivebordsmiljø. La oss komme i gang.
Tilpasse skrifter på GNOME 3 skrivebordsmiljø
Som jeg sa, kan du bruke GNOME Tweak Tool for å endre skrifttypen til skrivebordsmiljøet GNOME 3.
GNOME Tweak Tool kan ikke installeres som standard på din Arch Linux-maskin. Men den er tilgjengelig i det offisielle pakkelageret til Arch Linux.
Før du installerer GNOME Tweak Tool, må du oppdatere pacman-pakkeoppbevaringsbufferen med følgende kommando:
$ sudo pacman -Sy
Pacman-pakkelagerets hurtigbuffer bør oppdateres.

Installer nå GNOME Tweak Tool med følgende kommando:
$ sudo pacman -S tweak-verktøy
Trykk nå y og trykk deretter på
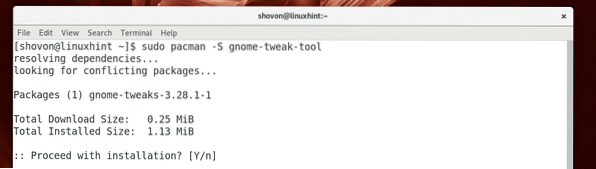
GNOME Tweak Tool skal installeres.
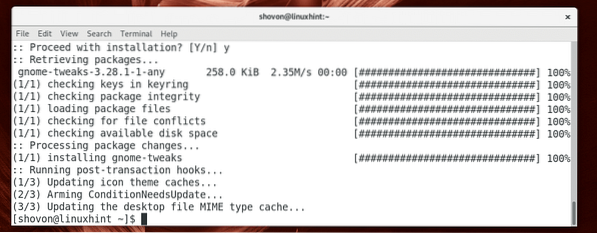
Gå nå til Søknadsmeny og søk etter GNOME Tweak Tool. Du burde se en Tweaks som markert i skjermbildet nedenfor. Klikk på den.
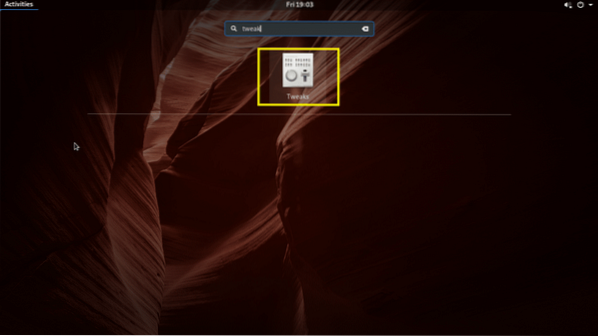
GNOME Tweak Tool skal starte som du kan se på skjermbildet nedenfor.
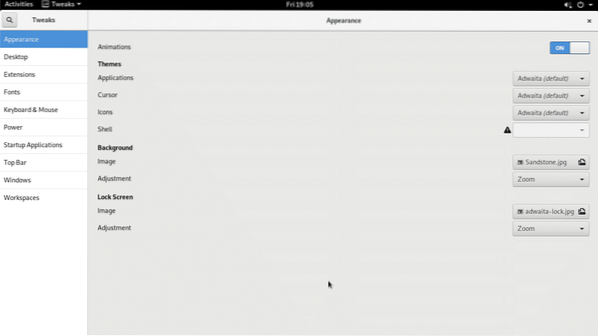
Gå nå til Skrifttyper delen, og du bør se følgende alternativer som du kan se på skjermbildet nedenfor.
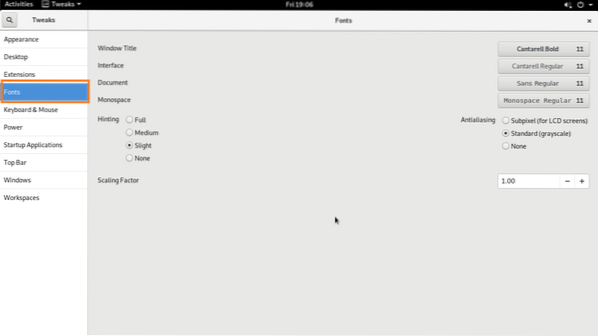
Herfra kan du endre standard Vinduetittel font, den Grensesnitt font, Dokument font og Monospace font.
Du kan også konfigurere Antialiasing for skrifttyper og skrifttyper Skaleringsfaktor for HiDPi-skjermer.
For å endre Skaleringsfaktor, Klikk på Skaleringsfaktor tekstboks og skriv inn en verdi og trykk
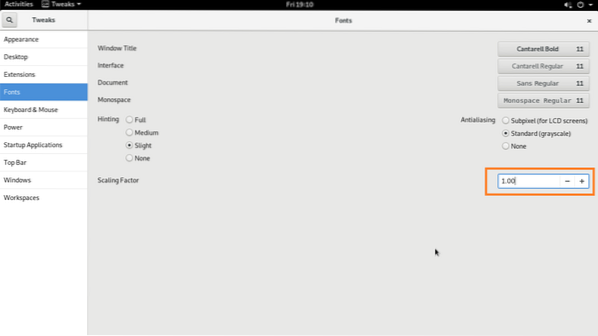
Du kan endre Hinting og Antialiasing som markert i skjermbildet nedenfor for å konfigurere glattheten til skriftene til Arch Linux-maskinen din.
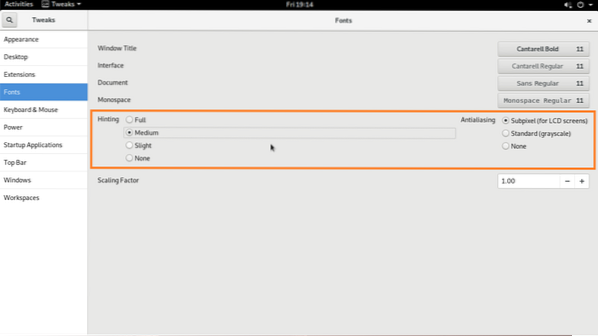
Å endre Vinduetittel font, Grensesnitt font, Dokument font og Monospace font, klikk på knappene som er merket i skjermbildet nedenfor.
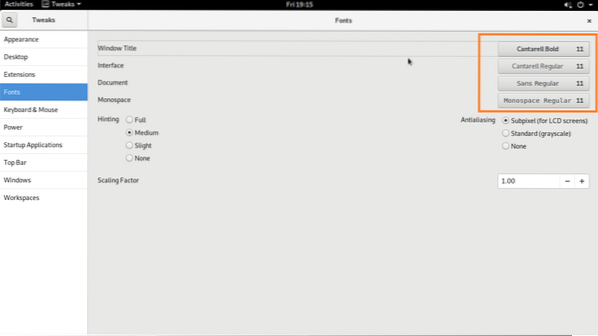
Et skriftvelgervindu skal vises som du kan se i den markerte delen av skjermbildet nedenfor.
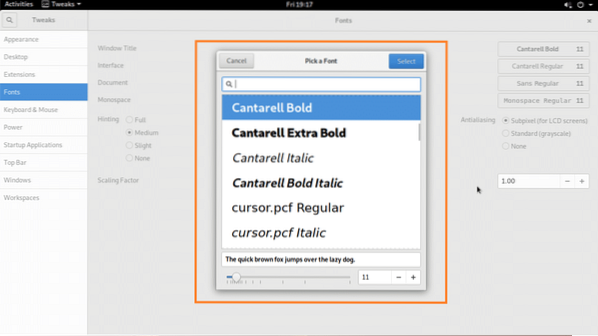
Velg hvilken som helst skrift du vil ha fra fontvelgeren, endre skriftstørrelsen hvis du vil, og når du er fornøyd, klikk på Å velge som markert i skjermbildet nedenfor.
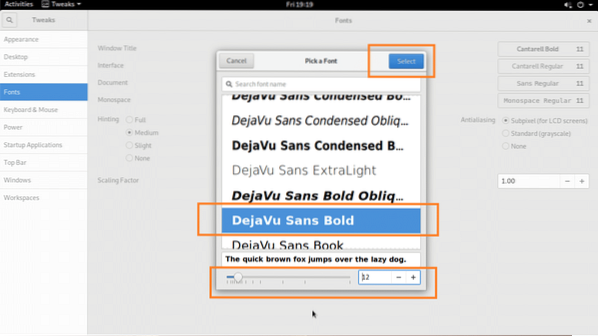
Ønsket skrift skal brukes.
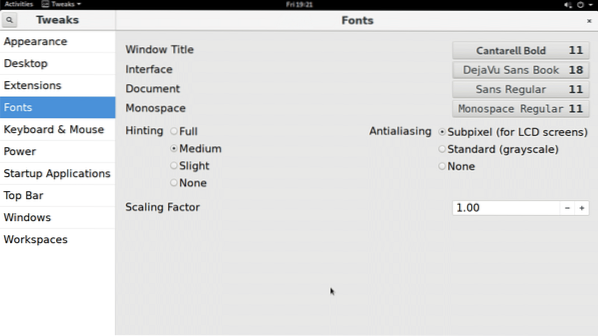
Endret skrift i Filbehandler UI:
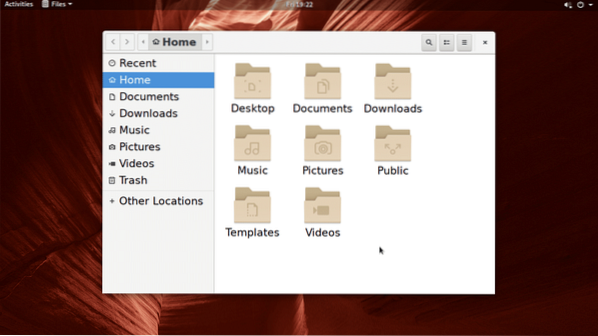
Tilpasse skrifter på KDE 5 Plasma Desktop Environment
På skrivebordsmiljøet på KDE 5 kan skrifttypene tilpasses ved hjelp av Systeminnstillinger app.
Fra KDE-menyen, søk etter innstillinger, og klikk på Systeminnstillinger app som markert i skjermbildet nedenfor.
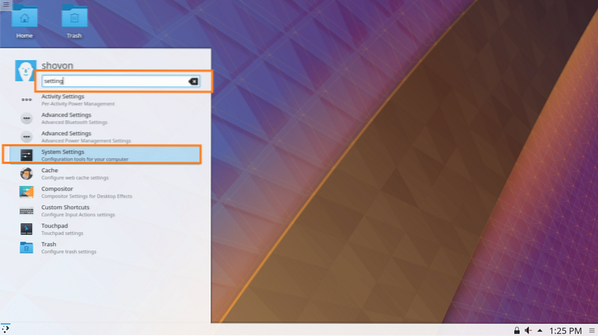
Systeminnstillinger appen skal åpnes som du kan se på skjermbildet nedenfor.
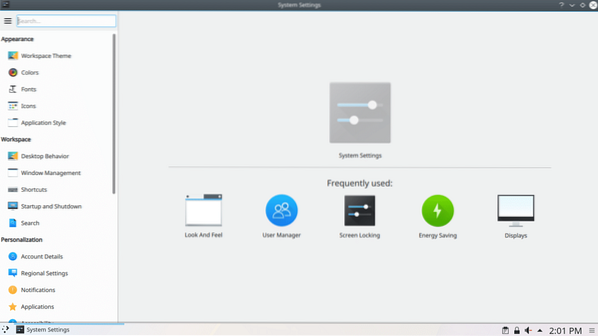
Klikk nå på Fonts-fanen, og du skal se følgende vindu som vist på skjermbildet nedenfor.
Herfra kan du konfigurere mange standardskrifter på KDE 5-skrivebordsmiljøet. Du kan også konfigurere Anti-aliasing for utjevning av skrifter herfra.
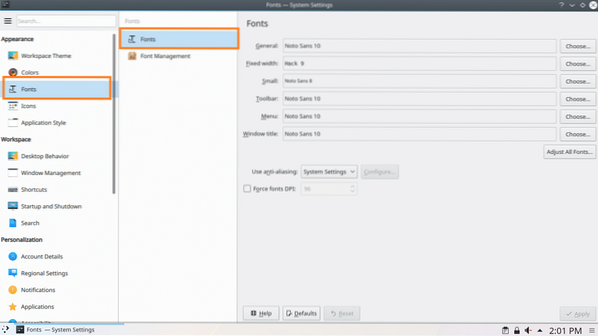
For å endre Vinduetittel font, kan du klikke på Velge… som markert i skjermbildet nedenfor.
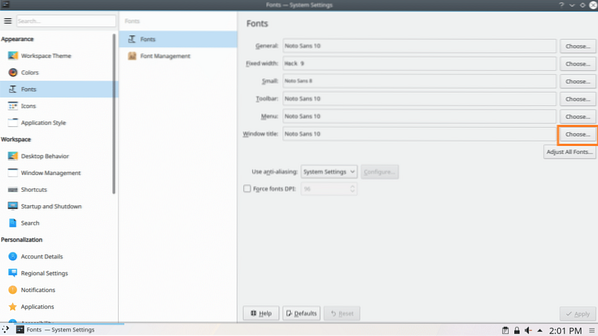
En skriftvelger skal åpne seg som markert i skjermbildet nedenfor.
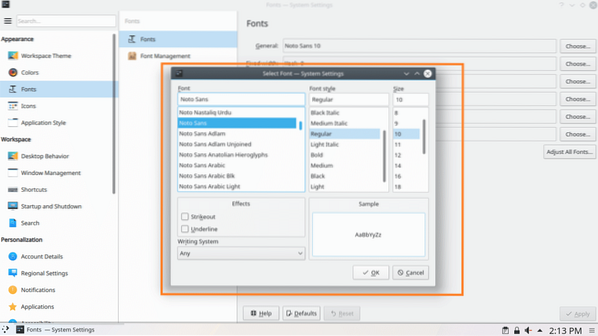
Herfra kan du velge en skrift fra den merkede delen av skjermbildet nedenfor.
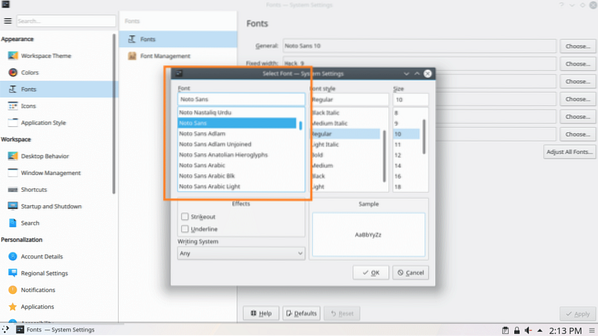
Du kan også angi en skriftstil og skriftstørrelse fra den merkede delen av skjermbildet nedenfor.
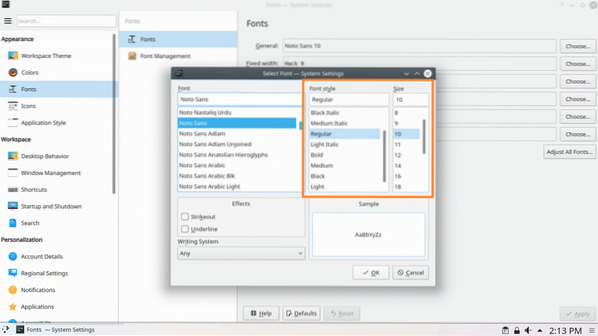
Du kan også angi streik- eller understrekningseffekter fra den merkede delen av skjermbildet nedenfor.
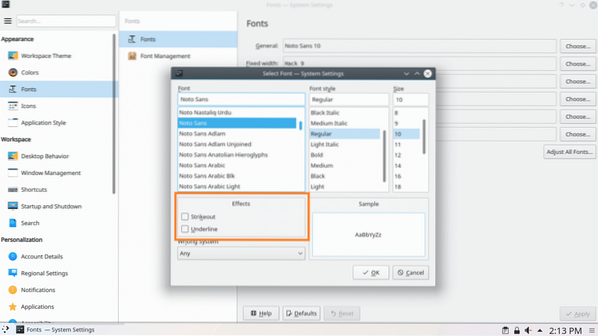
Hvis du bruker andre språk enn engelsk og har et annet skrivesystem, for eksempel arabisk, kan du endre det fra den merkede delen av skjermbildet nedenfor.
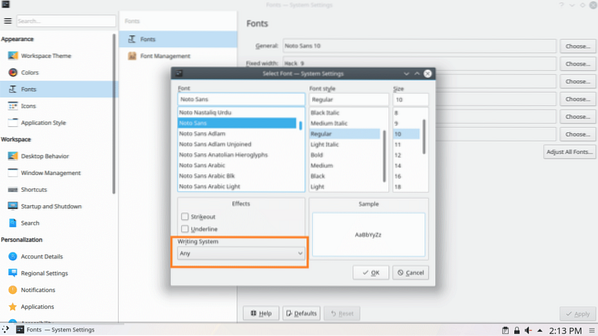
Du vil få en forhåndsvisning av hvordan den valgte skrifttypen din vil se ut i forhåndsvisningsdelen som markert i skjermbildet nedenfor.
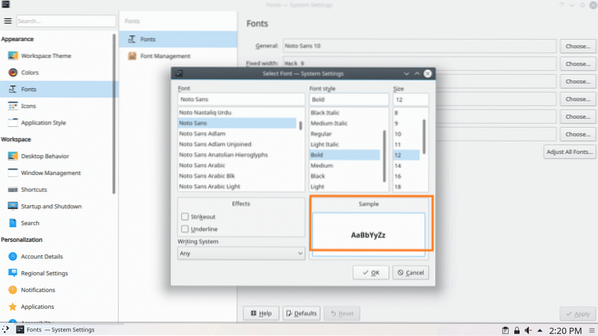
Når du er fornøyd, klikker du på OK som markert i skjermbildet nedenfor.
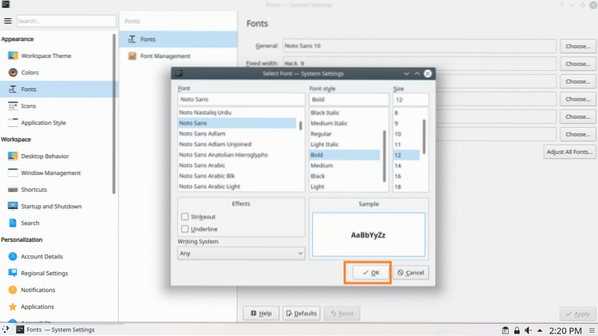
Klikk deretter på Søke om, endringene skal brukes.
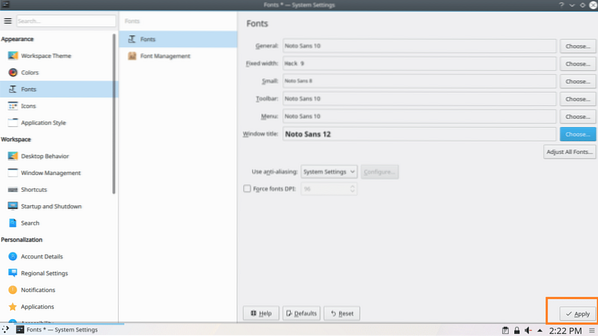
Klikk på OK hvis du ser følgende dialogvindu.
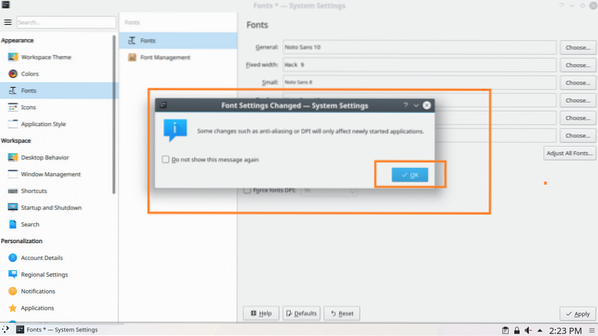
Som du kan se, er Vinduetittel skrift er endret.
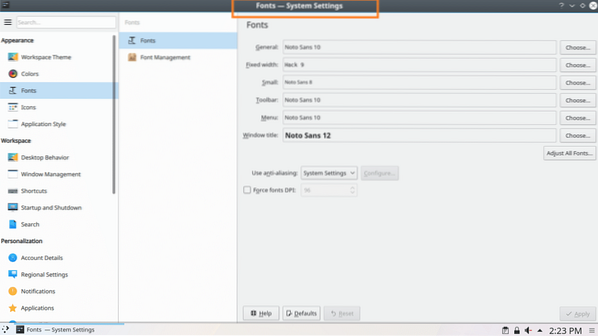
På samme måte som du kan endre Generell, Fast bredde, liten, Verktøylinje og Meny skrifttyper.
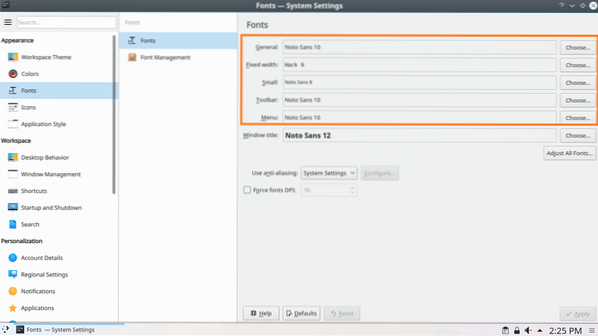
For å endre Anti-aliasing effekt, klikk på Anti-aliasing rullegardinmenyen og velg et av alternativene som er merket i skjermbildet nedenfor.
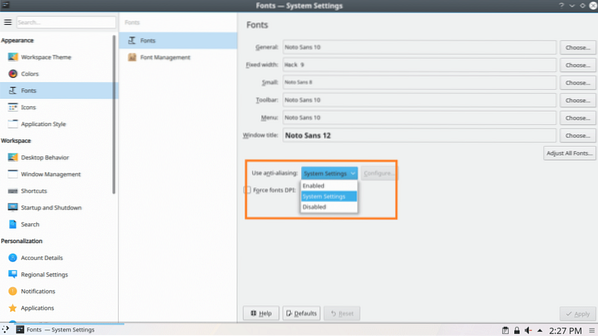
Slik tilpasser du skrifttyper på Arch Linux. Takk for at du leser denne artikkelen.
 Phenquestions
Phenquestions


