Hva gjør GIMP?
En av de viktigste jobbene du kan gjøre i GIMP, er å beskjære delene du vil ha. Kanskje du vil at motivet ditt skal ha en annen bakgrunn, eller du må fjerne detaljer som er irrelevante eller følsomme. I disse tilfellene kan du male over eller klippe ut deler av bildet. I denne artikkelen vil du se noen måter å beskjære et bilde med GIMP. Du kan kutte delene du har valgt; det mest enkle tilfellet er å kutte en firkant. Bare velg markeringsverktøyet med bokstaven r, velg mellomrom og merke. Du har også muligheten til å velge et bestemt størrelsesforhold for ditt endelige bilde. Du gjør dette med dialogboksen Verktøyalternativer. Når du har valgt, finner du 'Beskjær til utvalg' i rullegardinmenyen 'bilde'.
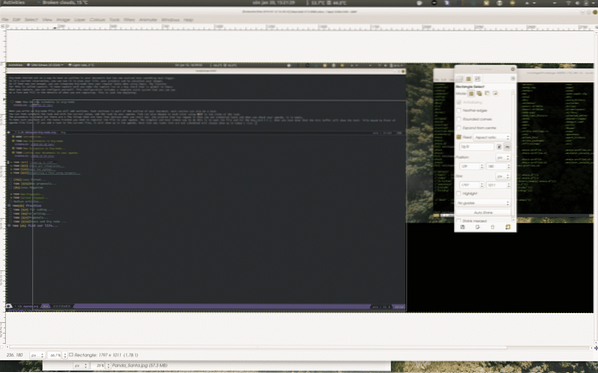
Dette er den enkleste metoden, så gå videre til neste nivå. Du kan bruke hvilken som helst vanlig form for å gjøre det samme, dette er ikke så enkelt som å kutte en rett linje. Det blir litt mer komplisert når du vil kutte ut personen på bildet eller, som jeg trodde, pandaen. Siden formen ikke er definert nøyaktig av noe geometrisk mønster, må du spore langs kanten. Dette er tidkrevende og utsatt for feil, men det er flere andre måter.
Hvordan velger du avlingsområdet ditt?
Den beste måten å bestemme avlingsområdet på er å bruke markeringsverktøyene. Det er viktig å bestemme hvor nøyaktig du vil være og hva du prøver å oppnå. Verktøyene som er tilgjengelige er blant annet 'Intelligent Scissors' og 'Fuzzy Select'. Hvis du har høy kontrast, kan du bruke 'Fuzzy Select' til å velge fargen objektet ditt har. 'Fuzzy Select' er også utmerket hvis du vil skape skyggeeffekter av motivet ditt. For at denne metoden skal fungere bra, må du justere terskelen for maksimal fargeforskjell. For å kutte en kontur er dette vanskelig å få rett. Det er bedre å bruke 'Intelligent saks' til en jobb som den. Saksen er et nøyaktig verktøy, men krever litt arbeid. En jevn hånd er også nyttig. For å bruke verktøyet, påkall det fra Verktøy-> Valgverktøy-menyen eller skriv 'I' på tastaturet.
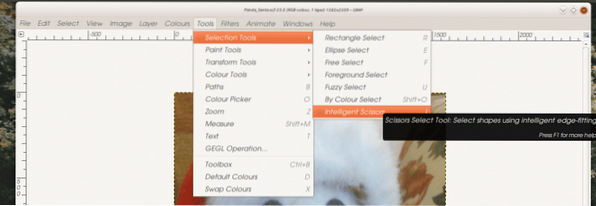
Markøren endres til et saks. Det er her det blir litt tidkrevende; du må kutte gjenstanden ut. Du må være presis, men ikke for mye, det er triks. Du starter med å klikke nær kanten av objektet ditt, en prikk vises. Så snart du flytter markøren, vises en linje. På slutten er en rund sirkel kalt en node. Fortsett å klikke langs kanten av objektet, hele veien rundt. Når du studerer arbeidet ditt, vil du se at linjen som verktøyet opprettet har fulgt kanten, men ikke perfekt. Før du trykker på enter for å bekrefte valget ditt, kan du gå tilbake langs linjen for å finjustere det.
Hvis funksjonen savnet detaljer, kan du klikke på linjen og dra den nærmere. Du kan også flytte en node ved å holde nede Ctrl-Shift og dra noden. Trykk enter for å bekrefte formen. På dette punktet kan du også utvide eller krympe valget ditt med så mange piksler du vil. Dette er en nyttig strategi hvor du bevisst kan velge litt for mye og krympe etterpå. Gå nå til 'Rediger-> Kopier' og skriv inn. Bruk deretter 'Rediger-> Lim inn som' -> 'Nytt bilde' for å lage et nytt bilde. Hvis du bruker menyen, vil du se at du kan lime inn i nytt lag og til og med ny pensel. Dette kan være veldig nyttig for å lage vakre mønstre. Nå har du et nytt bilde åpent, bare lagre det med et nytt navn og legg det til noe annet.
Mer automatiserte måter
En mer automatisert måte å ta ut et spesielt objekt fra et bilde er verktøyet "Foreground Select". Dette verktøyet er designet for å velge et antall farger og merke alt annet. Valget gjøres innenfor området du markerer. Mange brukere kaller dette lassoverktøyet på grunn av symbolet som brukes ved markøren mens du bruker det. For å begynne å bruke verktøyet 'Foreground Select' velger du det fra 'Tools -> Selection' -menyen. Lassoen dukker opp ved siden av markøren din. Nå markerer du området rundt objektet omtrent.
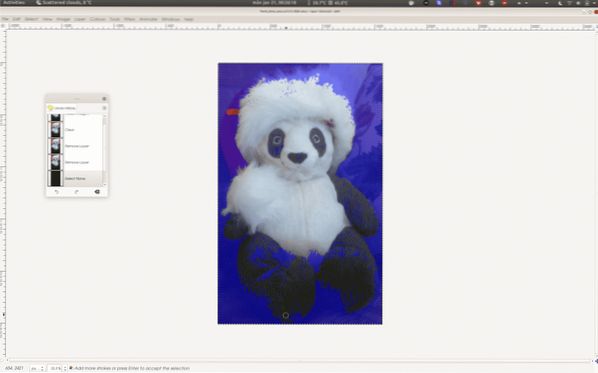
Verktøyet vil prøve å identifisere objektet basert på hva du merker og ditt neste trinn. Når du har tegnet en linje rundt objektet, endres markøren til tegneverktøyet. Årsaken til dette er at du nå må definere de forskjellige fargene den er laget av. Valget er ikke alltid perfekt, så du må kanskje fortsette å merke delene av objektet som verktøyet ikke valgte fra begynnelsen. Denne prosedyren kan være litt kjedelig, men det sparer tid i forhold til alternativet.
GIMP er et kraftig verktøy, og jo mer du bruker det jo mer du kan, er det krefter. Øv deg ved å sette prosjekter som krever nye funksjoner, slik at du kan oppleve deg selv hvordan de fungerer.
 Phenquestions
Phenquestions

