Fra skjermopptak til Morph Transition, PowerPointDe nyeste verktøyene kan forvandle presentasjonene dine. Og det er måter du kan utnytte kraften i disse verktøyene for å få presentasjonen til å skille seg ut. Zoom animasjon i PowerPoint er tilfeldigvis et eksempel.
I likhet med kapitlene i en bok kan en lang eller kompleks presentasjon gjøres livlig med Zoom-animasjonsfunksjonen i PowerPoint. Denne guiden gjør deg kjent med funksjonen og hvordan du bruker den til å gi presentasjonen liv.
Zoom animasjonsfunksjon i PowerPoint
Vi vil alle at hvert lysbilde i presentasjonen vår skal være spesiell, men den kan gjøres mer eller ekstra spesiell med Zoom-funksjonen. Slik bruker du det!
For det første, legg til en passende tittel og undertekst for lysbildet ditt. For å legge til eller sette inn et bilde på lysbildet ditt, velgSett inn'fane>'Online bilder'og søk etter det aktuelle bildet. Når den blir funnet, velger du den og setter den inn.

Deretter dupliserer du lysbildet for å legge til en zoomanimasjonseffekt på lysbildet. For dette velger du lysbildet i venstre rute, høyreklikker det og velger 'Dupliser lysbildealternativet.

Denne handlingen lager to kopier av lysbildet.
I neste trinn bestemmer vi oss for området eller den delen av kroppen vi vil fokusere mer på. For eksempel, hvis jeg holder en presentasjon om hjertesykdom, vil jeg fokusere mer på denne kroppsdelen i forhold til andre.
Så, gå til ferdige figurer, trykk på rullegardinpilen og under 'Grunnleggende former' å velge 'Ovalt verktøy'.
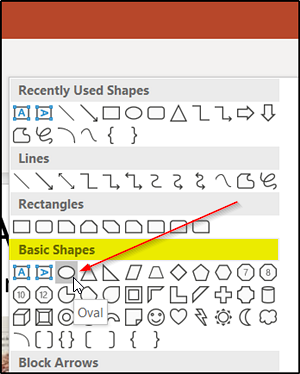
Nå holder du nede Skift-knappen for å tegne en sirkel rundt området du vil fokusere på.
Når du er ferdig, klikker du på sirkelen, navigerer musepekeren til 'Formfylling', trykk på rullegardinpilen og velg'Ingen fyllalternativet.
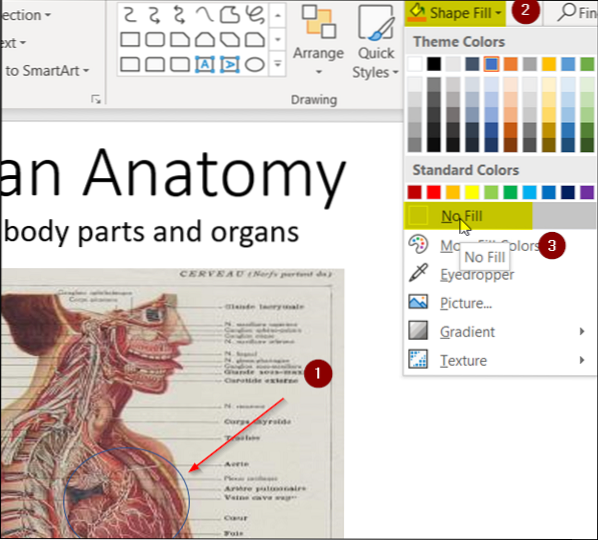
Det er nå på tide at du velger en farge for omrisset av sirkelen. Så gå 'Form disposisjon'alternativ under'Tegningsdel'og trykk på rullegardinpilen. Velg en temafarge. Også, hvis du vil øke standardvekten til disposisjonen din, velger du 'Vekt'under'Form disposisjonog velg ønsket verdi.
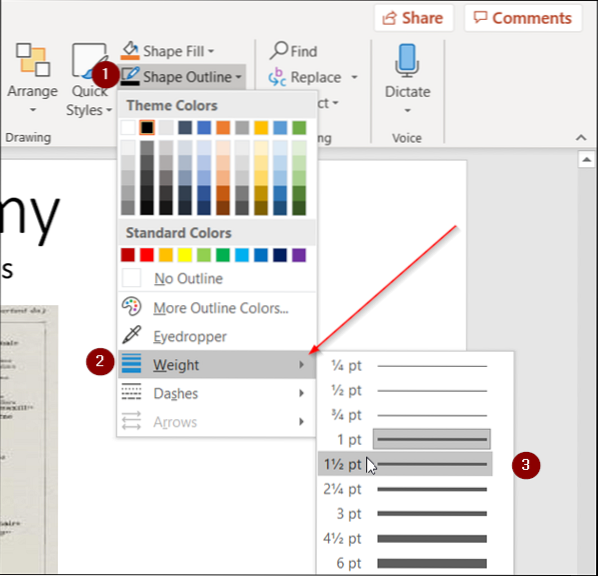
Det neste trinnet innebærer valg av bilde på en slik måte at det bare beholder fokusområdet og fjerner resten av det.
Så velg mens bildet, gå til 'Format'fanen som ligger under båndmenyen i PowerPoint og velger'Avlingverktøyet.
Trykk på rullegardinpilen, velg 'Crop to Shape'> Grunnleggende former > Oval. Se skjermbildet nedenfor for mer informasjon.
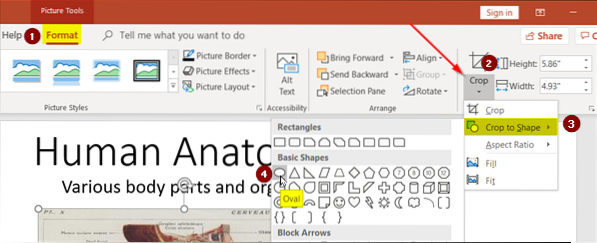
Du vil merke at det komplette bildet vil være vedlagt i en oval. For å endre den til en sirkel, gå tilbake til 'Avling', å velge 'Størrelsesforholdet'alternativet denne gangen og velg 1: 1 rasjon.
Umiddelbart vil den ovale formen nå bli forvandlet til en perfekt sirkel.
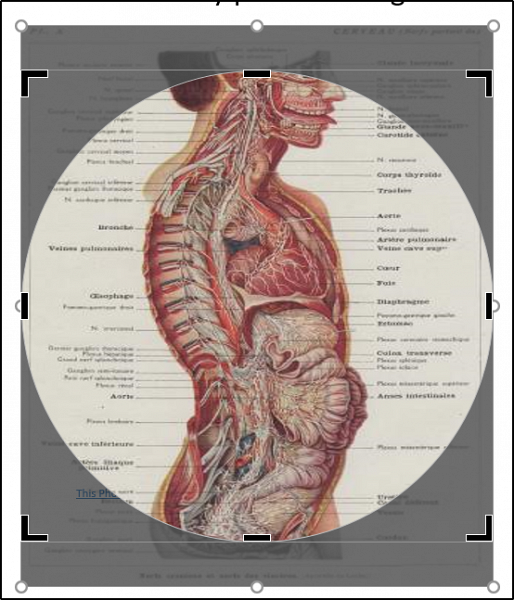
For å begrense denne sirkelen til fokusområdet ditt, dra sirkelen (trykk ned Shift-tasten) og juster håndtaket, slik at den lukkes ned på fokusområdet. Se bildet nedenfor for din referanse.

Hvis alt ser bra ut, velg formen, trykk på Ctrl + X (snarvei for alternativet Klipp ut), gå tilbake til første lysbilde og trykk Ctrl + V. Dette vil slå sammen de to bildene.
Siden vi ikke lenger trenger duplikatbildet, må du slette det og skifte til det originale lysbildet.
For å oppnå Zoom Animation-effekten for lysbildet ditt, velg området ved å plassere musepekeren utenfor bildet og dra den for å inkludere fokusområdet.
Gå til 'Animasjoner'fane og under'Vektlegging'seksjon, velg'Vokse og krympealternativet.

Til slutt, hvis du vil legge til variasjon i Zoom-animasjonen din, gå til 'Animasjonsrute'under'Avanserte animasjoner'og velg'Legg til animasjonalternativet. Velg 'Hjulanimasjon.

Dette vil legge til en annen animasjonseffekt på lysbildet ditt. For å endre rekkefølgen på denne sekvensen, i.e., få hjulanimasjon til å vises først og vokse og krympe animasjon senere, bare endre rekkefølgen ved å dra en animasjon over en annen i 'Spill skjemai høyre rute.

Det er alt det er med det!
Selvfølgelig kompenserer ikke Zoom-animasjon for en dårlig presentasjon, men hvis den brukes riktig, vil den legge til en sjarm til presentasjonen din ved å gi den en mer naturlig og flytende følelse.

 Phenquestions
Phenquestions


