Det er et par grunner til at du vil opprette Windows 8.1 oppstartbar USB-flashstasjon på din Mac. Kanskje du har bestemt deg for å installere Windows 8.1 på Mac uten Boot Camp; eller kanskje PCen din ikke kan startes, og du vil forberede en oppstartbar USB ved hjelp av ISO-filen du har på din eksterne harddisk; eller du vil enkelt lage oppstartbar Windows 8.1 USB uten å installere nye verktøy.
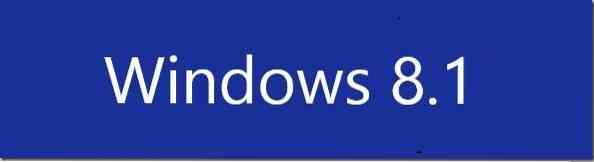
Hvis du bruker en nylig versjon av Mac OS X, forbereder du Windows 8.1 USB er ganske enkel og kan gjøres uten å måtte installere ekstra programvare på din Mac. Det eneste er at du må ha en Windows 8.1 ISO-bildefil for å forberede oppstartbar Windows 8.1 USB på din Mac.
Følg instruksjonene nedenfor for å lage Windows 8.1 oppstartbar USB på Mac:
Trinn 1: Koble USB-minnepinnen til Mac og ta sikkerhetskopi av filene dine, da alle data blir formatert under prosessen.
Steg 2: Deretter overfører du Windows 8.1 ISO-fil til din Mac. Hvis du allerede har en kopi av ISO-filen på din Mac, kan du trygt hoppe over dette trinnet. Hvis du ikke har ISO på Mac, kan du følge hvordan vi overfører filer mellom Windows og Mac-guiden for raskt å overføre ISO-filen. Og hvis PCen ikke kan startes, kan du følge hvordan vi sikkerhetskopierer data fra en ikke-startbar PC (den enkle måten) for å kopiere ISO-fil til USB-stasjonen først og deretter kopiere den samme til din Mac.
Trinn 3: Start Boot Camp Assistant-programvaren. For å gjøre det, klikk på Launchpad ikonet, klikk Annen, og klikk deretter Boot Camp Assistant ikonet for å åpne Boot Camp Assistant-programvaren.
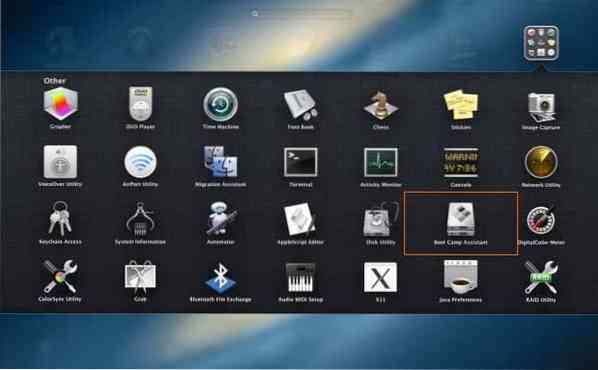
Trinn 4: Når Boot Camp Assistant er startet, klikker du på Fortsette knapp.
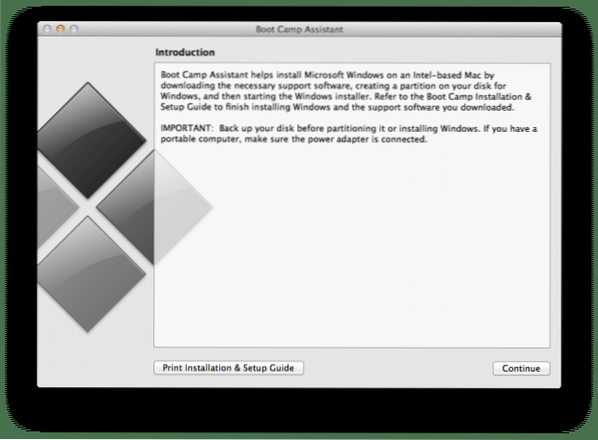
Trinn 5: Fjern merket for alternativet Installer Windows 7 eller nyere versjon (vi bruker dette alternativet mens du installerer Windows på Mac ved hjelp av Boot Camp), og fjern også merket for Last ned den nyeste Windows-støtteprogramvaren fra Apple-alternativet hvis du forbereder denne oppstartbare Windows 8.1 stasjon for å installere Windows 8.1 på en PC.
Forsikre deg om at alternativet med tittelen Opprett en installasjonsdisk for Windows 7 eller nyere alternativet er merket av før du klikker på Fortsette knapp.
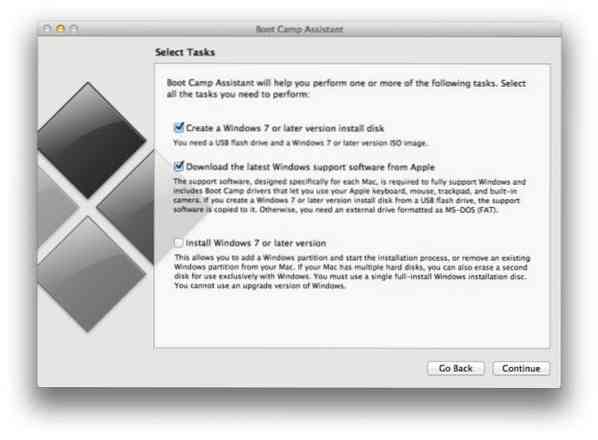
MERKNAD: Som nevnt tidligere, hold alternativet Last ned den nyeste Windows-støtteprogramvaren fra Apple sjekket om du skal bruke denne oppstartbare USB-en på din Mac (denne Mac-en) og ikke på en PC. Siden støtteprogramvaren er designet spesielt for hver Mac, fungerer den kanskje ikke som den skal hvis du prøver å kjøre den nedlastede støtteprogramvaren på en annen Mac enn modellen du bruker for å klargjøre den oppstartbare USB-en.
Og hvis du planlegger å installere Windows 8.1 på denne Mac-maskinen, hold det merket av for å automatisk laste ned all støtteprogramvare til USB slik at du enkelt kan installere alle drivere etter installasjon av Windows 8.1 på din Mac.
Trinn 6: I det følgende skjermbildet klikker du på Velge -knappen for å bla til Windows 8.1 ISO-bildefil. Velg ISO-bildefilen og klikk deretter Fortsette knappen for å fortsette videre.
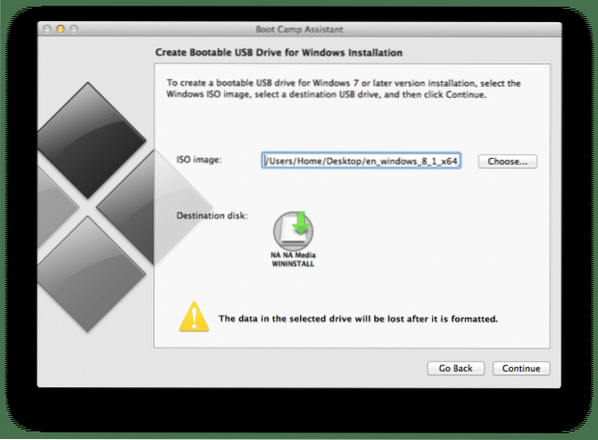
Klikk Fortsette knappen igjen når du ser "Stasjonen vil bli slettet" advarsel for å begynne å formatere stasjonen og deretter kopiere Windows-filer. Hvis du har valgt alternativet Last ned den nyeste Windows-støtteprogramvaren fra Apple-alternativet, vil Boot Camp Assistant også laste ned nødvendige drivere fra Apple-serverne. Så hvis du har valgt det alternativet, må du sørge for at Mac-en din er koblet til Internett.
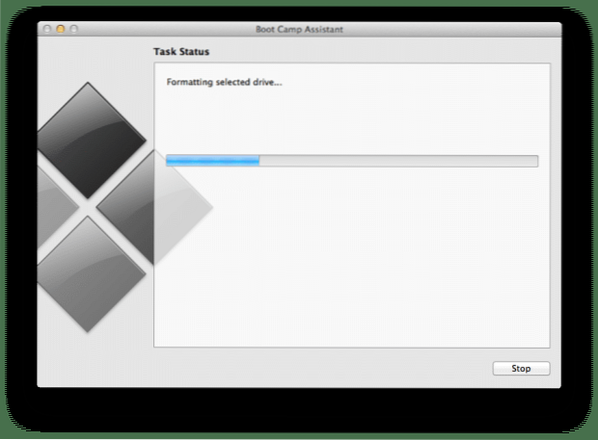
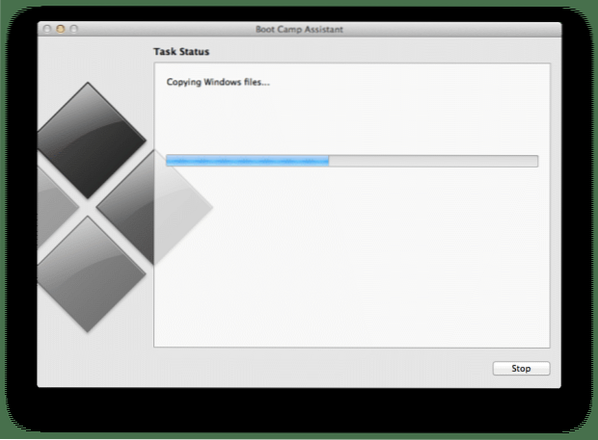
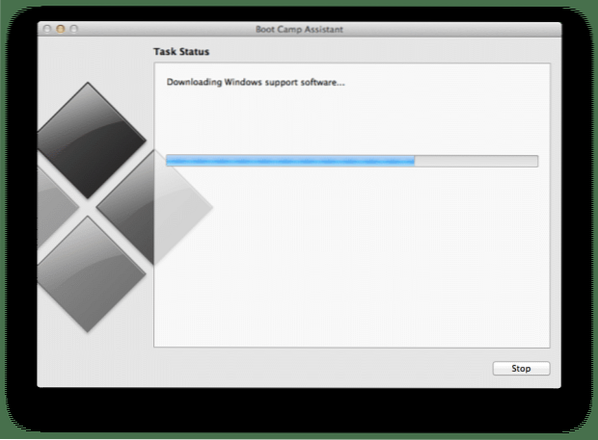
Trinn 7: Når Boot Camp Assistant fullfører sin virksomhet, vil du se meldingen "Den valgte stasjonen er formatert og installasjonsbildet for Windows er kopiert". Og hvis du har valgt Last ned støtteprogramvare fra Apple-alternativet i trinn 5, vil du se meldingen "Installer denne Windows-programvaren etter installasjon av Windows". Klikk på Avslutt-knappen. Det er det!
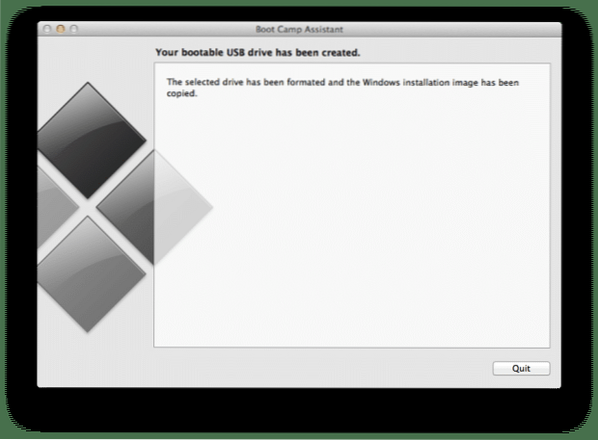
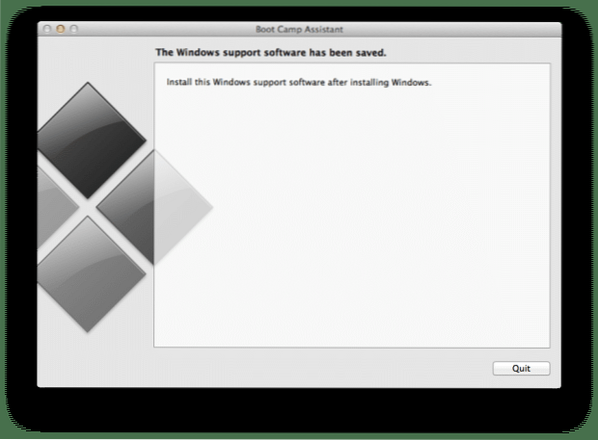
Du kan nå koble den til en PC eller Mac og begynne å installere Windows 8.1 operativsystem.
 Phenquestions
Phenquestions


