Manjaro Linux er basert på det uavhengig utviklede Arch-operativsystemet. Arch Linux er allerede kjent for å være eksepsjonell rask, kraftig og lett distribusjon.
Men Arch Linux er vanligvis rettet mot geeks som har litt Linux-bakgrunn og eksponering for kommandolinjebruk. Dette er hvor Manjaro Linux slår inn. Det gir den brukervennlige opplevelsen og tilgang til hele AUR-programvarelageret.
Manjaro-operativsystemoppdateringer blir utgitt som en rullende distribusjon som ligner på Solus. Den viktigste fordelen med rullende distribusjon er engangsinstallasjon og oppdaterer evig funksjonalitet. Det er ingen utgått versjon av denne typen utvikling, så du har ikke noe å bekymre deg for oppgraderinger og kompatibilitetsproblemer etter den.
Slik ser Manjaro GNOME-skrivebordet ut:
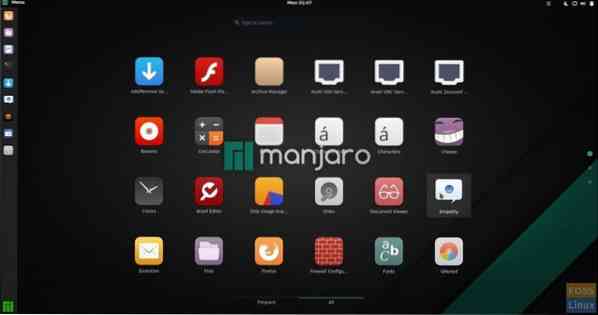
Opprette Manjaro Live USB-flash-stasjon i Windows
Trinn 1) Last ned Manjaro Live ISO-bilder fra det offisielle nettstedet. Det er tre smaker å velge mellom, inkludert GNOME-, KDE- og XFCE-utgaver. For eksempel lastet jeg ned GNOME-bildet med filnavn manjaro-gnome-17.1.2-stabil-x86_64.iso. Versjonsnummeret kan være forskjellig i ditt tilfelle basert på når du lastet det ned.
Trinn 2) Last ned Rufus-verktøyet som brukes til å blinke ISO-bildet til USB-flashstasjonen.
Last ned Rufus
Trinn 3) Du trenger en USB-flashstasjon med minst 2 GB kapasitet. Jeg anbefaler ikke mer enn 8 GB fordi ikke alle PC-er kan starte via USB-stasjoner som er større enn 8 GB. Merk at flash-stasjonen blir formatert under opprettelsen av Live USB-stasjoner.
Trinn 4) Høyreklikk på det nedlastede Rufus-programmet og klikk 'Kjør som administrator.'
Trinn 5) Angi Rufus-innstillinger som følger.
# 1 Velg Flash-stasjonen
# 2 Velg partisjonsskjema som “MBR partisjonsskjema for BIOS eller UEFI.”
# 3 Klikk på ISO-bildeikonet og velg den nedlastede ISO-filen. I mitt tilfelle vil jeg velge manjaro-gnome-17.1.2-stabil-x86_64.iso fil. Filnavnet vises nederst i statuslinjen i Rufus-brukergrensesnittet.
# 4 Til slutt klikker du på 'Start.'
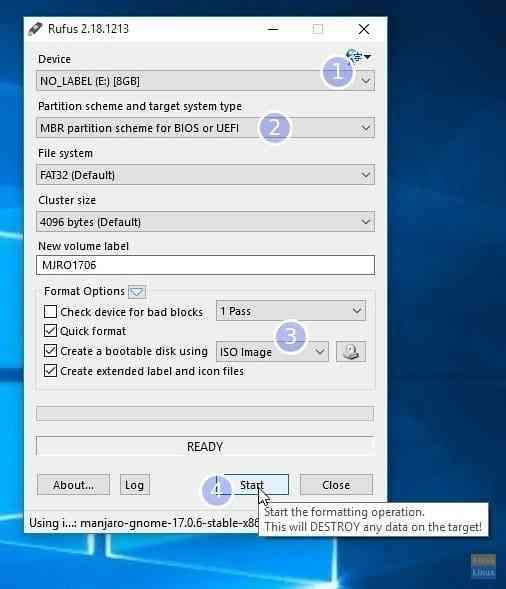
TRINN 6: Behold ISO Image-modus for å skrive når du ser følgende dialogboks. Klikk OK.
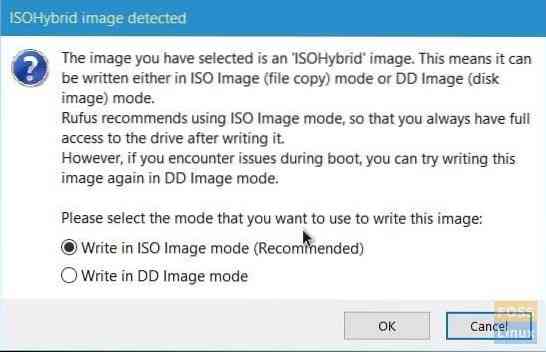
TRINN 7: Vent til Rufus skriver dataene til USB-flashstasjonen.
Det er det. Manjaro Live USB-stasjonen din skal være klar. Du kan koble den til PC-en og starte den, og prøvekjør Manjaro. Den samme flash-stasjonen fungerer også som et Manjaro-installasjonsmedium i tilfelle du bestemte deg for å installere det.
 Phenquestions
Phenquestions



