Viser Google Chromebook-feilen "Chrome OS mangler eller er skadet"? Fungerer ikke Chromebooken din som den skal? I denne guiden vil vi se hvordan du forbereder en Google Chromebook-gjenopprettingsstasjon.
USB- eller SD-kort for gjenoppretting av Chromebook er nyttig når du vil installere Chromebooks Chrome-operativsystem på nytt for å løse oppstart eller andre feil.
Heldigvis tilbyr Google en app for Chrome-nettleseren for å enkelt laste ned og forberede Chromebooks gjenopprettingsmedier. Chromebook Recovery Utility gjør det mulig å klargjøre SD-kortet eller USB-stasjonen for gjenoppretting for alle modeller av Chromebook.
Du kan forberede et Chromebook-gjenopprettingsmedium enten på en annen Chromebook (hvis Chromebook ikke fungerer), Windows-PC eller en Mac. Det er bare det at du må ha Google Chrome-nettleseren installert på datamaskinen din for å forberede gjenopprettings-USB- eller SD-kortet.
Følg instruksjonene nedenfor for å opprette en Google Chromebook-gjenopprettings-USB-stasjon eller et SD-kort på Windows 10 ved hjelp av det offisielle Google Chromebook Recovery Utility.
Forbered Chromebook-gjenopprettingsmedier
Trinn 1: Først og fremst åpner du denne siden av det offisielle Google Chromebook Recovery Utility i Chrome-nettleseren og klikker på Legg til i Chrome knappen for å installere appen. Når du ser varselet, klikker du på Legg til app for å installere det samme.
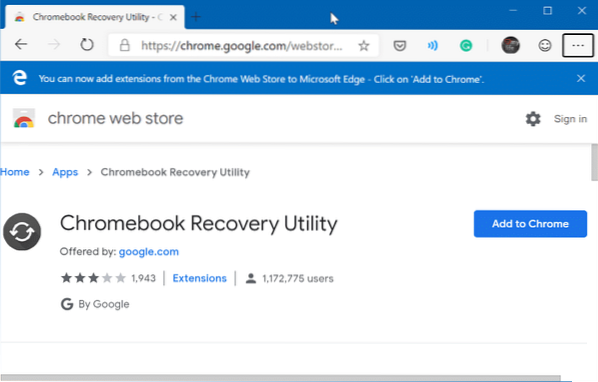
Steg 2: Type krom: // apper / i adressefeltet i Chrome-nettleseren, og trykk deretter på Enter-tasten for å se alle installerte apper, inkludert Chrome Recovery Utility-appen.
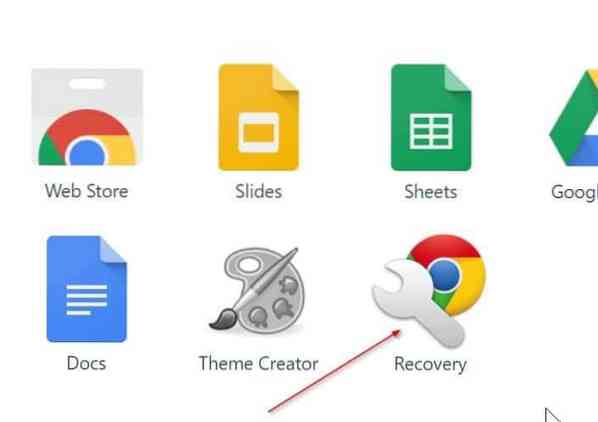
Trinn 3: Start Chromebook Recovery Utility-appen. Klikk på Kom i gang knapp.
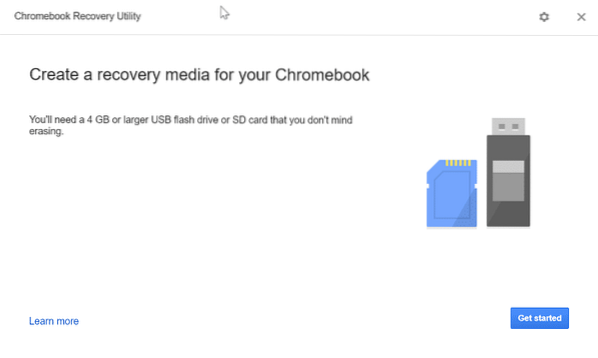
Trinn 4: Deretter må du skrive inn Chromebook-modellnummeret ditt i boksen. Du finner modellnummeret på baksiden eller under batteriet.
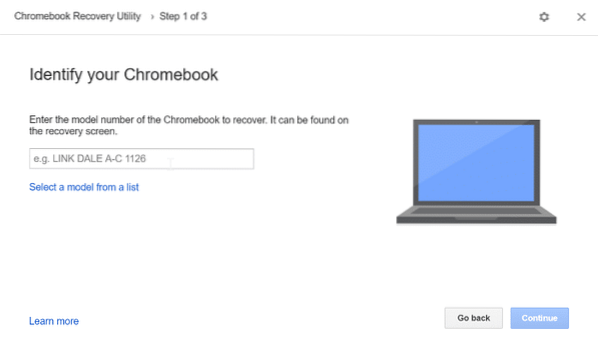
Alternativt kan du klikke på Velg en modell fra listen lenke for å velge produsent og modell.
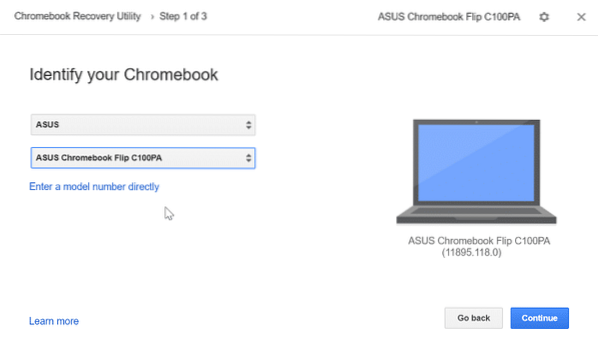
Klikk på Fortsette knappen for å fortsette videre.
Trinn 5: Til slutt velger du USB-stasjonen eller SD-kortet fra rullegardinlisten før du klikker på Fortsette knapp.
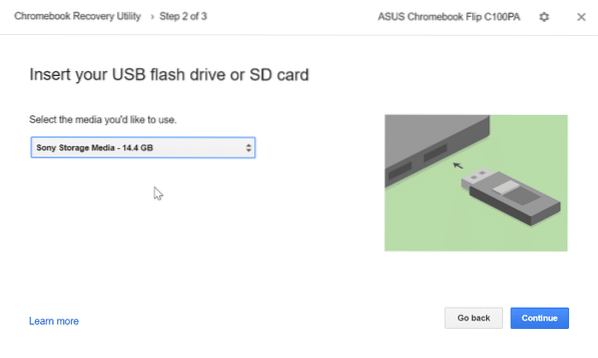
Merk at SD-kortet eller USB-stasjonen blir slettet. Så det anbefales å sikkerhetskopiere eller flytte all data til et trygt sted.
Trinn 6: Klikk på Opprett nå for å begynne å forberede Chromebook-gjenopprettingsmediet.
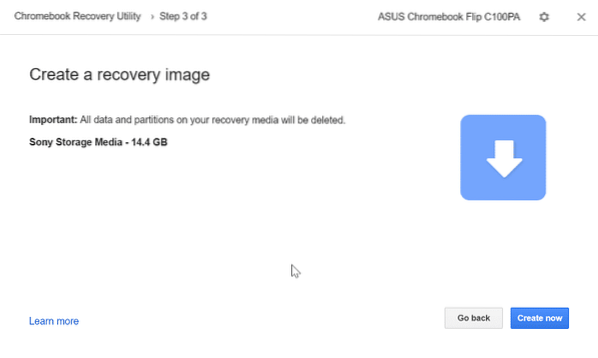
Det kan ta opptil 30 minutter å laste ned og klargjøre USB-stasjonen eller SD-kortet for gjenoppretting av Chromebook.
Hvordan du installerer Windows 10 på en Google Chromebook-artikkel, kan også interessere deg.
 Phenquestions
Phenquestions


