Google Sheets er et gratis nettbasert program og et populært alternativ til Microsoft Excel. Verktøyet gjør det enkelt å opprette, oppdatere og endre regneark. Det fungerer som et utmerket samarbeidsverktøy som lar deg legge til så mange mennesker du vil og redigere Google Sheets med andre samtidig. Det elektroniske verktøyet lar deg jobbe sammen i sanntid på et prosjekt i samme regneark, uavhengig av hvor du befinner deg. For å samarbeide på Google Sheets må du bare klikke på en Del-knapp, og der lar du dine venner, kolleger eller familie redigere regnearket ditt.
Når du jobber med et delt Google-regneark, vil du kanskje at andre brukere bare skal angi begrensede data i cellene. For å unngå at andre legger inn feil verdier i celler, kan det være lurt å legge til et grafisk kontrollelement som nedtrekksmenyen som ligner på en listeboks som lar folk bare skrive inn de verdiene som er tilgjengelige fra en gitt liste. Bortsett fra det, fungerer rullegardinlisten som en smart og mer effektiv metode for å legge inn data.
Når det er sagt, er en rullegardinliste eller en rullegardinmeny en strømlinjeformet måte å sikre at folk bare fyller verdiene i cellene dine på nøyaktig samme måte som du forventer. I likhet med Excel lar Google Sheets deg enkelt lage en rullegardinmeny til Sheets. I tillegg lar den deg gjøre delvise endringer i rullegardinlisten i tilfelle du vil endre utvalgslisten i cellene. I denne artikkelen forklarer vi i detalj hvordan du oppretter en rullegardinmeny i Google Sheets og endrer den samme.
Opprett en rullegardinmeny i Google Sheets
Start Google Sheets
Åpne et nytt regneark eller åpne en eksisterende regnearkfil.
Velg en celle der du vil opprette en rullegardinliste. Du kan også velge en gruppe celler, en hel kolonne eller en rad.
Navigere til Ark menyen og klikk på alternativet Data.

Å velge Datavalidering fra rullegardinmenyen. Et datavalideringsvindu dukker opp med flere alternativer å tilpasse.
Det første feltet i datavalideringsvinduet er Celleområde som automatisk fylles ut basert på de valgte cellene. Du kan endre området til en ny verdi ved å klikke på et tabellikon i Cell Range-feltet.

Det andre feltet i datavalideringsvinduet er Kriterier som har en liste over forskjellige alternativer i sin egen rullegardinmeny. Kriteriene inneholder alternativer som Liste fra et område, Liste over elementer, Antall, Tekst, og Dato.

- Liste fra et område: Dette alternativet lar deg lage en liste over verdier som er hentet fra forskjellige ark, eller listen over verdier fra forskjellige celler på samme ark.
- Liste over elementer: Dette lar oss lage en liste over tekstverdier. De legges inn i redigeringsfeltet atskilt med komma.
- Antall: Dette alternativet oppretter ikke en rullegardinliste i stedet for at inntastingen til rullegardinmenyen faller innenfor et bestemt numerisk område.
- Tekst: Dette alternativet oppretter ikke en rullegardinliste, men sørger for at oppføringen er i riktig tekstformat.
- Dato: Dette alternativet oppretter ikke en rullegardinliste, men sørger for at den angitte datoen er gyldig eller kommer i et bestemt område.
- Egendefinert formel er: Dette alternativet oppretter ikke en rullegardinliste i stedet for at den valgte cellen bruker en brukerdefinert formel.
Når dataene som skal inkluderes i listen er lagt inn, velger du alternativet Vis rullegardinliste i celle. Å velge dette alternativet sikrer at verdiene vises i cellene.
Du kan også velge hva som må gjøres når noen legger inn ugyldige data som ikke er til stede på listen, ved å velge alternativene med en alternativknapp. Du kan velge å ha en av dem Vis advarsel alternativ eller Avvis inndata alternativ på ugyldige data. De Avvis inngang alternativet lar deg ikke legge inn noen verdi som ikke er til stede på rullegardinlisten. På den andre siden, Vis advarsel alternativet lar deg legge inn ugyldige data som ikke er på listen din, men viser advarselsmeldingen i arket.

Det siste alternativet i innstillingsvinduet er Utseende. Dette alternativet gir et hint til brukeren om hvilke verdier eller data de kan legge inn i cellene. Velg alternativet for å aktivere denne assistenten Vis hjelpetekst for validering ved siden av Utseendefeltet. Når du har valgt alternativet, skriver du inn instruksjonene som vil gi folk om hvilke verdier de kan velge innenfor celleområdet.
Klikk Lagre for å bruke endringene.
Rediger rullegardinlisten i Google Sheets
Følg trinnene nedenfor for å legge til flere verdier i listen eller fjerne elementer fra rullegardinmenyen
Navigere til Data og velg Datavalidering fra rullegardinmenyen.

Velg cellene og endre elementene i oppføringen.
Klikk Lagre å bruke endringer.
Det er alt.
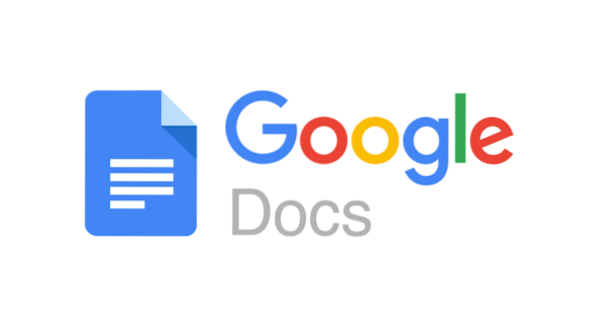
 Phenquestions
Phenquestions

