Wikipedia er vanligvis det første stedet vi besøker for å vite om hva som helst og for å samle inn informasjon. Vi bokmerker ofte bestemte Wikipedia-sider for videre lesing. Det er mange lenker på hver side som vi er interessert i, og vi kan trenge å besøke dem igjen og igjen. I stedet for å merke disse sidene, kan du nå lage en eBok ved å samle alle nødvendige Wikipedia sider som PDF. Du kan omorganisere sidene og kan kategorisere dem under ett kapittel som du vil. La oss se trinnene som skal følges for å lage en eBok fra Wikipedia.
Lag en eBok fra Wikipedia
Gå først til Wikipedia-siden som du er interessert i og vil legge til i e-boken. På venstre side klikker du på “Lag en bok ” lenke under "Skriv ut / eksporter".
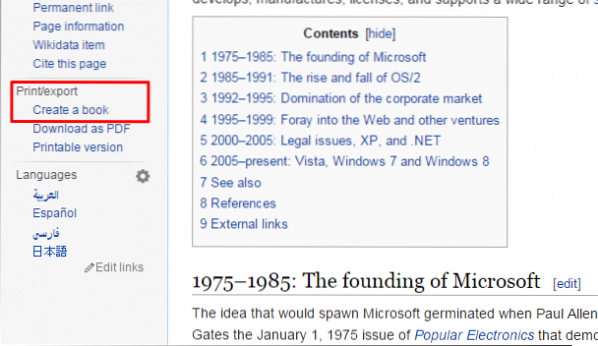
De Book Creator siden åpnes og viser hvordan du bruker book creator og trinn for å lage eBook fra Wikipedia. La oss se, en etter en for å lage e-bok. Klikk på "Start book creator ” knapp.
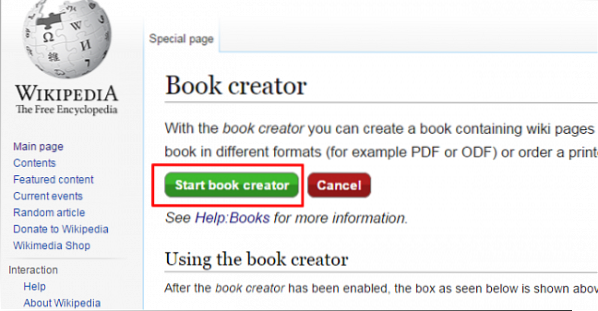
Du vil bli tatt tilbake til forrige side, og nå kan du se Book Creator-delen ble lagt til øverst. Nå kan du legge til sider i eBoken. Det er to måter å legge til sider i eBoken. En måte er å legge til nåværende Wikipedia-side eller sider som er tilstede på denne aktuelle siden som lenker. For å legge til gjeldende side i eBoken din, klikk på “Legg til denne siden i boken din ” lenke. Denne siden blir lagt til i eBoken.
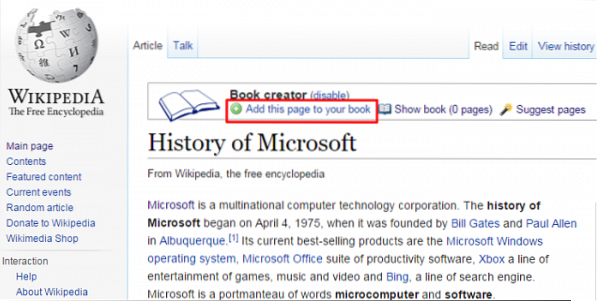
For å legge til koblet Wiki-side i e-boken din, hold musen på lenken, så blir du vist “Legg til lenket wikiside i boken din ”. Klikk på denne lenken, og denne siden blir også lagt til i e-boken din.
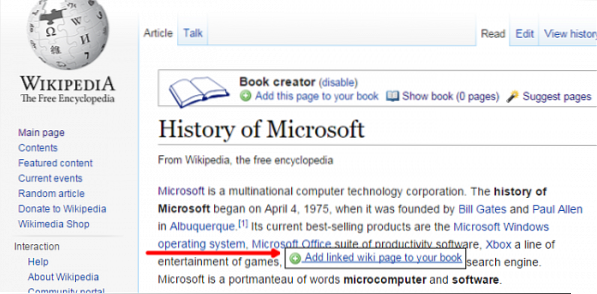
Bortsett fra at du velger individuelle Wikipedia-sider, er det et alternativ å se sider som passer til emnet ditt. Klikk på "Foreslåtte sider ” lenke og den viser de koblede Wiki-sidene som passer for e-boken din.
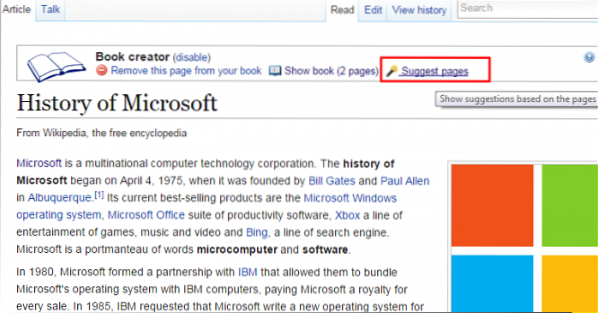
For å legge til foreslåtte Wiki-sider i eBoken din, klikk på den grønnfargede pluss-knappen ved siden av den koblede siden. Dette gir meldingen etter hvert som siden er lagt til i boken din, og du kan til og med angre handlingen for å fjerne den lagt siden fra eBok.
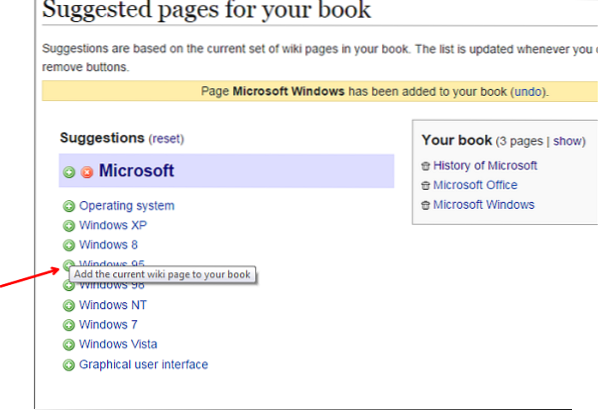
Dette er noen enkle trinn for å legge til sider i eBoken. Nå kan du administrere e-boken din ved å omorganisere sidene som er lagt til, lage kapitler og omorganisere dem og mange flere sånne. Så, la oss se måten å administrere opprettet eBok på.
Administrer eBoken
Antall sider lagt til vises ved siden av Vis bok. Siden vi har lagt til 5 sider for nå, viser den 5 sider ved siden av Vis boklink. Nå, for å administrere boken din, klikker du på lenken “Vis sider” og den åpner “Administrer boken din ” seksjon.
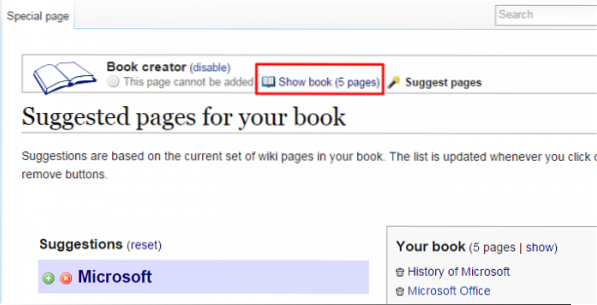
Du kan gi tittel, undertekst, kolonner og mer fra de tilgjengelige alternativene. Du kan plassere alle disse sidene i et enkelt kapittel. For å lage et kapittel, klikk på “Lag kapittel ” link og oppgi navnet på kapittelet i popup-vinduet og klikk “Ok”. Opprettet kapittel vil til slutt bli lagt til som standard.
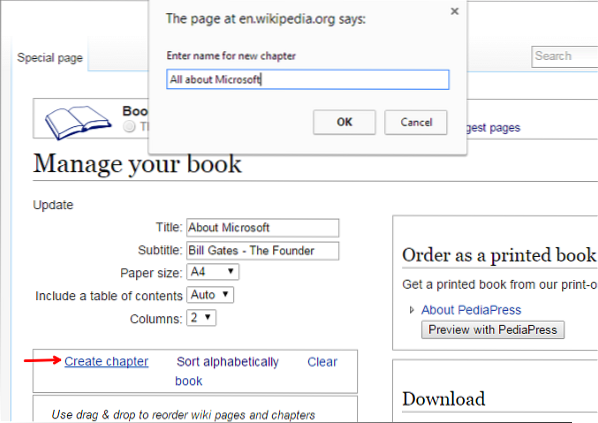
For å ha alt dette innholdet under dette opprettet kapittelet, dra det til toppen av dette innholdet. Du kan til og med omorganisere innholdet eller legge til Wiki-sider ved å dra og slippe dem som vist,
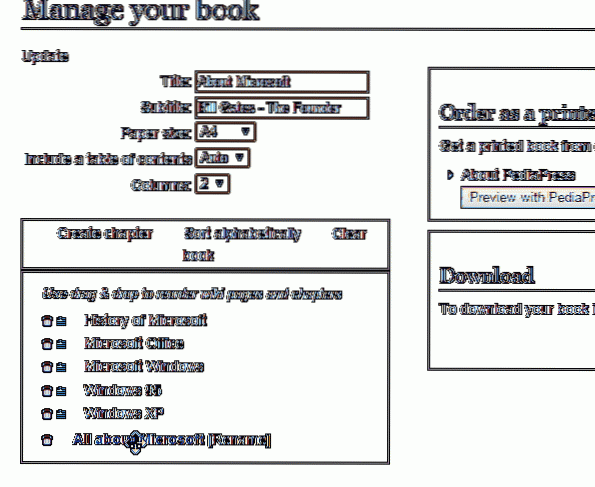
Du kan gi nytt navn til kapittelet ved å klikke på “Gi nytt navn”Lenke. Hvis du vil fjerne en hvilken som helst side eller et kapittel fra eBoken, kan du klikke på søppelikonet ved siden av hver side. For å se siden, klikk på ikonet med tilgjengelige linjer ved siden av siden.
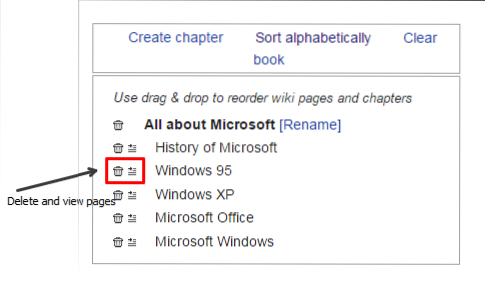
Hvis alt er klart, klikker du på “Last ned som PDF ” knapp.
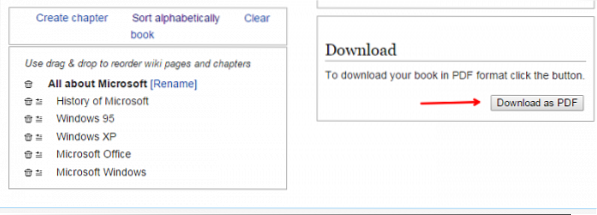
Det begynner å generere e-boken, og det tar tid basert på antall sider du har opprettet.
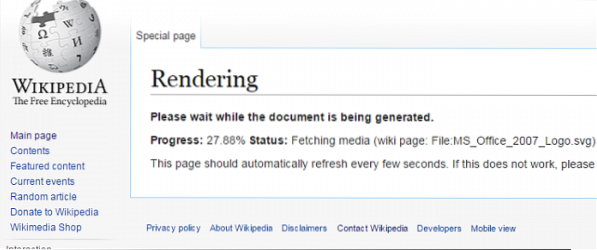
Når alt er gjort, viser det “Last ned filen ” fil. Klikk på den eller høyreklikk på lenken og velg “Lagre lenke som”. Dette laster ned den opprettede eBoken i PDF-format til ditt lokale system.
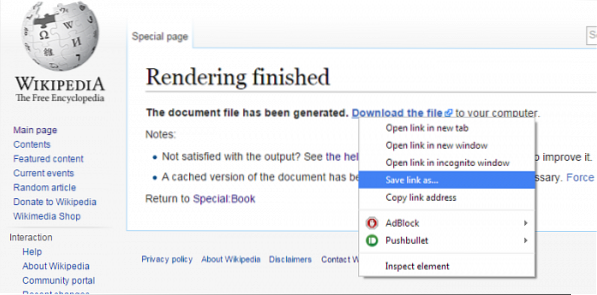
Åpne den opprettede e-boken din og se at alle sidene er under det opprettet kapittelet. Kapittel og innhold er også i den rekkefølgen vi spesifiserte mens du opprettet e-boken.
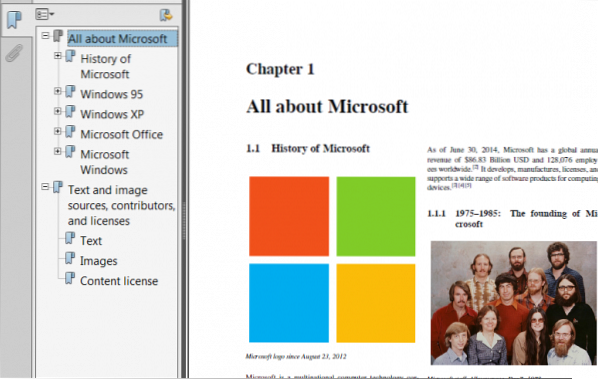
Du kan til og med få den trykte versjonen av den opprettede eBoken fra Pedigrees. Om hvilket emne du har opprettet e-bok fra Wikipedia? Hvis du har noe å legge til, kan du dele med oss gjennom kommentarer.
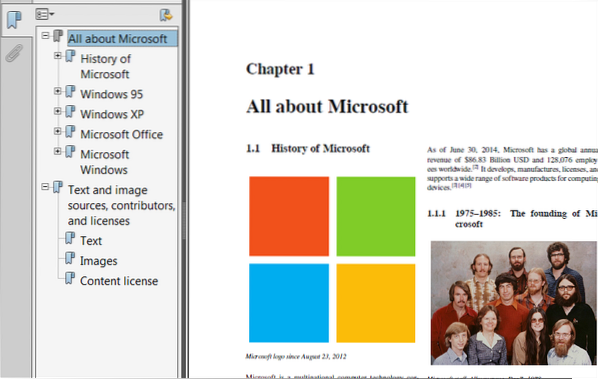
 Phenquestions
Phenquestions


