Ubuntu lar deg tilpasse dine lange og robuste bash-kommandoer ved å bruke korte og hyggelige aliaser som erstatning. Når du jobber på kommandolinjen, kan du bare bruke et alias i stedet for hele kommandoen du vil unngå å skrive. Aliaset vil fungere nøyaktig på samme måte som kommandoen det er opprettet mot.
I denne opplæringen lærer du hvordan du oppretter og bruker et alias mot en kommando i Ubuntu. Vi vil bruke et enkelt eksempel for å demonstrere denne prosessen for deg. Vi kjører trinnene og kommandoene som er beskrevet i denne artikkelen på et Ubuntu 18-system.
Eksempel: Sette opp et alias for - sudo apt-get install - kommando
Hvis du gjør mange installasjoner på systemet ditt og ønsker å unngå å bruke det hele sudo apt-get install kommando, kan du opprette et kort alias for det ved hjelp av følgende metode:
Åpne gjennom .bashrc filen som ligger i hjemmemappen din. Denne filen er vanligvis en skjult fil, så du må bruke Ctrl + H kontroll for å vise alle de skjulte filene i mappen. Du kan bruke favoritt teksteditoren din via kommandolinjen eller brukergrensesnittet til å redigere denne filen. Vi bruker standard grafisk teksteditor for å åpne og redigere denne filen.
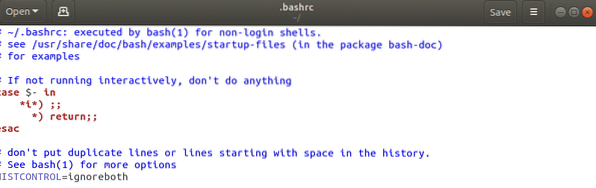
Gå til slutten av filen og lim inn følgende linje:
alias agi = "sudo apt-get install"
Her er “agi” det nye aliaset vi setter opp.
Syntaks for å lage et alias:
alias [aliasName] = 'gammel_kommando'
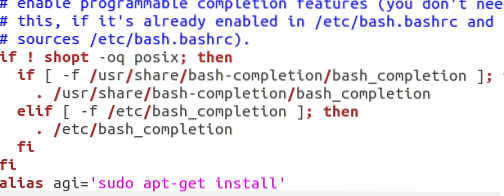
Du kan også legge til andre aliaser for å tilpasse apt-get-kommandoene dine ved å legge til følgende linjer i denne filen:
alias agr = "sudo apt-get remove"
alias agu = "sudo apt-get update"
alias acs = "apt-cache search"
Lagre filen ved å klikke Lagre-knappen øverst til høyre.
Åpne terminalen via Ubuntu Dash eller ved å trykke Ctrl + Alt + T
Kjør følgende kommando for å begynne å bruke den nye bashrc-filen.
$ kilde ~ /.bashrc
Den nye .bashrc-filen installeres hver gang du logger ut og deretter logger på. Ovennevnte kommando lar deg bruke endringene uten å starte systemet på nytt.
Aliaset er satt opp; Du kan nå kjøre følgende kommando for å installere en ny pakke til systemet ditt:
$ agi [pakkenavn]
Eksempel:
$ agi nautilus-admin
I stedet for
$ sudo apt-get install nautilus-admin
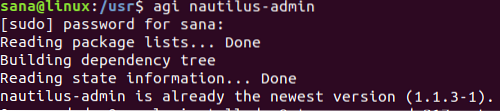
Du kan se hvordan jeg i bildet ovenfor kunne installere Nautilus ved å bruke det nye kommandoaliaset som jeg satte opp i dette eksemplet.
Poeng å vurdere
Vær oppmerksom på følgende når du oppretter et alias:
- Du kan ikke bruke en allerede eksisterende kommando som et aliasnavn. Hvis du gjør dette, fungerer ikke aliaset ditt, i stedet blir standard ubuntu-kommandoen utført.
- Aliasnavnet kan ikke inneholde mellomrom. Hvis det nye aliaset du vil konfigurere inneholder to eller flere ord, kan du bruke '-' tegnet til å skille disse ordene.
Nå kan du kvitte deg med de tørre og robuste bash-kommandoene og bruke dine egne tilpassede aliaser til å kjøre de ofte brukte operasjonene.
 Phenquestions
Phenquestions



