Formatering av USB-pinnen
Dette trinnet er bare nødvendig for brukere som bruker dd-teknikken uten ekstra plass på USB-enhetene sine. Hvis du bruker den grafiske metoden for å lage en oppstartbar USB-pinne med UNebootin eller har nok plass til Windows-installasjonsprogrammet på en brukt USB-pinne, kan du utelate dette trinnet.
Før du begynner å koble til USB-enheten, må du kontrollere gjeldende disker som er koblet til datamaskinen ved å kjøre:
fdisk -l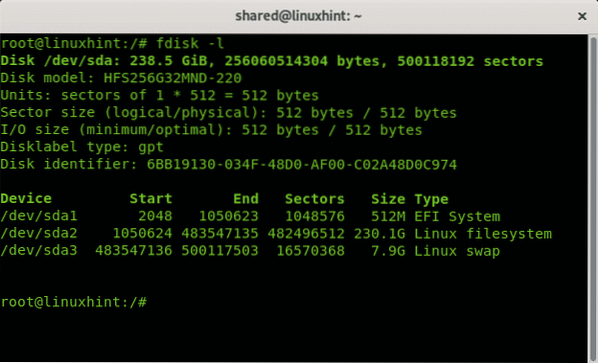
Som du ser i utgangen over er den eneste enheten / dev / sda med 3 partisjoner, / dev / sda1, / dev / sda2 og / dev / sda3. Koble nå USB-pinnen til datamaskinen og kjør fdisk igjen:
fdisk -l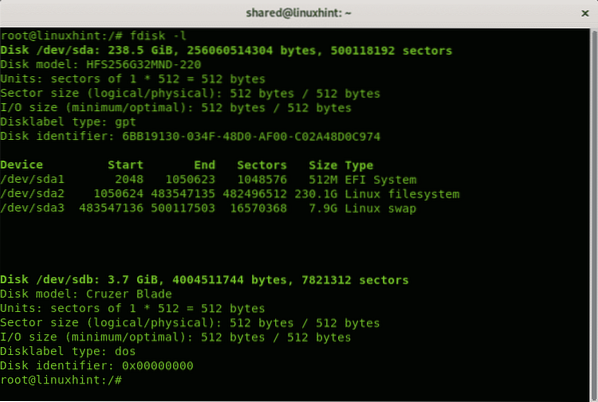
Du kan se den nye enheten / dev / sdb-modellen Cruzer Blade av 3.7 GB, det er pendrive som Windows-installasjonsprogrammet skal installeres på.
Siden det er en liten USB-disk, vil jeg formatere den for å garantere plass til Windows dd kommandoen vi bruker for å kopiere ISO-bildet til pendrive, fjerner ikke eksisterende informasjon på den, dette trinnet er ikke obligatorisk, og hvis du har en stor pendrive med eksisterende informasjon og tilgjengelig plass, kan du utelate den og la alle dataene være inne disken.
Hvis du vil fortsette med formatet, før du formaterer pendrive-kjøringen:
cfdisk / dev / sdbEn gang startet vil cfdisk vise den valgte disken (sdb i mitt tilfelle) og eksisterende partisjoner, i mitt tilfelle er all ledig plass. Velg for å lage en FAT 32-partisjon NY og trykk TAST INN.
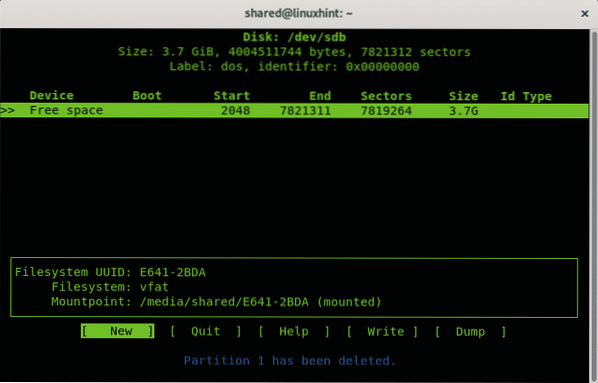
Velg plassen for fettpartisjonen, du kan la hele disken, trykk TAST INN.
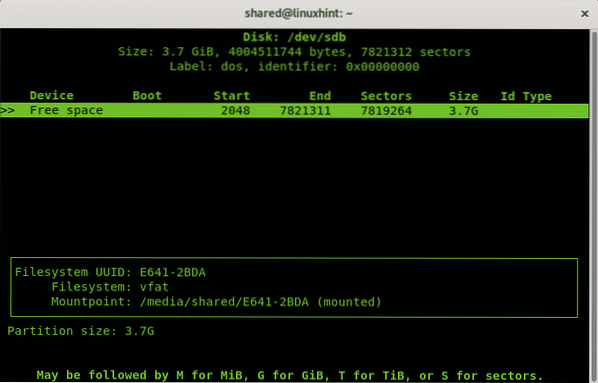
Velg deretter hoved og trykk TAST INN en gang til.
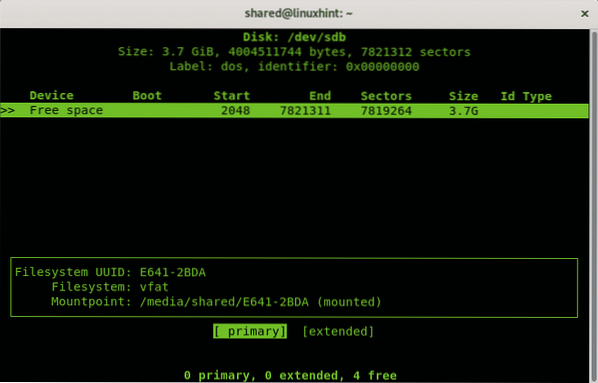
Når du er tilbake i hovedmenyen, velger du alternativet TYPE og trykk TAST INN.
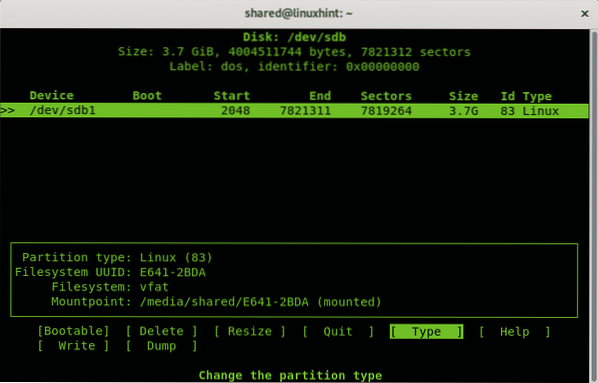
Velg alternativet “b W95 FAT 32Og trykk TAST INN.
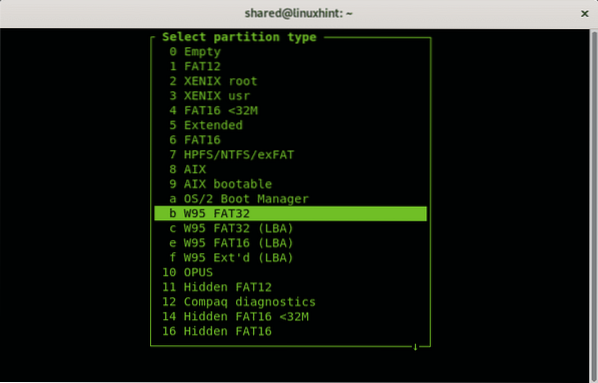
Velg “i hovedmenyenKan startesOg trykk TAST INN.
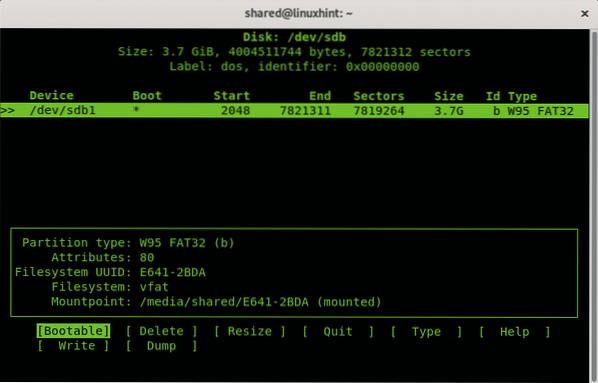
Trykk til slutt på “Skrive”For å lagre alle endringer på USB-stasjonen.
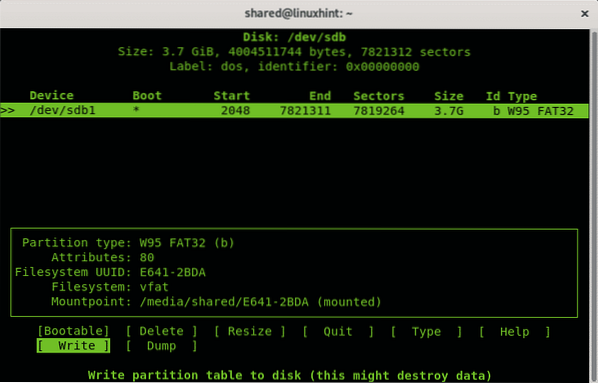
Monter nå disken ved å kjøre:
$ umount / dev / sdb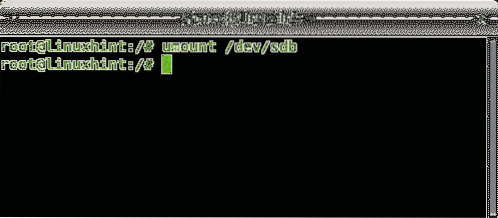
Når den er montert for å formatere USB-pinnen og skape en FAT-filsystemkjøring:
$ mkfs.fett -F32 / dev / sdb1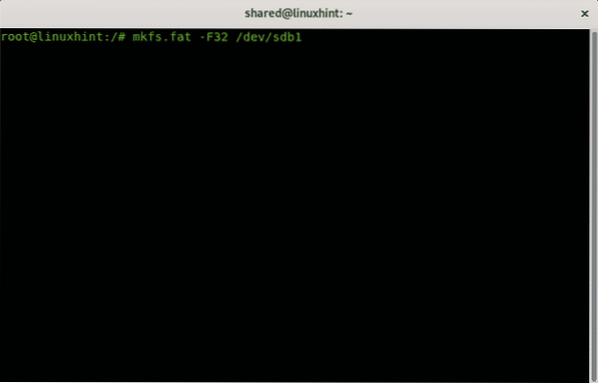
Avhengig av enheten din kan prosessen ta en stund, når den er ferdig vil den fortelle deg at prosessen ble avsluttet.
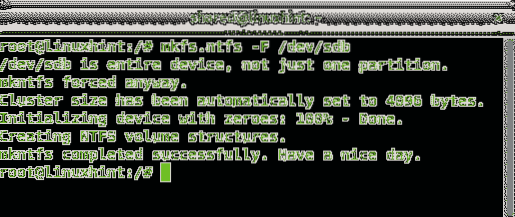
Opprett en Windows 10 USB Installer på Debian 10 ved hjelp av dd
$ sudo dd bs = 4M hvis =conv = fdatasync status = fremgang
Hvor
I mitt tilfelle løper jeg:
$ sudo dd bs = 4M hvis = / hjem / delt / Microsoft \ Windows \ 10 \Pro \ x64BiT.iso av = / dev / sdb conv = fdatasync status = fremgang

Hvor:
bs: lese og skrive byte
hvis: leser den angitte filen som opprinnelse
av: skriver den angitte filen som destinasjon
conv = fdatasync: forsikrer at dataene blir skrevet i destinasjonen før operasjonen avsluttes.
status = fremgang: vil vise fremgang i sanntid, ellers viser ikke dd fremgang.
På slutten av prosessen vil programmet gi deg beskjed om at operasjonen ble avsluttet.

MERK: når du starter datamaskinen på nytt for å starte, sørg for at BIOS er konfigurert til å starte fra USB-pinnen, eller trykk på riktig tast for å tillate valg av oppstartingsenhet ved oppstart.
Opprett en Windows 10 USB Installer på Debian 10 ved hjelp av UNebootin
Mens den forrige metoden er anbefalt, er det et grafisk alternativ for brukere som ikke liker tekstmodus, men programvaren som er forklart i denne opplæringen, er UNebootin, og den er tilgjengelig for Linux, Windows og Mac på https: // unetbootin.github.io / linux_download.html.
For å laste ned 64x-versjonen kan du bruke wget ved å kjøre:
$ wgethttps: // github.no / unetbootin / unetbootin / utgivelser / nedlasting /
675 / unetbootin-linux64-675.søppel
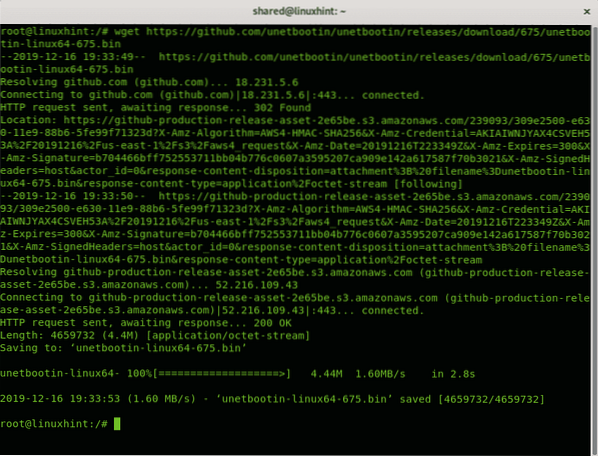
Slik laster du ned 32x-versjonen ved hjelp av wget run:
$ wget https: // github.no / unetbootin / unetbootin / utgivelser /last ned / 675 / unetbootin-linux-675.søppel
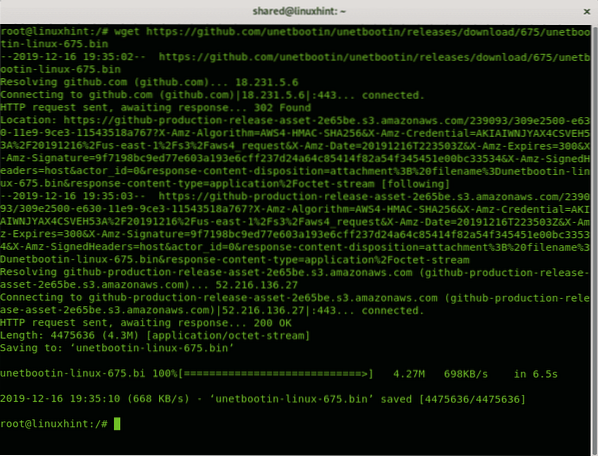
I mitt tilfelle fikk jeg 64-bits versjonen. Når du er lastet ned, må du gi utførelsesrettigheter til filen ved å kjøre:
$ chmod + x unetbootin-linux64-675.søppel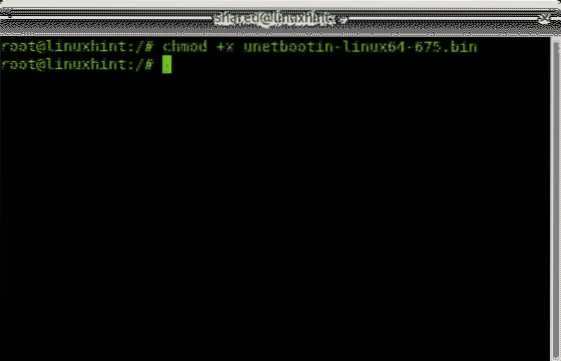
Da som vanlig brukerkjøring
$ xhost local: rootOg som rotkjøring:
$ sudo QT_X11_NO_MITSHM = 1 / hjem / delt / unetbootin-linux64-675.søppel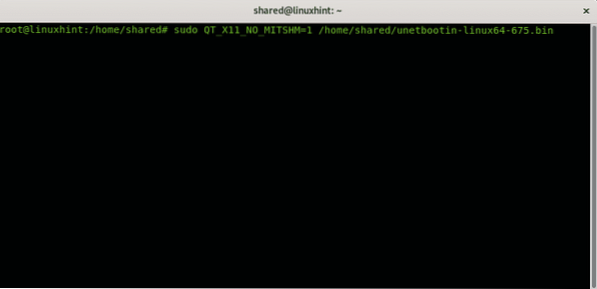
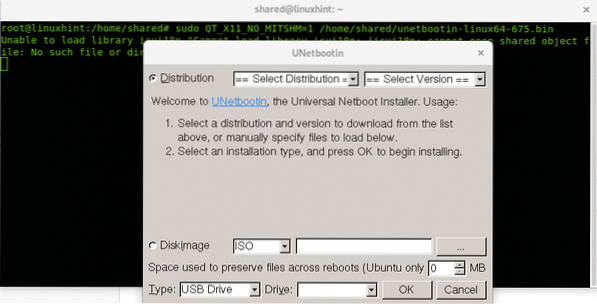
UNetbootin vil be, fjerne merket for “Distribusjon” og i stedet velge “Diskbilde”Og velg ISO-banen, disktypen og stasjonen:
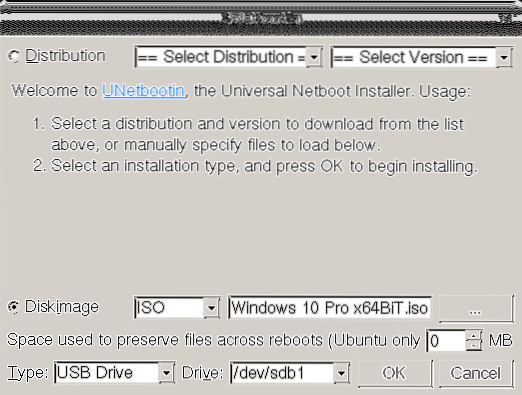
Prosessen kan ta flere minutter med trinnene i bildet nedenfor: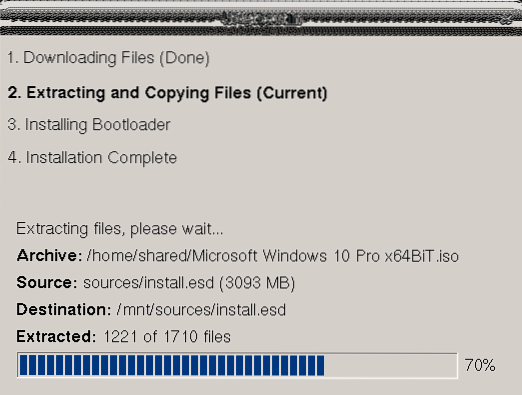
Når du er ferdig kan du starte på nytt som instruert i det siste skjermbildet:
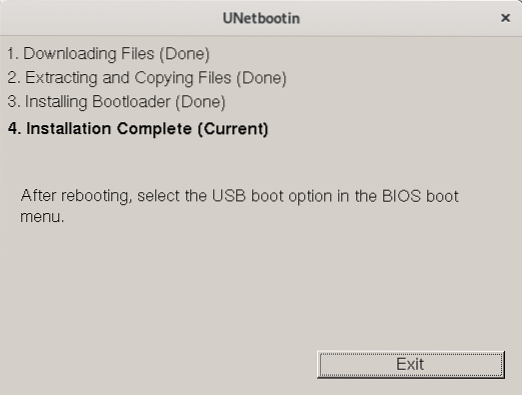
Nå kan du starte systemet på nytt, og sørg for at BIOS er konfigurert til å starte fra USB-enheter.
Jeg håper du syntes denne korte opplæringen om Windows-oppstartbare USB-pinner var nyttig, takk for at du leser den, og vurder å bruke LinuxHint-støttekanalen i tilfelle du trenger hjelp med noen av trinnene beskrevet ovenfor eller noe Linux- eller nettverksrelatert problem.
Fortsett å følge LinuxHint for ytterligere oppdateringer og tips om Linux og nettverk.
Relaterte artikler:
- Opprette Debian 10 oppstartbar USB-tommelstasjon for installasjon av Debian 10
- Slik installerer du Debian 9 Stretch fra USB
- Kjør Ubuntu 18.04 Fra USB-pinne
- Slik installerer du Linux Mint 19 fra USB-stasjon
- Slik installerer du Ubuntu på Windows 10 WSL
 Phenquestions
Phenquestions


