Forutsetninger:
Sørg for at Linux-distribusjon er installert på operativsystemet ditt, f.eks.g., vi bruker Ubuntu 20.04 for dette eksemplet. Sørg også for å ha en rotkonto opprettet i Linux-systemet. Logg på fra Linux-rotkontoen for å begynne å jobbe på Vim uten problemer.
Installer Vim Utility:
Rett etter at du logger på fra rotkontoen eller en hvilken som helst konto i Linux-systemet, går du til øvre venstre hjørne i Aktivitetsområdet. Du vil ha en søkefelt der. Skriv inn ordet "terminal" i dette søkeområdet og trykk "Enter" ved hjelp av tastaturet. Du kan også bruke hurtigtasten Ctrl + Alt + T for å åpne den. Nå må du sjekke om Vim-teksteditoren allerede er installert på Linux-systemet ditt eller ikke. For det må du prøve kommandoen “vim” nedenfor i terminalen. Utgangsskjermen viser at den ikke er installert ennå, og gir også noen av kommandoene for å installere den. Derfor må du installere den først for å jobbe med den.
$ vim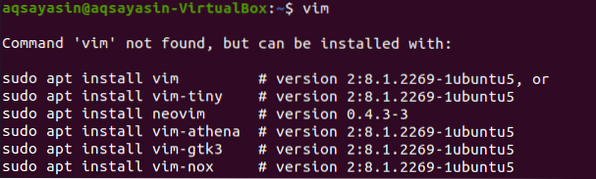
Så for å installere Vim-editoren på Linux-distribusjonen din, må du prøve kommandoen nedenfor i kommandoterminalen. Installasjonsprosessen trenger passordet til rotkontoen for å gjøre endringer i systemet. Derfor må du skrive inn passordet ved siden av linjen: [sudo] passord for kontonavn, og trykk "Enter" via tastaturet. Det starter installasjonsprosessen.
$ sudo apt installere vim
I mellomtiden vil det bekrefte installasjonshandlingen ved å stille et spørsmål midt i installasjonsprosessen, f.eks.g., Vil du fortsette? [Y / n]. For å installere Vim-editoren, skriv “Y” -tasten fra tastaturet, eller trykk på “N” -knappen for å stoppe utførelsen. Da vi trykket på “Y” -tasten, begynner den å fungere igjen på installasjonen av Vim.

Len deg tilbake og slapp av mens oppsettet er fullført. Fullføringen av Vim-installasjonen kan være lik utdataene som vises på bildet under.

Prøv igjen "vim" -kommandoen som nedenfor.
$ vim
Du kan se at den er riktig installert som nedenfor.
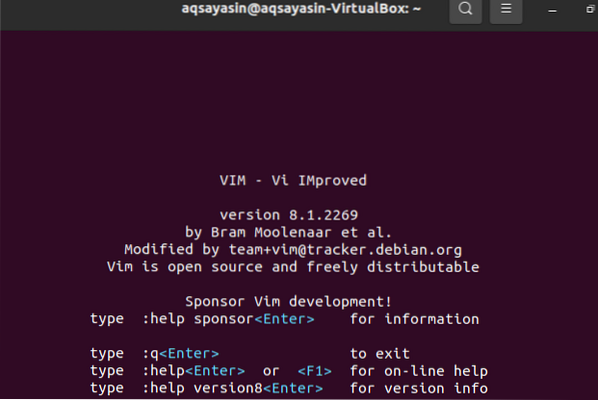
Opprett Vim-fil:
For å opprette en ny Vim-fil, må du bruke vim-kommandoen og navnet på en fil du vil opprette. Denne filen kan være av hvilken som helst type og utvidelse. Sørg for å navigere mot katalogen der du vil lagre denne filen. Anta at du vil opprette en ny fil.html ”i hjemmekatalogen til Linux-systemet ditt ved å bruke vim-kommandoen med“ html ”som utvidelse. Skriv inn kommandoen nedenfor for å opprette den via Vim-editor og trykk på "Enter" -knappen.
$ vim ny.html
Rett etter å ha trykket på "Enter" -knappen, vil du få et nytt vindu som vist i stillbildet nedenfor. Dette nye vinduet er et grensesnitt for den nyopprettede filen “ny.html ”. Nederste side av overskriften viser navnet på denne filen som “ny.html ”. Du vil se at du ikke ville være i stand til å gjøre noe på det fordi du har en normal modus åpnet for øyeblikket. For å legge til litt data eller tekst i det, må du hoppe til “Sett inn” -modus ved å trykke “i” -tasten fra tastaturet.
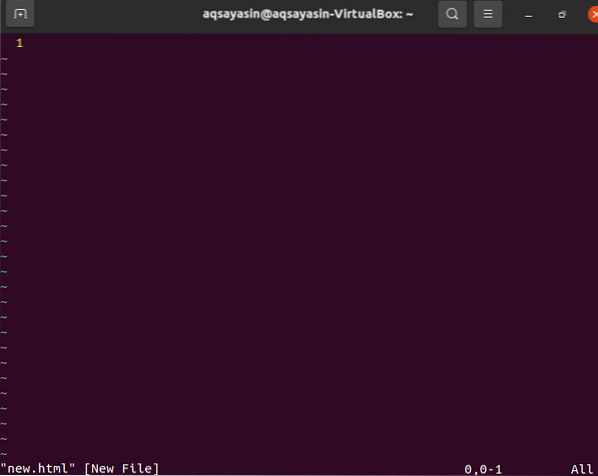
Innsettingsmodusen er omtrent som bildet i stillbildet nedenfor. Du kan se at innsettingsmodusen lar deg skrive noe i denne filen. Du kan også se navnet på en modusforfatter øverst til venstre i VIM-filen.
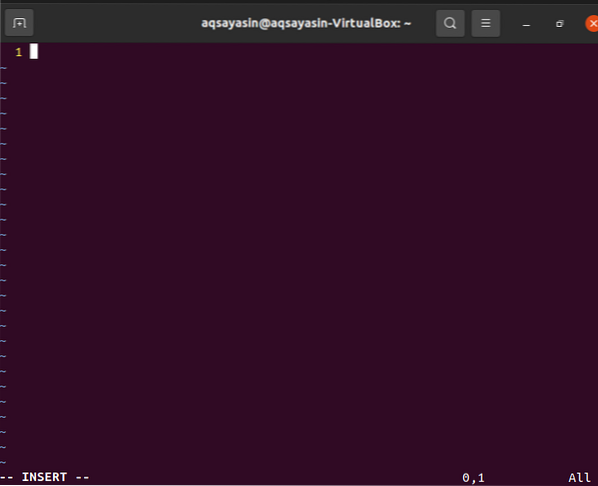
Nå må du legge til data eller tekst i denne filen for å se om den fungerer i en innsettingsmodus. Anta at vi har lagt til teksten nedenfor i denne filen som vist på bildet. Etter redigering, må du lagre denne teksten i “ny.html ”vim-fil. For det må du hoppe til normal modus igjen. Det er derfor du må trykke “Esc” -tasten fra skrivemaskinen for å gå ut av Sett inn-modus til Vim-editor. Dette vil navigere deg til normal modus, og du vil se at "INSERT" nøkkelordet blir fjernet fra den nedre delen av Vim-filen.
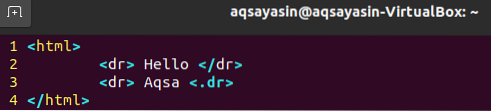
Du må lagre disse dataene i denne vim-filen, f.eks.g. "ny.html ”og avslutt også filen. For dette formålet må vi legge til "wq" -kommandoen sammen med kolon ":" som vist nedenfor. I denne kommandoen står "w" for å skrive dataene og "q" står for å avslutte filen. Så legg til kommandoen “: wq” nedenfor og trykk “Enter” -tasten for å lagre og avslutte filen. Du kan se denne kommandoen lengst til venstre i Vim-editoren.
: wq

Endelig er du ute av Vim-redigereren, og vim-filen din "ny.html ”er lagret i hjemmekatalogen. Du kan se etter vim-filen din i hjemmekatalogen. Bildet nedenfor viser den nyopprettede vim-filen i Ubuntu 20.04 Linux-distribusjonens hjemmekatalog. Du kan åpne den ved hjelp av hvilken som helst nettleser for å se hvordan koden fungerer.

Konklusjon:
Vi har effektivt satt opp Vim-editoren i vårt Ubuntu Linux-system og utfører alle nødvendige trinn for å lage en Vim-fil ved hjelp av Vim-editoren i denne veiledningen.
 Phenquestions
Phenquestions


