Opprette en tilpasset applikasjonsstarter med hurtigliste
Programstarter som du ser i hovedmenyen på skrivebordsmiljøet ditt, konfigureres ved hjelp av .stasjonære filer. Disse .desktop-filer inneholder kode som overholder standarder spesifisert av freedesktop-spesifikasjoner.
For å lage en tilpasset applikasjonsstarter med hurtigliste, er det viktig å forstå strukturen til en .skrivebordsfilen først. Denne artikkelen vil bare vise de alternativene som er essensielle for å lage en enkel tilpasset applikasjonsstarter. derimot, .stasjonære filer er veldig kraftige, og det er mulig å lage avanserte bæreraketter med hundrevis av alternativer som inkluderer språkspesifikke strenger, skrivebordsmiljøbegrensninger, nøkkelordstagger og så videre.
Eksemplet nedenfor viser en tilpasset applikasjonsstarter som heter "Teksteditorer" som har to handlinger i en hurtigliste:
[Skrivebordspost]Navn = Tekstredigerere
Kommentar = Mine favoritttekstredigerere
Versjon = 1.0.0
Exec =
Terminal = falsk
Type = Søknad
StartupNotify = sant
Ikon = gedit
Handlinger = Sublime-Text; Gedit;
[Desktop Action Sublime-Text]
Navn = Sublim tekst
Exec = subl% U
StartupNotify = sant
[Desktop Action Gedit]
Navn = Gedit
Exec = gedit% U
StartupNotify = sant
Hvor:
- Navn er navnet på den egendefinerte applikasjonsstarteren din som vises i hovedmenyen
- Kommentar er den søkbare korte beskrivelsen for den tilpassede startprogrammet
- Versjon er den brukerdefinerte versjonen for den tilpassede appstarteren
- Utfør er standardkommandoen som skal kjøres når du venstreklikker på ikonet til den tilpassede appstarteren
- Terminal definerer om kommandoen skal kjøres i en terminal eller ikke
- Type spesifiserer søknadstype
- Oppstartsvarsel, hvis det er satt til sant, lar systemet spore starthendelser og handlinger (eksempel: markørendringer til et timeglass når du gjør noe bakgrunnsarbeid)
- Ikon refererer til navnet på ikonet som skal brukes til den tilpassede applikasjonsstarteren (les merknad nedenfor)
- Handlinger spesifiser bestillingselementene i en hurtigliste
- [Desktop Action XXXX] oppretter en ny hurtiglisteoppføring som bruker noen av alternativene som er forklart ovenfor
Så for å lage en gyldig .desktop launcher med hurtigliste, må du ha en bred [Desktop Entry] -kategori først, etterfulgt av [Desktop Action XXXX] oppføringer som definerer oppførselen til individuelle handlinger i en hurtigliste. Det er nødvendig at du bruker alle variablene som er forklart ovenfor, da de er de minste som kreves for en funksjonell .skrivebordsfil.
Merk at du må spesifisere ikonnavnet slik at systemet automatisk kan velge et ikon for den egendefinerte startprogrammet. Det er mulig å bruke din egen ikonfil, men for å sikre konsistens og redusere avhengigheter for den tilpassede startprogrammet, anbefales det å bruke ikoner som allerede er inkludert i distribusjonene dine.
For å se alle gyldige ikonnavn, kjør kommandoen nedenfor i en terminal:
$ tree -ialf / usr / share / icons / | grep .png | sed 's:.* / :: '| sorter | uniq | sed 's /.png // g 'For å lagre alle gyldige ikonnavn i en tekstfil, kjør kommandoen nedenfor i en terminal:
$ tree -ialf / usr / share / icons / | grep .png | sed 's:.* / :: '| sorter | uniq |sed 's /.png // g '> ikonnavn.tekst
For å aktivere en .desktop applikasjonsstarter med hurtigliste, må du lagre den på riktig sted. Kjør kommandoene nedenfor for å lage det nødvendige .skrivebordsfil:
$ cd ~ /.lokal / del / applikasjoner$ subl tekstredigerere.skrivebordet
Erstatt “subl” med kommandoen til din favoritt tekstredigerer. Lim inn koden ovenfra eller bruk din egen kode, gjør filen kjørbar ved hjelp av kommandoen nedenfor:
$ chmod + x tekstredigerere.skrivebordetNå kan du få tilgang til alle hurtiglister ved å høyreklikke på det egendefinerte programstarterikonet. Slik ser sluttresultatet ut med en applikasjonsstarter opprettet fra koden ovenfor:
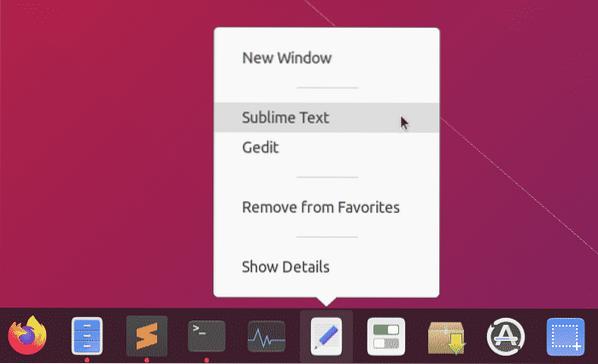
Opprette et skjermbildeapplikasjon bare ved bruk av Custom Launcher og hurtiglister
Som du kan definere venstre- og høyreklikkhandlinger for en hvilken som helst tilpasset startprogramvare, er det mulig å lage minimale apper uten mye kode og GUI-grensesnitt. Sjekk ut et eksempel på en skjermdump-app laget bare med hurtiglister.
Til å begynne med må du installere noen avhengigheter for at skjermbildeappen skal fungere:
$ sudo apt installer imagemagick xdotoolLage en ny .skrivebordsfil:
$ cd ~ /.lokal / del / applikasjoner$ subl skjermbilde-app.skrivebordet
Lim inn koden nedenfor i skjermbilde-app.skrivebordsfil:
[Skrivebordspost]Navn = Skjermbilde-appen
Kommentar = Ta skjermbilder av skrivebordet ditt
Versjon = 1.0.0
Exec = bash -c 'import -window root ~ / Pictures / "$ (date -Is)".png '
Terminal = falsk
Type = Søknad
StartupNotify = sant
Ikon = kamera
Handlinger = Fullskjerm-forsinket; Fokusert-forsinket; Fokusert; Velg-vindu;
[Desktop Action Fullscreen-delayed]
Navn = Grip fullskjerm etter 5 sekunders forsinkelse
Exec = bash -c 'sove 5; import -window root ~ / Pictures / "$ (date -Is)".png '
StartupNotify = false
[Desktop Action Fokusert-forsinket]
Navn = Grab Focused Window etter 5 sekunder
Exec = bash -c 'vindu = $ (xdotool getwindowfocus); sove 5; import -vindu
"$ window" ~ / Bilder / "$ (date -Is)".png '
StartupNotify = false
[Desktop Action Focused]
Navn = Grab Focused Window
Exec = bash -c 'vindu = $ (xdotool getwindowfocus); import
-vindu "$ window" ~ / Bilder / "$ (dato -Is)".png '
StartupNotify = false
[Vindu for valg av skrivebordshandling]
Navn = Velg vindu du vil fange
Exec = bash -c 'import ~ / Bilder / "$ (dato -Is)".png '
StartupNotify = false
Lagre filen og gjør den kjørbar:
$ chmod + x skjermbilde-app.skrivebordetNå når du klikker på "The Screenshot App", vil den ta et skjermbilde i full skjerm og lagre det i ~ / Pictures-katalogen. Flere alternativer er tilgjengelige når du høyreklikker på appikonet.
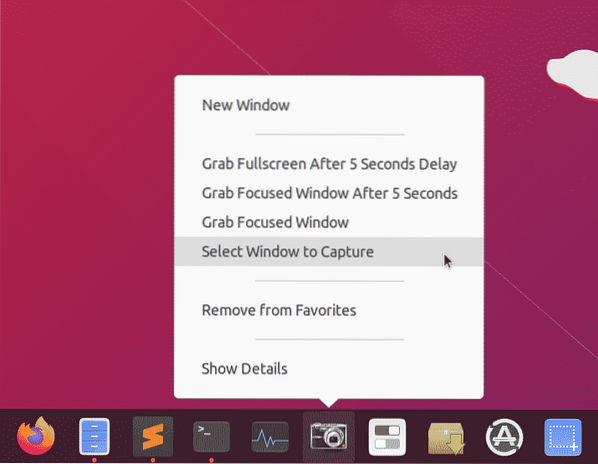
Konklusjon
Å lage tilpassede bæreraketter med hurtiglister er en fin måte å få tilgang til ofte brukte apper og kommandoer. Siden disse appstarterne fungerer som alle andre skrivebordsprogrammer, er det mulig å feste dem på oppgavelinjen eller panelet som er tilgjengelig i skrivebordsmiljøet ditt. Hvis du holder avhengighetene minimale, er disse bærerakettene ganske bærbare og kan deles mellom forskjellige systemer.
 Phenquestions
Phenquestions


