Postal er en gratis e-postserver med åpen kildekode som brukes til å sende og motta e-post. Den kommer med mange gode funksjoner og funksjoner, noe som gjør den ekstremt populær blant store organisasjoner så vel som i bedriftsmiljøet. Noen av de bemerkelsesverdige funksjonene du får med Postal inkluderer virus- og spam-sjekking, muligheten til å administrere forskjellige IP-bassenger når du sender utgående e-post, integrering med forskjellige webapplikasjoner og mye mer.
Å installere Postal på Linux-systemet ditt er ganske enkelt og greit. Du må imidlertid konfigurere systemet riktig og installere alle nødvendige pakker og avhengigheter på forhånd.
Opprette en fullt utstyrt mailserver ved hjelp av Postal
Dette er grunnen til at vi har satt sammen en trinnvis veiledning for å lede deg gjennom hele installasjonsprosedyren. Til slutt vil du vite hvordan du lager en omfattende e-postserver ved hjelp av Postal.
Forutsetninger
Som vi diskuterte tidligere, før vi installerte Postal, må vi sørge for at Linux-PC-en vår har all nødvendig programvare og pakker for å kjøre e-postserveren. Her er en liste over ting du trenger for å komme i gang:
Postforutsetninger
- Et system med 8 GB RAM (anbefalt av Postal)
- Tilgang til en oppdatert Linux-PC med oppdaterte pakker og arkiver
- Et domenenavn pekte på serveren din. For denne opplæringen bruker vi et demo-domenenavn: eksempel.com.
- Ruby - Postal er skrevet i Ruby. Som sådan må systemet ditt ha Ruby 2.3 eller høyere for å installere den.
- MariaDB - Den vil fungere som vår databaseserver.
- RabbitMQ - Det gir en plattform for å sende, motta og lagre meldinger.
- Git - Nødvendig for å hente installasjonspakker
- Node.js - Påkrevd for å kompilere JavaScript-biblioteker
- Nginx - Vi trenger det som en omvendt proxy.
Merk: Av hensyn til denne opplæringen bruker vi Ubuntu 20.04 LTS versjon. Du kan bruke hvilken som helst annen Linux-distro, men du må justere installasjonsprosedyren deretter.
For å følge opp veiledningen trenger du også tilgang til root-rettigheter for å kjøre alle kommandoene. For å få root-rettigheter er alt du trenger å gjøre å logge på som en sudo-bruker, og skriv inn følgende kommando:
$ sudo -i
Nå som du har en klar forståelse av Postal forutsetninger og bruken, er det en detaljert veiledning om hvordan du installerer dem på systemet ditt.
Trinn 1: Oppdater systemet
Først og fremst må vi oppdatere alle pakkene og arkivene på Ubuntu-PCen. for å gjøre dette, skriv inn følgende kommando i terminalen:
# apt update && apt -y upgrade # shutdown -r nå
Dette kommer til å oppdatere og starte systemet på nytt. Etter oppstart av systemet, fortsett til neste trinn.
Trinn 2: Installer Ruby
Det er mange forskjellige metoder for å installere Ruby på din Ubuntu-PC. Av hensyn til denne opplæringen bruker vi RVM - Ruby Version Manager.
Installasjonsprosessen kan være litt komplisert i forhold til bare å bruke apt-get for å installere Ruby. Det vil imidlertid hjelpe oss i det lange løp, spesielt når vi trenger å installere og konfigurere Postal. For å installere Ruby ved hjelp av RVM, må vi først legge til GPG-nøkkelen til RVM på serveren vår. For å gjøre dette, skriv inn følgende kommando:
gpg --keyserver hkp: // basseng.sks-keyervers.nett: 80 - tilbakekoblingstaster 409B6B1796C275462A1703113804BB82D39DC0E3 7D2BAF1CF37B13E2069D6956105BD0E739499BDB
Deretter må vi angi følgende kommandoer for å installere RVM og kjøre det på systemet vårt:
# curl -sSL https: // get.rvm.io | bash -s stabil
# kilde / etc / profil.d / rvm.sh
Når du er ferdig, skriv inn denne kommandoen for å hente listen over Ruby-versjoner:
# rvm-liste kjent
En lignende utgangsskjerm vises som vist på bildet.
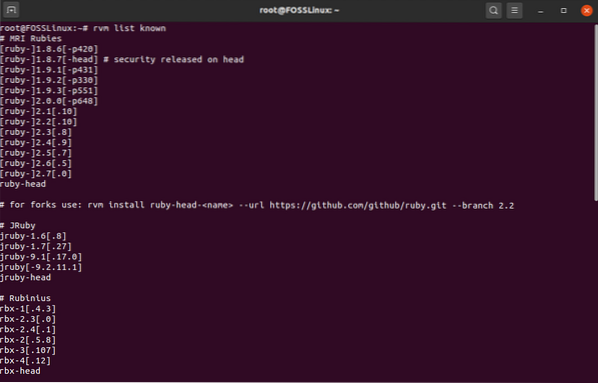
Herfra må vi velge versjonen av Ruby vi vil installere på systemet vårt. Husk at Postal krever noe over Ruby versjon 2.3. For denne opplæringen vil vi installere den nyeste Ruby versjonen 2.7 fra listen. For å gjøre dette, skriver vi inn følgende kommando:
# rvm install 2.7
Når installasjonen er ferdig, kjør denne kommandoen for å begynne å bruke Ruby på systemet ditt.
# rvm bruk 2.7
Også, for å bekrefte at Ruby var vellykket installert, skriv inn denne kommandoen for å sjekke Ruby-versjonen.
# rubin -v
Hvis Ruby ble installert, skulle en utgangsskjerm, som vist på bildet, vises som indikerer versjonen av Ruby som kjører på systemet ditt.
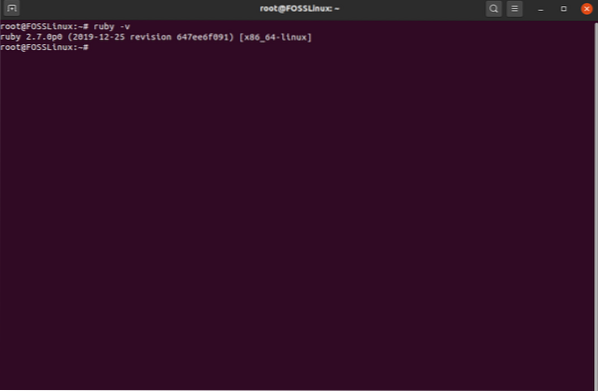
Det er på tide å sette opp databasen for Postal.
Trinn 3: Installer MariaDB og sett opp en database
For de av dere som ikke vet, er MariaDB en gaffel med MySQL-databaseserver, som er et relasjonelt databasesystem som kan lagre data i tabellformat. Du kan enkelt installere den på din Ubuntu-PC ved å skrive inn følgende kommando:
# apt -y installer mariadb-client mariadb-server libmysqlclient-dev
Når installasjonsprosedyren er fullført, kjører du følgende kommandoer for å aktivere MariaDB og starte den automatisk ved oppstart.
# systemctl start mariadb # systemctl aktiver mariadb
Deretter må du sikre deg en ny installasjon av MariaDB. For å gjøre dette, skriv inn følgende kommando:
# mysql_secure_installation
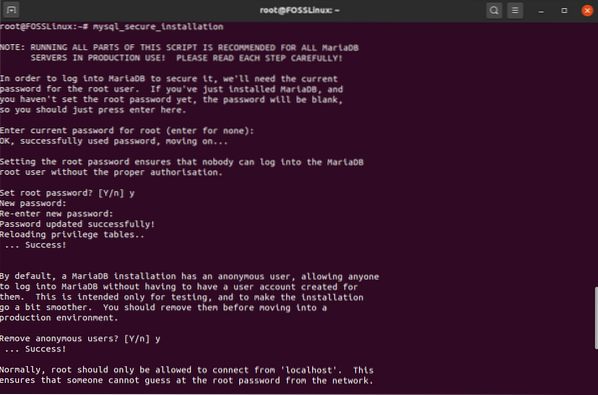
Det kommer til å kjøre et skript som lar deg angi et passord for MariaDB-databasen. Først vil den be deg om det nåværende passordet for root. Men siden du nettopp har installert MariaDB, trenger du bare å trykke enter, og det lar deg angi rotpassordet. Velg en sterk!
Etter det, følg alle spørsmålene som dukker opp under installasjonsprosessen. Du bør slå "Y" for ja på alle sammen. Når det er gjort, blir MariaDB installert på din Ubuntu-PC. Deretter må du sette opp en database ved hjelp av MariaDB, som skal brukes av Postal.
Først, la oss logge inn på MySQL-skallet til rotbrukeren. For å gjøre dette, skriv inn følgende kommando:
# mysql -u root -p
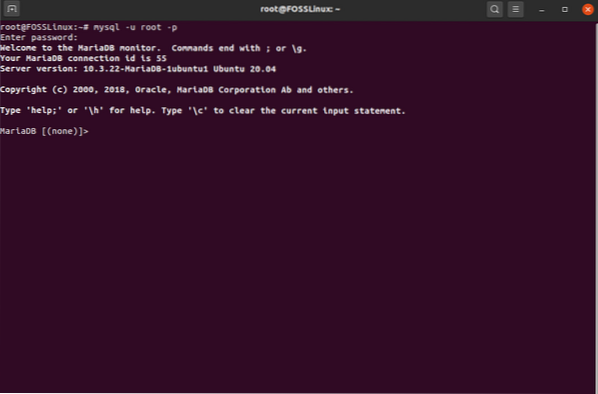
Det vil be deg om rotpassordet. Skriv inn passordet for å logge på. Når du har logget på MySQL-skallet, skriver du inn dette spørsmålet for å opprette en ny database for Postal mail-serveren:
Merk: Ikke glem å bruke semikolon (;) på slutten av hvert spørsmål, da det er en del av syntaksen.
CREATE DATABASE postal CHARSET utf8mb4 COLLATE utf8mb4_unicode_ci;
Ovennevnte kommando skal lage en ny database kalt 'postal.'Deretter vil du gi alle rettighetene til databasebrukeren din over postdatabasen. For å gjøre dette, skriv inn denne kommandoen:
GRANT ALLE PÅ 'post'.* TIL 'post' @ '127.0.0.1 'IDENTIFISERT AV "PasswordGoesHere";
Merk: “PasswordGoesHere” er bare en plassholder. Erstatt det med et sterkt passord du ønsker.
Deretter må vi gi de riktige tillatelsene til Postal-brukerne, slik at Postal automatisk kan skrive databasen. For å gjøre dette, skriv inn følgende kommando:
TILGJENG ALLE PRIVILEGER PÅ 'post-%' . * til 'postal' @ '127.0.0.1 'IDENTIFISERT AV "PasswordGoesHere";
Merk: “PasswordGoesHere” er bare en plassholder. Erstatt det med et sterkt passord du ønsker. Ovennevnte kommando gir privilegier til alle brukere som starter med post-. Når du er ferdig, skriv inn disse kommandoene for å bruke endringene på alle databaseprivilegiene umiddelbart, og gå deretter ut av MySQL-skallet.
FLUSH PRIVILEGES; EXIT;
Det er på tide å gå videre til neste trinn.
Trinn 4: Installer RabbitMQ
For å bruke RabbitMQ, siden det er skrevet på Erlang-språket, må vi først installere Erlang ved å skrive inn følgende kommando:
# apt -y install erlang
Deretter må du importere GPG-nøkkelen ved å kjøre denne kommandoen:
# krøll -sL https: // www.kaninmq.com / rabbitmq-release-signering-nøkkel.asc | sudo apt-key add -
Når du er ferdig, legger du til RabbitMQ-arkivet ved hjelp av denne kommandoen, og oppdaterer deretter indeksen:
# add-apt-repository 'deb http: // www.kaninmq.com / debian / testing main '# apt update
Etter alle disse oppsettene kan du endelig installere RabbitMQ ved hjelp av følgende kommando:
# apt -y install rabbitmq-server
Etter at du har fullført installasjonen, må du konfigurere RabbitMQ til å fungere med Postal mail-serveren din. Men først, la oss starte opp RabbitMQ og konfigurere den til å starte automatisk under systemoppstart. For å gjøre dette, skriv inn følgende kommandoer:
# systemctl start rabbitmq-server # systemctl aktiver kaninmq-server
Deretter må du opprette en virtuell vert for Postal i RabbitMQ-serveren. Dette kan gjøres ved hjelp av følgende kommando:
# rabbitmqctl add_vhost / postal
Deretter legger du til en ny RabbitMQ-bruker:
# rabbitmqctl add_user postal PasswordGoesHere
Merk: PasswordGoesHere er bare en plassholder. Erstatt det med et sterkt passord du ønsker.
Og til slutt, angi passende tillatelser for RabbitMQ-brukerne på den virtuelle verten RabbitMQ. For å gjøre dette, skriv inn denne kommandoen:
# rabbitmqctl set_permissions -p / postal postal ".* "".* "".* "
Du har nå vellykket installert og konfigurert RabbitMQ til å fungere med din Postal mail-server. Det er på tide å gå videre til neste trinn.
Trinn 5: Installer Git
La oss nå få Git installert på systemet vårt. Dette kan raskt gjøres ved å kjøre følgende kommando på terminalen:
# apt -y installer git
Når installasjonsprosessen er ferdig, kjører du denne kommandoen for å sjekke om alt er riktig installert:
# git --versjon
Hvis den er installert riktig, vil den vise versjonen av GIT som kjører på systemet ditt.
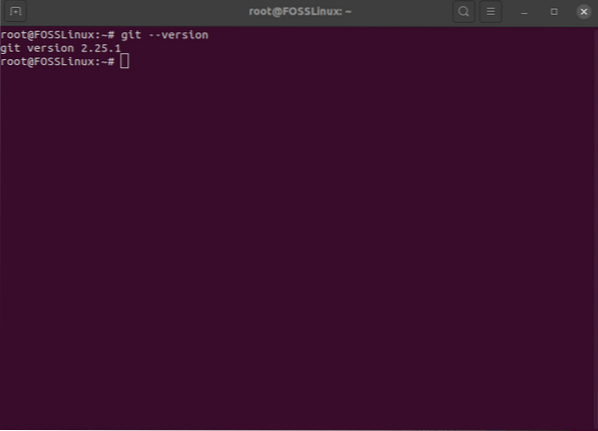
Trinn 6: Installer node.js
Du må nå installere Node.js.
# apt -y install nodejs
Igjen, når installasjonen er fullført, skriv inn følgende kommando for å sjekke om alt fungerer som det skal:
# nodejs -v
Som før, hvis du er installert, får du en utgang som viser versjonsnummeret til Node.js installert på systemet ditt.
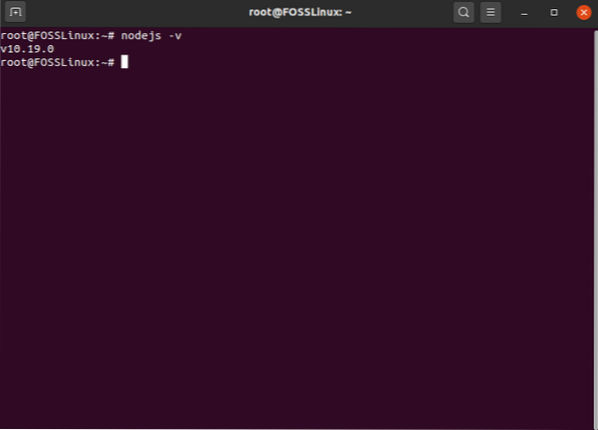
Installer og sett opp post
Ved å følge trinnene ovenfor har du installert alle nødvendige avhengigheter som trengs for å kjøre Postal. Imidlertid er det fortsatt noen få ting du trenger å konfigurere for å forberede operativsystemet for installasjonen.
Trinn 1: Opprett en postbruker
Postal skal kjøre som sin isolerte bruker på systemet ditt. For å gjøre dette, må du først kjøre følgende kommando:
# brukeradd -r -m -d / opt / postal -s / bin / bash postal
Dette kommer til å opprette en ny bruker på systemet ditt med brukernavn postal. Hjemmekatalogen er satt til / opt / postal.
Deretter skriver du inn følgende kommando for å sette opp et passord for den nye Postal-brukeren.
# passwd postal
Og til slutt, legg til Postal som en sudo-bruker ved å skrive inn denne kommandoen:
# usermod -aG sudo postal
Trinn 2: Tillate nødvendige privilegier
Deretter må du konfigurere Postal slik at den kan lytte til alle de privilegerte portene. For å gjøre dette må du tillate Ruby å lytte til disse portene. Dette kan gjøres ved hjelp av følgende kommando:
# setcap 'cap_net_bind_service = + ep' / usr / local / rvm / rubies / ruby-2.7.0 / søppel / rubin
Merk: På en delt server ville det ha vært risikabelt å gi disse rettighetene. Imidlertid, på en server som er helt dedikert Postal, bør dette ikke utgjøre en trussel.
Trinn 3: Klon repositoriene
Vi er klare til å få postregisterene klonet på systemet vårt. Men først, logg inn på skallet ditt som postbruker. Dette kan gjøres raskt ved å skrive inn følgende kommando:
# su - post
Opprett en ny katalog / opt / postal / app der du vil klone innholdet i depotet:
$ sudo -i -u postal mkdir -p / opt / postal / app
Når du er ferdig, er du klar til å hente nedlastingsregisteret. Følgende kommando hjelper deg med å laste ned den nyeste og mest stabile versjonen av Postal.
$ wget https: // post.atech.media / pakker / stabilt / siste.tgz -O - | sudo -u posttjære zxpv -C / opt / postal / app
Postal kommer med en enkelt binær, som lar deg samhandle med den fra alle de andre katalogene på serveren din. For å gjøre / opt / postal / app / bin / postal tilgjengelig overalt, er det bare å lage en symlink med den og / usr / bin / postal-katalogen.
For å gjøre dette, skriv inn følgende kommando:
$ sudo ln -s / opt / postal / app / bin / postal / usr / bin / postal
Trinn 4: Installer Ruby Dependencies
Det er på tide å installere alle nødvendige Ruby-avhengigheter for Postal. Men for å gjøre dette, må vi først installere et par Ruby Gems - Bundler, Procodile og Nokogiri. Bundler er en avhengighetsansvarlig for applikasjoner med Ruby-perler. Du kan installere den ved å skrive inn følgende kommando:
$ sudo gem installere pakker
Procodile er et prosessstyringsverktøy for Ruby-applikasjoner. Den kan installeres ved hjelp av denne kommandoen:
$ sudo perle installere procodile
Og til slutt trenger du Nokogiri, en HTML-, XML-, CSS-parser. Det kan hjelpe deg med programmatisk lesing og redigering av et XML-dokument. For å installere det, kjør følgende kommandoer:
$ sudo apt-get install build-essential patch ruby-dev zliblg-dev liblzma-dev $ sudo apt-get install libgmp-dev $ sudo perle installere nokogiri
Med alle nødvendige Ruby-perler som er vellykket installert på systemet ditt, kan du installere de nødvendige Ruby-avhengighetene som kreves for Postal. For å gjøre dette, kjør følgende kommando:
$ postbunt / opt / postal / leverandør / bunt
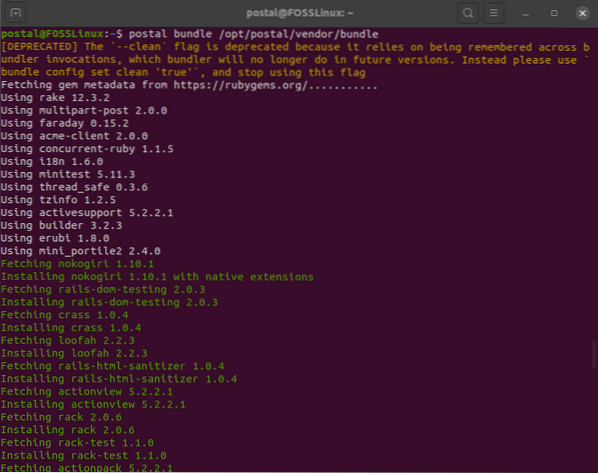
Trinn 5: Sett opp postkonfigurasjonsfilen
Med alle nødvendige avhengigheter installert, kan du endelig generere standardkonfigurasjonsfilen for Postal. For å gjøre dette, skriv inn følgende kommando:
$ postal initialize-config
Du bør få en lignende utgangsskjerm, som vist på bildet:

Som du kan se, har du generert en haug med nøkler og sertifikater, inkludert standardpost.yml-konfigurasjonsfil.
Deretter åpner du konfigurasjonsfilen og setter inn dine tilpassede innstillinger og konfigurasjoner. Vi skal bruke Nano-teksteditoren til å åpne den.
$ nano / opt / postal / config / postal.yml
Filen skal se ut som den som vises på bildet:
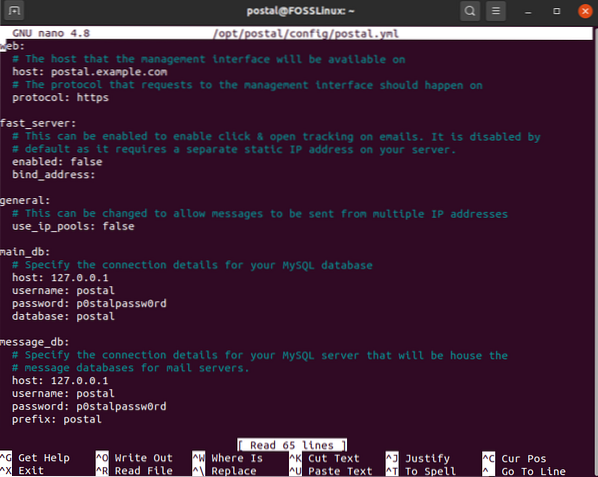
Bla gjennom den seksjon for seksjon, og gjør endringer som fremhevet her. Først, under webseksjonen, endrer du vertsnavnet til ditt faktiske domenenavn:
web: # Verten som administrasjonsgrensesnittet vil være tilgjengelig på verten: postalmail.eksempel.com
Deretter, under main_db og message_db, gjør du de riktige endringene i brukernavn, passord, database og prefiks i henhold til oppsettet ditt.
main_db: # Spesifiser tilkoblingsdetaljene for MySQL-databaseverten: 127.0.0.1 brukernavn: postpassord: p0stalpassw0rd database: postmelding_db: # Spesifiser tilkoblingsdetaljene for MySQL-serveren din som vil være huset # meldingsdatabaser for e-postservere. vert: 127.0.0.1 brukernavn: postpassord: p0stalpassw0rd prefiks: post
Videre bla nedover, vil du komme over innstillingene for RabbitMQ. Gjør endringer slik at det passer med brukeren og vhost du opprettet tidligere.
rabbitmq: # Spesifiser tilkoblingsdetaljene for din RabbitMQ-server. vert: 127.0.0.1 brukernavn: postpassord: PasswordGoesHere vhost: / postal
Rull ned for å konfigurere DNS-konfigurasjonene. Endre domenenavnene her for å matche det faktiske domenenavnet du bruker.
dns: # Spesifiserer DNS-posten du har konfigurert. Se dokumentasjonen på # https: // github.com / atech / postal / wiki / Domains - & - DNS-Configuration for ytterligere # informasjon om disse. mx_records: - mx.postpost.eksempel.com smtp_server_hostname: postalmail.eksempel.com spf_include: spf.postpost.eksempel.com return_path: rp.postpost.eksempel.com route_domain: ruter.postpost.eksempel.com track_domain: spor.postpost.eksempel.com
Når du er ferdig, lagrer du filen og avslutter redigeringsprogrammet.
Trinn 6: Sett opp post
Etter å ha konfigurert Postal-konfigurasjonsfilen, er det på tide å konfigurere Postal-applikasjonen. For å gjøre dette, initialiser først databasen og andre eiendeler som kreves av Postal. For å gjøre dette, skriv inn følgende kommando:
initialisering av posten
Deretter oppretter du en ny bruker for postadministrator ved å kjøre denne kommandoen:
post-make-bruker
Det vil be deg om å oppgi brukernavn, e-postadresse og passord for Postal-brukeren. Utgangsskjermen skal se slik ut:
postal @ ubuntu: ~ $ post-make-user Postal User Creator Angi informasjonen som kreves for å opprette en ny Postal-bruker. Dette verktøyet brukes vanligvis bare til å opprette din første administratorbruker. E-postadresse: tuts @ fosslinux.com Fornavn: FOSS Etternavn: Linux Opprinnelig passord:: ************** Bruker er opprettet med e-postadresse tuts @ fosslinux.com
Når du har opprettet din nye Postal-bruker, har du fullført kommandolinjekonfigurasjonen for Postal. Det er på tide å starte Postal-serveren. For å gjøre dette, kjør bare følgende kommando:
poststart
Deretter skriver du inn denne kommandoen for å sjekke om tjenestene har startet riktig:
poststatus
Når du trenger det, kan du også stoppe Postal ved å bruke denne kommandoen:
poststopp
Før vi åpner Postal mail-serveren, la oss raskt sette opp en proxy-server for å sikre forbindelsen vår.
Trinn 7: Sett opp en proxyserver
For å sette opp en proxy-server, trenger du først et SSL-sertifikat.
I tilfelle du allerede har et SSL-sertifikat, kan du hoppe over dette trinnet til neste del der vi konfigurerer proxy-serveren.
Generer et gratis SSL-sertifikat ved hjelp av Let's Encrypt
Før du kan konfigurere proxy-serveren, anbefales det at du har SSL-kryptering for å få tilgang til den sikkert. For denne opplæringen bruker vi gratis SSL-sertifikater generert ved hjelp av Let's Encrypt.
For å gjøre dette må vi først installere certbot, som er Let's Encrypt-klienten:
# apt -y install certbot
Når installasjonen er fullført, kjører du følgende kommando:
# certbot certonly --standalone -d postalmail.eksempel.com
Dette vil opprette SSL-sertifikater for det oppgitte domenenavnet. Forsikre deg om at domenenavnet peker mot serveren din. Certbot vil kontrollere domeneautoriteten før de leverer sertifikatene.
Når SSL-sertifikatene er generert, lagres de automatisk i / etc / letsencrypt / live / postalmail.eksempel.com.
Merk: Bytt postpost.e-post.com med ditt faktiske domenenavn.
Hver Let's Encrypt SSL-sertifikat utløper om 90 dager. Bare slik at du ikke trenger å fornye den manuelt hver tredje måned, vil vi vise deg hvordan du kan sette opp et automatisk fornyelsessystem for SSL-sertifisering. For å gjøre dette bruker vi Crontab. Først åpner du crontab-filen ved hjelp av denne kommandoen:
# crontab - e
Deretter skriver du inn følgende linje i crontab-filen:
0 0 * * mon / usr / bin / certbot fornye >> / var / log / le-fornye.Logg
Ovennevnte kommando oppretter en cron-jobb som automatisk vil kjøre hver uke på mandager ved midnatt. Det skannes for å se om SSL-sertifikatene dine utløper. Hvis ja, vil den kjøre / var / log / le-fornye.loggfil, som automatisk fornyer SSL-sertifikatet.
For å vite mer om Crontab og cron-jobber, kan du lese vår detaljerte guide om hvordan du automatiserer og planlegger en oppgave ved hjelp av Crontab.
Nå som du har generert SSL-sertifikatene dine og konfigurert dem til automatisk fornyelse, er det på tide å installere proxy-serveren vår.
Konfigurer en proxyserver ved hjelp av Nginx
Av sikkerhetsmessige grunner trenger vi Post-webgrensesnittet og dets API-er for å kjøre bak en proxy-webserver som Nginx eller Apache. Av hensyn til denne opplæringen vil vi vise deg å gjøre det ved å bruke Nginx.
Det første du trenger å gjøre er å installere Nginx-webserveren. For å gjøre dette, kjør følgende kommando i terminalen din:
# apt -y install nginx
Når Nginx er installert, oppretter du en ny serverblokk for nettstedet ditt. For å gjøre dette, åpne / etc / nginx / conf.d / postpost.eksempel.com.conf-fil ved hjelp av tekstredigeringsprogrammet du ønsker. For denne opplæringen bruker vi nano-editor:
nano / etc / nginx / conf.d / postpost.eksempel.com.konf
Når filen åpnes, fyll den ut med følgende innholdslinjer:
server listen [::]: 80; hør 0.0.0.0:80; servernavn postpost.eksempel.com; returner 301 https: // $ host $ request_uri; server listen [::]: 443 ssl; hør 0.0.0.0: 443 ssl; root / opt / postal / public; servernavn postpost.eksempel.com; ssl_certificate / etc / letsencrypt / live / postalmail.eksempel.com / fullchain.pem; ssl_certificate_key / etc / letsencrypt / live / postalmail.eksempel.com / privkey.pem; ssl_protocols TLSv1.2 TLSv1.1 TLSv1; ssl_prefer_server_ciphers on; ssl_ciphers EECDH + ECDSA + AESGCM: EECDH + aRSA + AESGCM: EECDH + ECDSA + SHA512: EECDH + ECDSA + SHA384: EECDH + ECDSA + SHA256: ECDH + AESGCM: ECDH + AES256: DH + AESG: A + AESG :!aNULL:!eNULL:!LAV:!RC4:!3DES:!MD5:!EXP:!PSK:!SRP:!DSS; plassering / client_max_body_size 50M; try_files $ uri $ uri / index.html $ uri.html @puma; plassering / eiendeler add_header Cache-Control max-age = 3600; location @puma proxy_set_header X-Real-IP $ remote_addr; proxy_set_header Vert $ vert; proxy_set_header X-Videresendt-For $ proxy_add_x_forwarded_for; proxy_set_header X-Forwarded-Proto https; proxy_pass http: // 127.0.0.1: 5000;
Når det er gjort, lagrer du filen og avslutter redigeringsprogrammet. Deretter kjører du følgende kommandoer for å starte Nginx på nytt og aktivere å starte automatisk ved systemoppstart:
# systemctl start nginx # systemctl aktiver nginx
Du har konfigurert Nginx til å fungere som en proxy-server for Postal mail-serveren din.
Trinn 8: Konfigurer Postal Mail Server
Endelig er det på tide å konfigurere Postal Mail Server. Best av alt, du kan nå få tilgang til den fra nettleseren din ved å skrive inn domenenavnet du har konfigurert. I vårt tilfelle vil det være https: // postalmail.eksempel.com. Det bør åpne denne websiden:
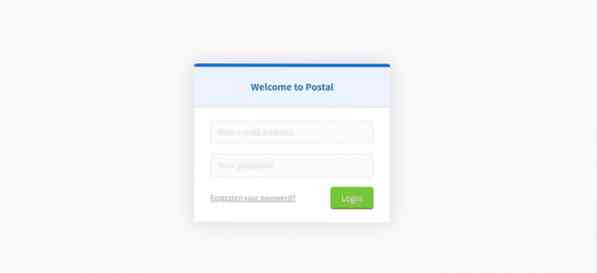
Skriv inn e-postadressen og passordet til Postal-brukeren du opprettet for en stund siden. Når du er logget inn, vil den be deg om å fullføre oppsettprosedyren for Postal. Det er en ganske grei prosess der du bare trenger å følge instruksjonene på skjermen.
Opprett en ny organisasjon
Først må du opprette en ny organisasjon. Det vil be deg om å oppgi et navn på organisasjonen. Hvis du ikke bryr deg om noe spesifikt navn, er det bare å velge alternativet for automatisk generering.
Da må du oppgi et kort navn. Dette skal brukes som brukernavn når du autentiserer med SMTP-serveren. Det korte navnet godtar bare bokstaver, tall og bindestreker som gyldige tegn. Og det er det; du har opprettet en ny organisasjon under Postal.
Opprett en ny e-postserver
Deretter vil den be deg om å opprette en ny e-postserver. Her må du skrive inn navnet, kortnavnet og modusen til e-postserveren. Nå er det to moduser for e-postserveren. Under Live Mode vil alle e-postmeldinger bli rutet og levert som forventet. Under utviklingsmodus vil e-postene bare være synlige i webgrensesnittet.
Når du er ferdig, vil du ha opprettet en e-postserver.
Spesifiser et domenenavn
Deretter må du legge til et nytt domene på e-postserveren. For å gjøre dette, klikk på Domener-fanen og opprett et nytt domenenavn, som vist på bildet.
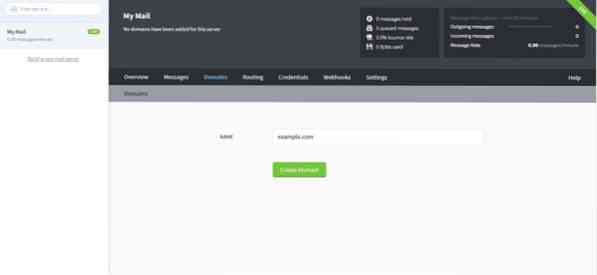
Etter at du har lagt til det nye domenet, blir du bedt om å konfigurere DNS for domenet. For å gjøre dette må du legge til to TXT-poster for SPF og DKIM. Når du er ferdig, skriver du inn CNAME-posten og MX-posten for returstien og postlevering.
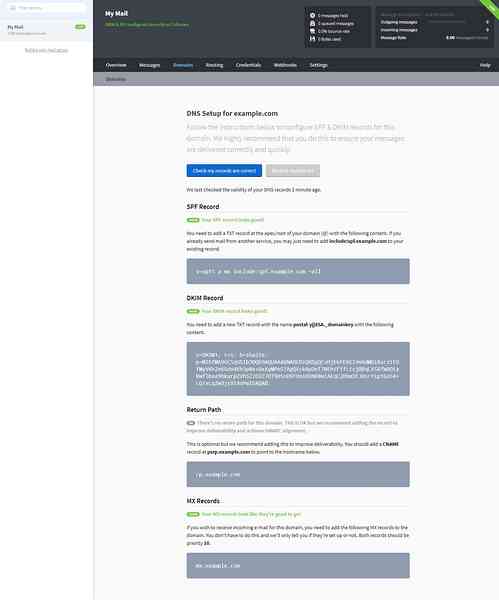
Når du er ferdig, bekreft DNS-konfigurasjonen ved å trykke på Kontroller at postene mine er riktige.
Spesifiser SMTP-legitimasjon
Til slutt må du opprette en SMTP-legitimasjon som skal brukes av Postal for å sende og motta e-post.
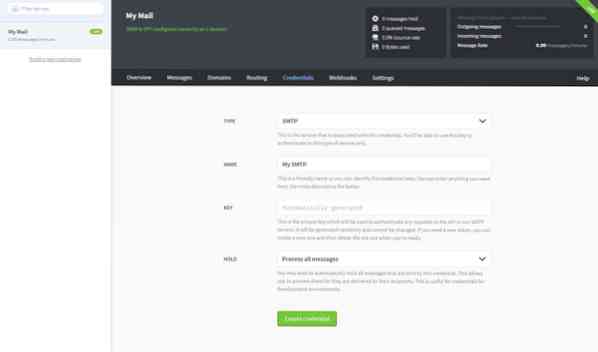
For å gjøre dette, gå først videre til fanen Legitimasjonsinformasjon og velg typen som SMTP eller API. Deretter skriver du inn navnet på SMTP-legitimasjon og velger hvordan du vil håndtere e-postadressen. Og det er det!
Sjekk oversiktsfanen
Du har konfigurert Postal mail-serveren. Som et siste trinn, gå videre til Oversikt-fanen for å sjekke om alt er riktig konfigurert.
Innpakning
Dette var vårt grundige blikk på hvordan du installerer og konfigurerer Postal (e-postserver) på Ubuntu 20.04. Vi håper du fant dette nyttig, og at det har hjulpet deg med å opprette e-postserveren.
Som du kan se, er det mange ting du trenger å installere og mange verktøy du trenger å konfigurere før du kan få Postal i gang. Så hvis du møter noen form for problemer eller feilmeldinger under installasjonsprosessen, er du velkommen til å skrive det ned i kommentarene, så vi vil gjerne hjelpe deg.
Her er et eksempel på en feil du kan støte på. I denne opplæringen har vi brukt RVM til å installere Ruby. Men hvis du har brukt en annen installasjonsmetode (si apt-get) for Ruby-installasjonen, kan det hende systemet mangler en eller to nødvendige filer. Disse manglende filene kan forårsake problemer når Postal kjøres. Hvis dette skjer, må du installere tapte data og det også i de rette katalogene før du kan kjøre Postal.
 Phenquestions
Phenquestions



