Det er to typer nettverksbroer, a privat nettverksbro, og en offentlig nettverksbro.
Privat nettverksbro: En privat nettverksbro er som en virtuell ruter. Den tildeler seg en privat IP-adresse og oppretter en DHCP-server. De virtuelle KVM-maskinene som er koblet til denne nettverksbroen får IP-adresser via DHCP-serveren til broen. Nettverksbroen bruker NAT (Network Address Translation) for å gi Internett-tilkobling til de virtuelle KVM-maskinene. De virtuelle KVM-maskinene som er koblet til den private nettverksbroen, kan kommunisere seg imellom. KVM-verten (der de virtuelle maskinene kjører) kan også få direkte tilgang til de virtuelle maskinene. Men de virtuelle maskinene er ikke tilgjengelige fra det eksterne nettverket.
Offentlig nettverksbro: En offentlig nettverksbro er som en virtuell bryter. Du kan koble ett fysisk nettverksgrensesnitt til broen, og de virtuelle KVM-maskinene som bruker nettverksbroen, tilordner seg IP-adresser ved hjelp av DHCP-serveren som kjører på ruteren som det fysiske nettverksgrensesnittet er koblet til. Hvis det brukes en offentlig nettverksbro, vil de virtuelle KVM-maskinene som er koblet til den, få IP-adresser fra den fysiske ruteren eller nettverksenhetene. De virtuelle KVM-maskinene vil være tilgjengelige fra hverandre, KVM-verten så vel som det eksterne nettverket.
I denne artikkelen skal jeg vise deg hvordan du lager private og offentlige KVM-nettverksbroer på CentOS 8. Så la oss komme i gang.
Forutsetninger:
Hvis du vil prøve eksemplene fra denne artikkelen, må du ha KVM installert på CentOS 8-maskinen din. Hvis du ikke har KVM installert på CentOS 8-maskinen din, kan du lese artikkelen min Installer KVM på CentOS 8 på LinuxHint.com for å få hjelp til å installere KVM på CentOS 8.
Du bør også ha en KVM virtuell maskin opprettet på CentOS 8 KVM-verten. På denne måten kan du øve på å endre nettverksgrensesnittet til den virtuelle maskinen også.
Opprette en KVM Private Network Bridge:
Som standard oppretter KVM en misligholde privat nettverksbro. Nettverksbroen bruker et privat IP-subnett av klasse C som standard. I mitt tilfelle bruker det 192.168.122.0/24 undernett.
Som du kan se, er min virtuelle KVM-maskin som bruker misligholde privat nettverksbro fikk IP-adressen 192.168.122.60 som er en IP-adresse fra 192.168.122.0/24 undernett.
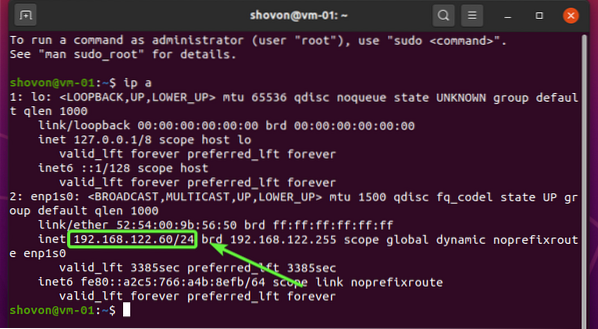
I denne delen skal jeg vise deg hvordan du lager et nytt KVM private bridge nettverksgrensesnitt.
Du kan liste opp alle tilgjengelige nettverksgrensesnitt for KVM med følgende kommando:
$ sudo virsh net-list --allSom du kan se, er misligholde nettverksgrensesnitt er oppført.
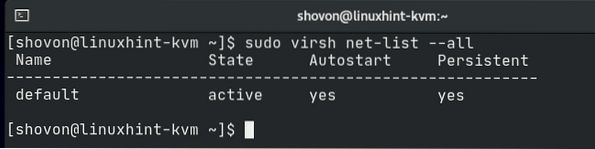
KVM bruker XML mye for konfigurasjonen.
For å se hvordan misligholde nettverksbro er konfigurert i XML, kjør følgende kommando:
$ sudo virsh nettredigeringsstandard
XML-konfigurasjonsfilen til misligholde nettverksbroen vises i skjermbildet nedenfor. Som du ser, nettverksbroen Navn er den misligholde. De framover modus er nat eller nettverksadresseoversettelse. Nettverket bro grensesnittnavnet er virbr0. De ip adressen til broen er 192.168.122.1 og nettverksmasken er 255.255.255.0. DHCP-serveren til nettverksbroen er konfigurert i dhcp blokkere. Her er DHCP-adresseområdet 192.168.122.2 til 192.168.122.254. Så de virtuelle maskinene får IP-adresser fra og med 192.168.122.2 til 192.168.122.254.
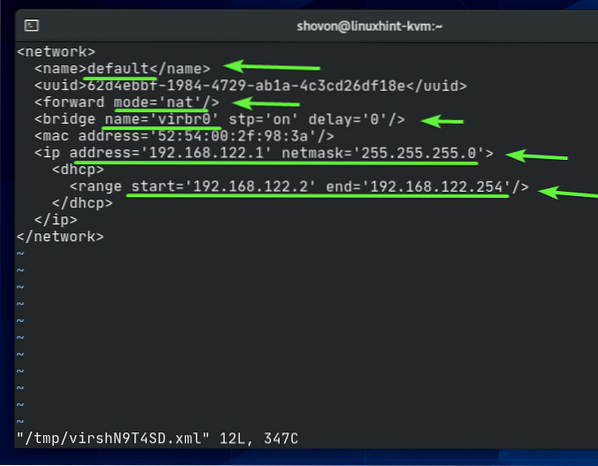
For å lage din egen private private KVM-nettverksbro, opprett en ny XML-fil privat.xml med følgende kommando:
$ nano privat.xml
Skriv inn følgende linjer i privat.xml fil.
Når du er ferdig, trykk
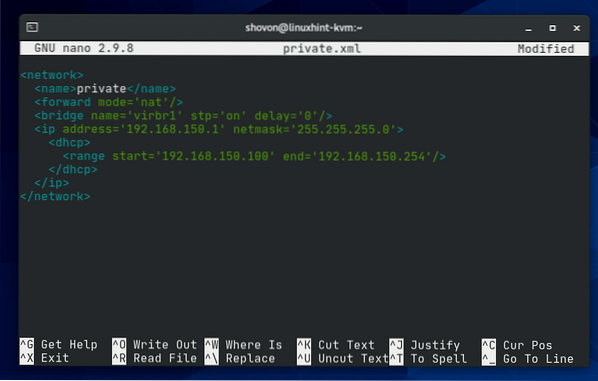
KVM-nettverksnavnet vil være privat.

Broen vil bruke Network Address Translation for internettforbindelsen til virtuelle KVM-maskiner.

Nettverksbrogrensesnittnavnet vil være virbr1.

Nettverksbroen vil bruke 192.168.150.0/24 private nettverksnett og vil tildele IP-adressen 192.168.150.1 for brogrensesnittet virbr1.

KVM vil kjøre en DHCP-server for nettverksbroen. Den vil levere IP-adresser til de virtuelle maskinene som bruker denne nettverksbroen. De virtuelle KVM-maskinene vil bli tildelt IP-adresser innenfor området 192.168.150.100 til 192.168.150.254.

Å lage privat nettverksbro ved hjelp av privat.xml XML-konfigurasjonsfil, kjør følgende kommando:
$ sudo virsh netto-definere privat.xml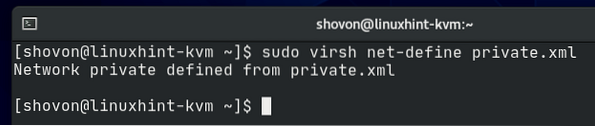
Som du kan se, er privat nettverksbroen er opprettet. Det er inaktiv for øyeblikket.
$ sudo virsh net-list --all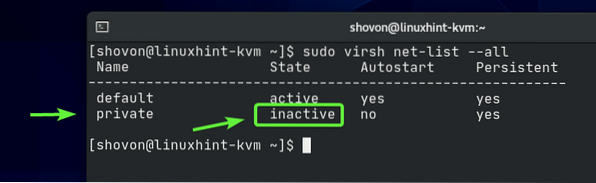
Du kan aktivere privat nettverksbro med følgende kommando:
$ sudo virsh net-start privat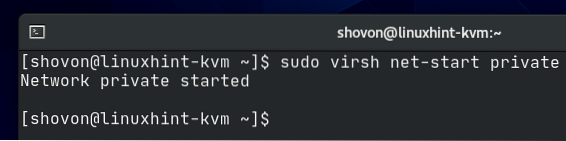
Som du kan se, er privat bridge-nettverk er aktivert.
$ sudo virsh net-list --all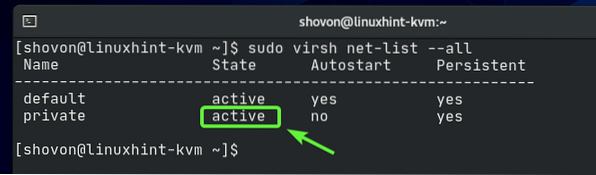
Som du kan se, et nettverksbrogrensesnitt virbr1 opprettes og den tildeles en IP-adresse 192.168.150.1.
$ ip a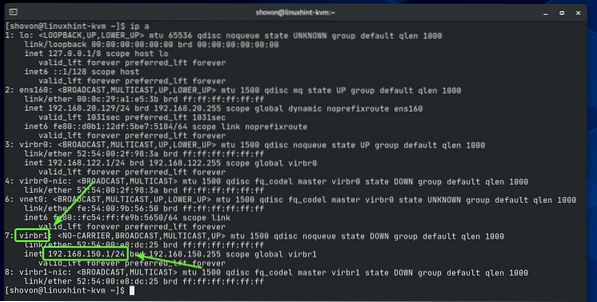
Som du ser, nettverksbroen privat starter ikke automatisk ved oppstart. Siden alt fungerer, er det en god ide å starte nettverksbroen automatisk ved oppstart.
$ sudo virsh net-list --all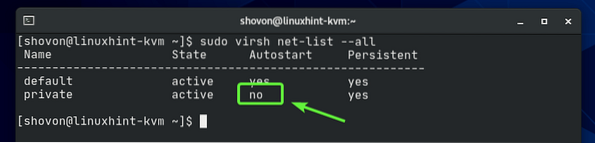
For å tillate privat nettverksbro for å starte automatisk ved oppstart, kjør følgende kommando:
$ sudo virsh net-autostart privat
Nettverksbrua privat skal automatisk starte ved oppstart fra nå av.
$ sudo virsh net-list --all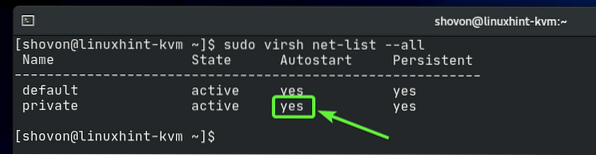
La oss nå konfigurere en virtuell KVM-maskin til å bruke den nyopprettede privat nettverksbro.
Som du ser, har jeg allerede en virtuell KVM-maskin udesktop20_04-01 kjører på min CentOS 8 KVM-vert.
$ sudo virsh liste - alt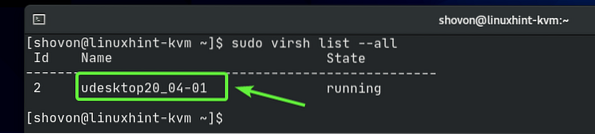
Før du endrer konfigurasjonen til den virtuelle KVM-maskinen din, må du sørge for at den er slått av. Hvis den virtuelle KVM-maskinen din kjører, kan du slå den av med følgende kommando:
$ sudo virsh shutdown udesktop20_04-01
Din virtuelle KVM-maskin skal være slått av.
$ sudo virsh liste - alt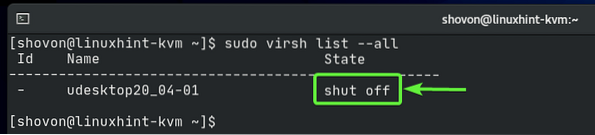
For å redigere konfigurasjonen til den virtuelle KVM-maskinen din, kjør følgende kommando:
$ sudo virsh rediger udesktop20_04-01
Alle KVM-konfigurasjonsfilene er i XML-format. KVM-konfigurasjonsfilene for virtuell maskin er ikke noe unntak.
Finn grensesnitt seksjonen som markert i skjermbildet nedenfor. Som standard er misligholde nettverksbro brukes.
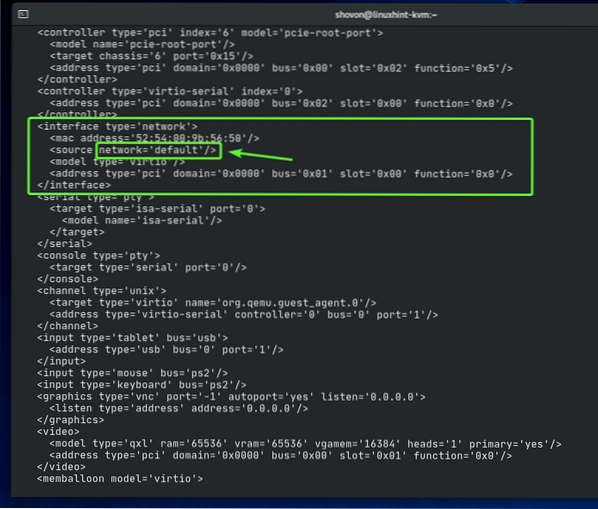
Endre nettverksbroen fra misligholde til privat som markert i skjermbildet nedenfor.
MERK: Konfigurasjonsfilen åpnes med Vi-teksteditoren som standard. Trykk på for å redigere konfigurasjonsfilen i Vi Jeg å gå til SETT INN modus. Trykk på for å lagre konfigurasjonsfilen
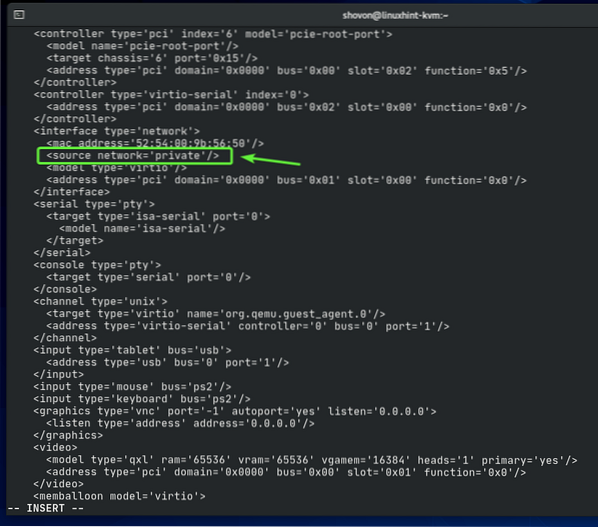
Den virtuelle maskinkonfigurasjonen bør endres.

Start den virtuelle KVM-maskinen med følgende kommando:
$ sudo virsh start udesktop20_04-01
Den virtuelle maskinen skal kjøre.
$ sudo virsh liste - alt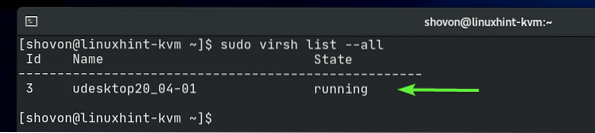
Koble nå til den virtuelle maskinen din ved hjelp av en VNC-klient og sjekk IP-adressen til den virtuelle maskinen med følgende kommando:
$ ip aSom du kan se, er IP-adressen 192.168.150.228 som er en IP-adresse fra 192.168.150.0/24 undernett. Dette er delnettet vi har konfigurert for privat nettverksbro. Så privat nettverksbroen fungerer.
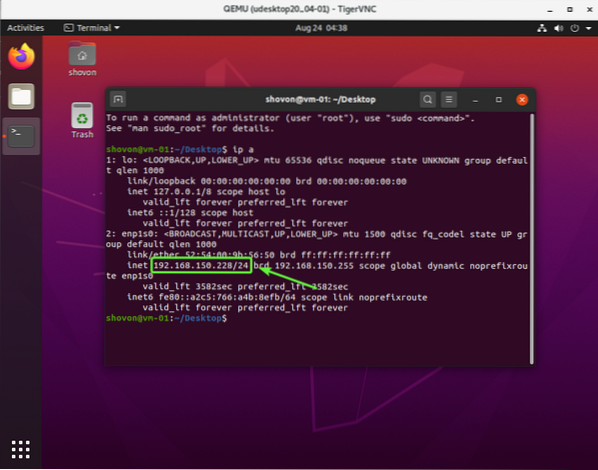
Opprette en KVM Public Network Bridge:
Hvis du vil få tilgang til dine virtuelle KVM-maskiner fra hjemmenettverket ditt, kan du konfigurere en KVM-offentlig nettverksbro og konfigurere de virtuelle maskinene du vil koble fra hjemmenettverket ditt for å bruke den offentlige nettverksbroen.
Før du oppretter en KVM offentlig nettverksbro, må du opprette en nettverksbro manuelt ved hjelp av Network Manager i CentOS 8.
Du kan starte kommandolinjegrensesnittet for Network Manager med følgende kommando:
$ sudo nmtui
Å velge Aktiver en tilkobling og trykk
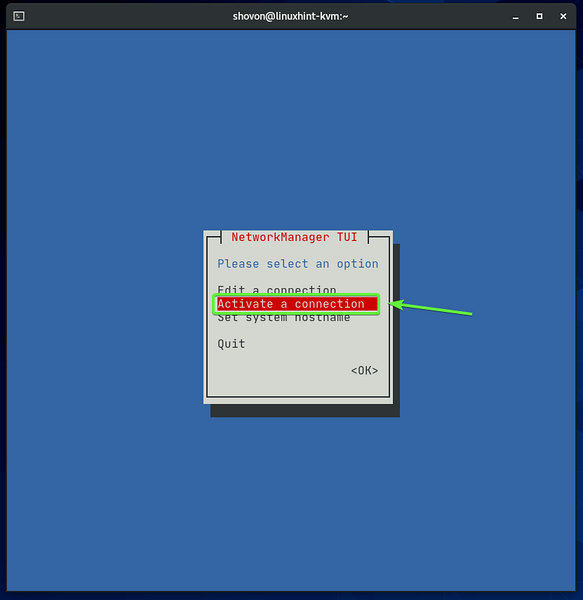
Kablet nettverksgrensesnitt (ens160 i mitt tilfelle) bør være aktiv. Velg den og Deaktiver den.
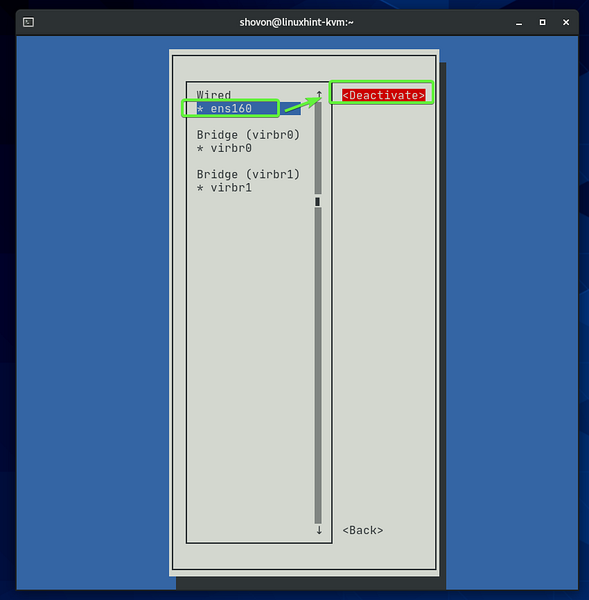
Det kablede nettverksgrensesnittet bør deaktiveres. trykk
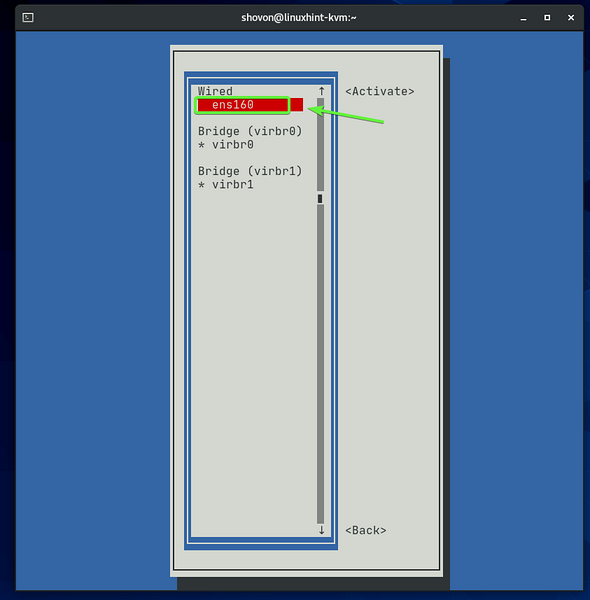
Å velge Rediger en tilkobling og trykk
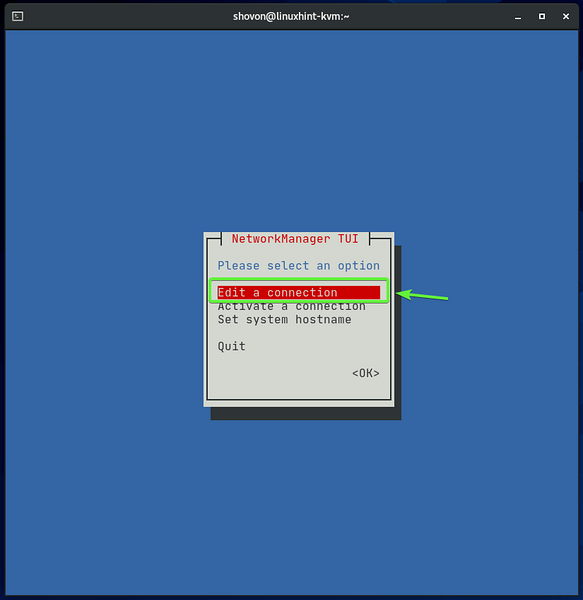
Velg nettverksgrensesnittet du nettopp har deaktivert (ens160 i mitt tilfelle), naviger til
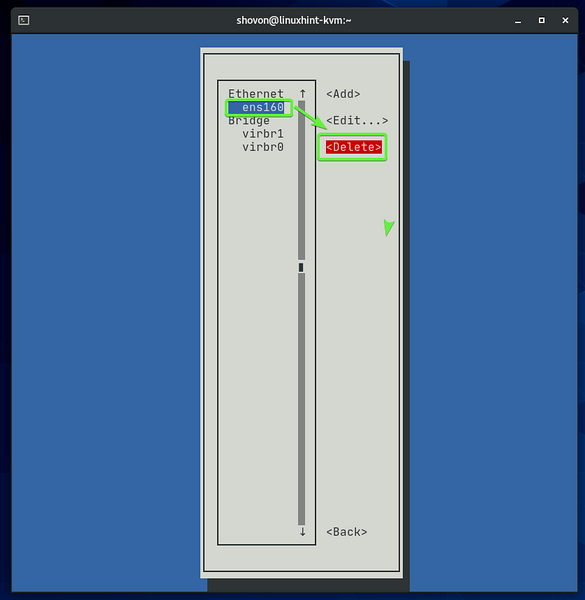
Å velge Slett og trykk
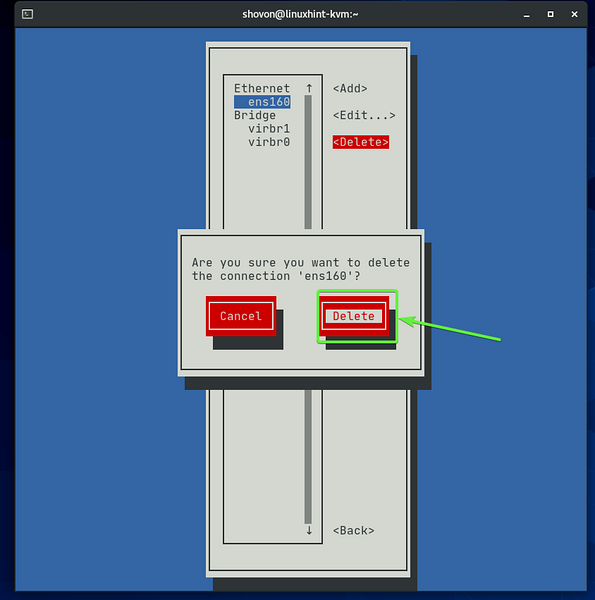
Jeg har fjernet det fysiske nettverksgrensesnittet ens160 fordi jeg vil legge den til i en port på nettverksbroen jeg oppretter senere. Tenk på det som en nettverksbryter. Du kobler en Ethernet-kabel som kommer fra hjemme-ruteren til bryteren, og deretter kan du koble andre nettverksenheter til bryteren. Disse nettverksenhetene får IP-adresser fra ruteren. Den samme analogien gjelder også her. Det hele er virtuelt.
Naviger til for å opprette en nettverksbro
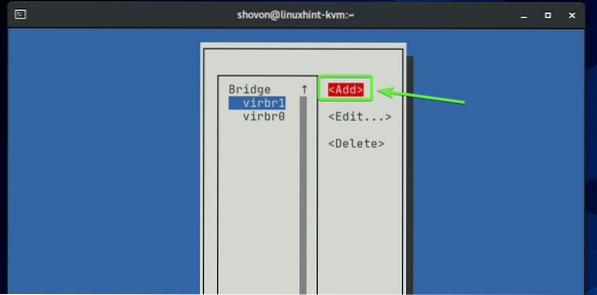
Å velge Bro fra listen, naviger til
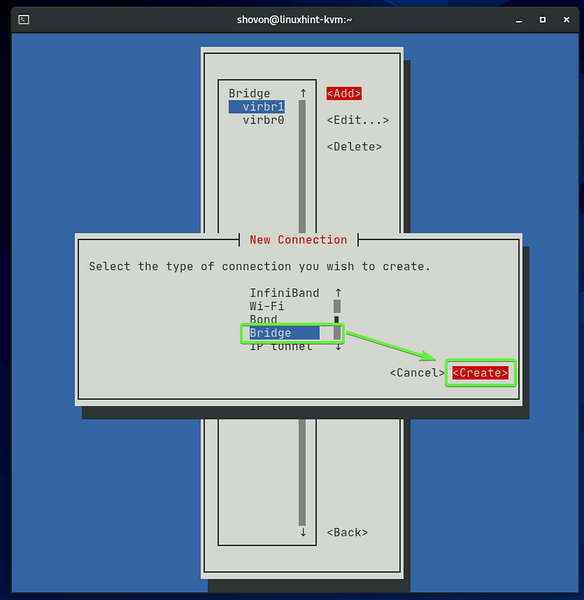
Skriv inn en Profil navn og en Enhet Navn. Nettverksbrua virbr0 og virbr1 eksisterer allerede på min CentOS 8 KVM-vert. Så, jeg har brukt virbr2 som Enhet Navn. Du kan bruke alt beskrivende som Profil navn. Det trenger ikke å være det samme som Enhet Navn.
Velg for å legge til et nettverksgrensesnitt til broen
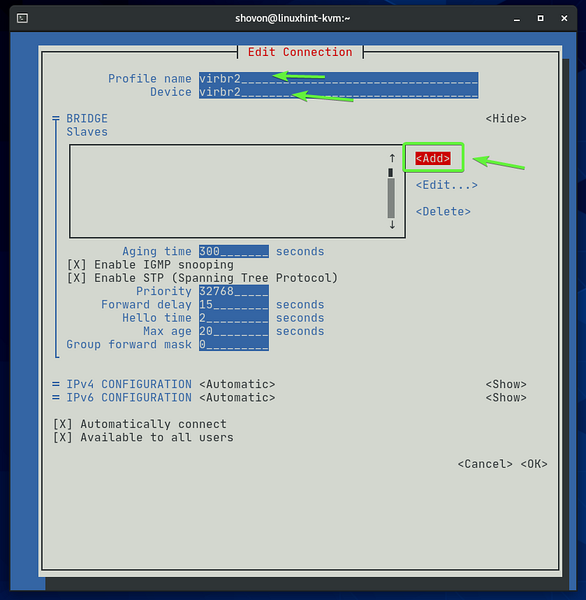
Å velge Ethernet fra listen, naviger til
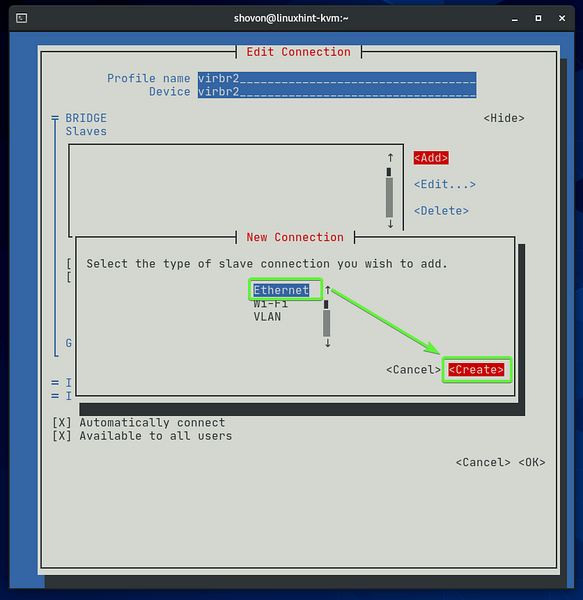
Skriv inn nettverksgrensesnittnavnet du vil legge til broen i Enhet seksjon. De Profil navn kan være hva som helst beskrivende.
Jeg vil legge til nettverksgrensesnittet mitt ens160 (som jeg har fjernet tidligere) til broen.
Når du er ferdig, naviger til
MERK: Du kan finne navnet på alle tilgjengelige nettverksgrensesnitt for CentOS 8 KVM-verten med følgende kommando:
$ ip a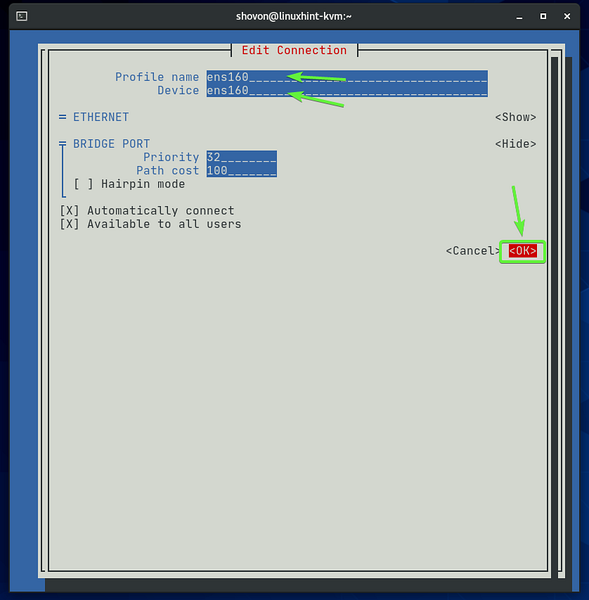
Nettverksgrensesnittet (ens160 i mitt tilfelle) bør legges til broen.
Når du er ferdig, naviger til
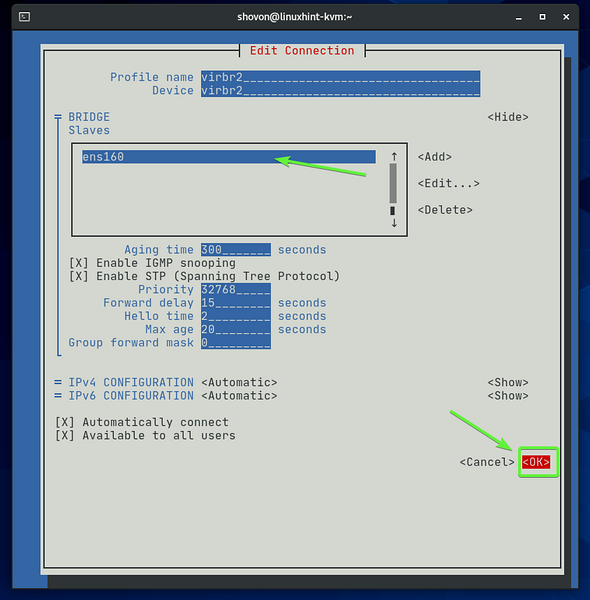
En ny bro virbr2 skal opprettes som du kan se på skjermbildet nedenfor. trykk
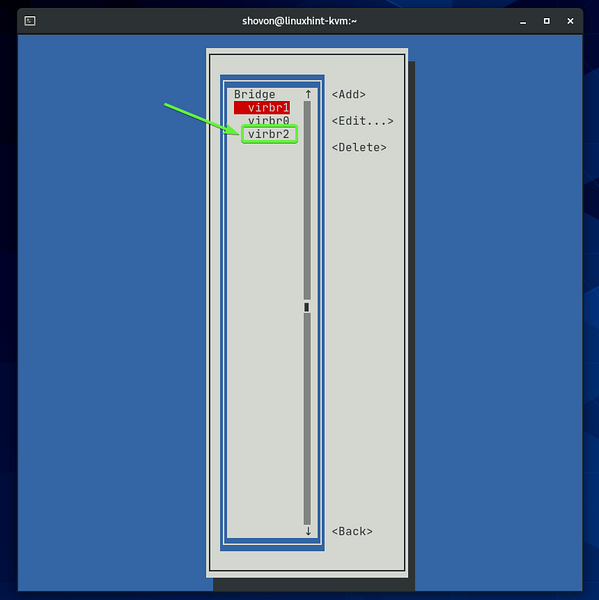
Å velge Aktiver en tilkobling og trykk
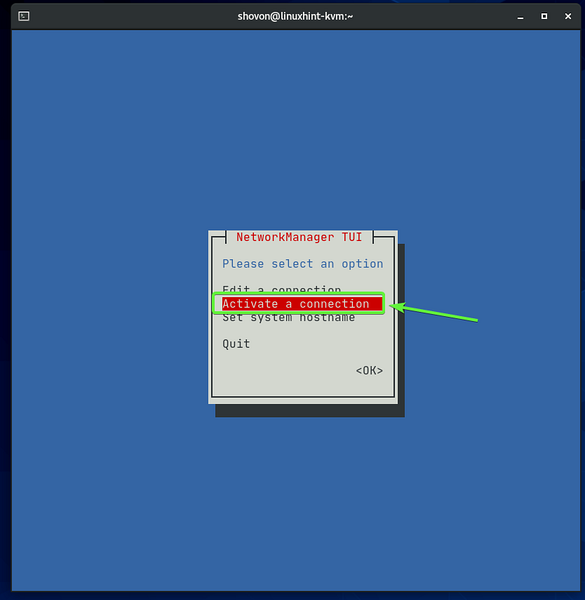
Som du kan se, broen virbr2 er aktivert. Hvis den ikke er aktivert, kan du aktivere den herfra.
trykk
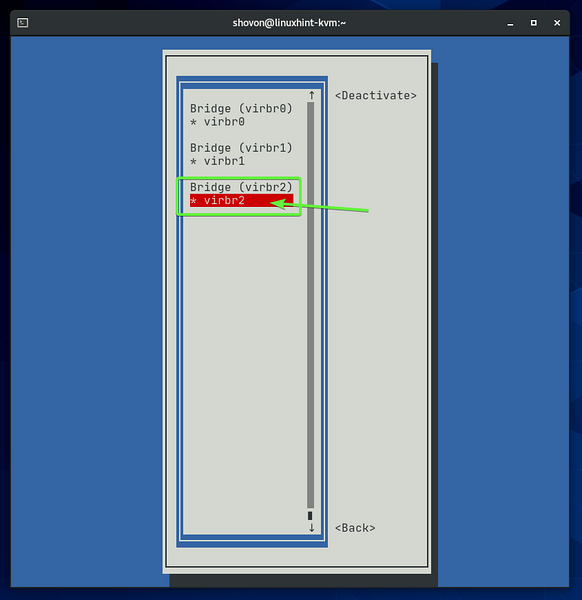
Som du kan se, den nyopprettede broen virbr2 fikk en IP-adresse via DHCP fra hjemme-ruteren min. Så den nyopprettede broen virbr2 fungerer helt fint.
$ ip a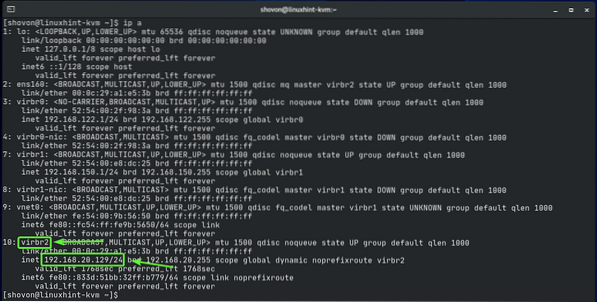
Nå som vi har en fungerende nettverksbro virbr2, vi kan legge det til KVM.
Opprett en ny XML-fil offentlig.xml med følgende kommando:
$ nano offentlig.xml
Skriv inn følgende kodelinjer i offentlig.xml fil.
Når du er ferdig, trykk
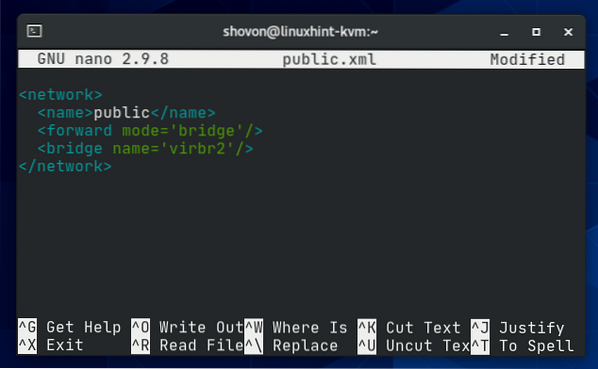
Her vil navnet på KVM-nettverksbroen være offentlig.

Nettverksbrua vil fungere i bro modus.

Nettverksbroen bruker brogrensesnittet virbr2 (dette er den vi nettopp har opprettet ved hjelp av nmtui-programmet).

For å lage en KVM-nettverksbro ved hjelp av offentlig.xml konfigurasjonsfil, kjør følgende kommando:
$ sudo virsh nettodefinerer publikum.xml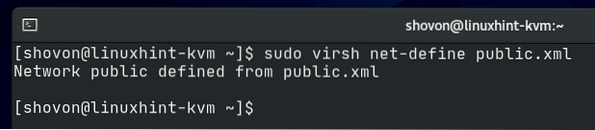
Som du kan se, er offentlig nettverksbroen er opprettet. Det er inaktiv for øyeblikket.
$ sudo virsh net-list --all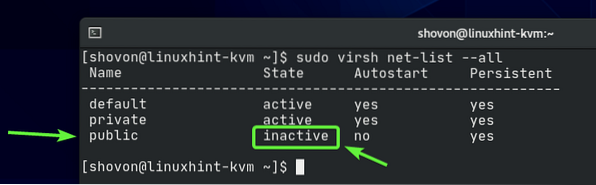
Du kan aktivere offentlig nettverksbro med følgende kommando:
$ sudo virsh nettstart offentlig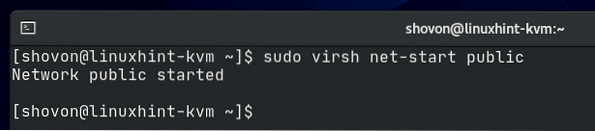
Som du kan se, er offentlig bridge-nettverk er aktivert.
$ sudo virsh net-list --all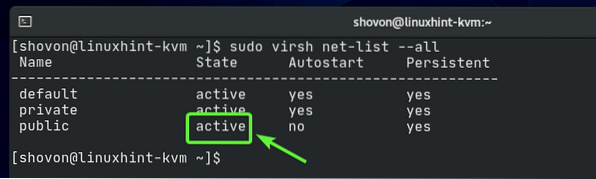
Nettverksbrua offentlig starter ikke automatisk ved oppstart. Siden alt fungerer, er det en god ide å starte nettverksbroen automatisk ved oppstart.
$ sudo virsh net-list --all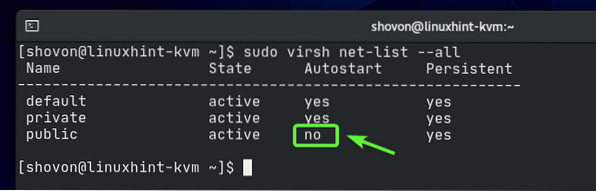
For å tillate offentlig nettverksbro for å starte automatisk ved oppstart, kjør følgende kommando:
$ sudo virsh net-autostart public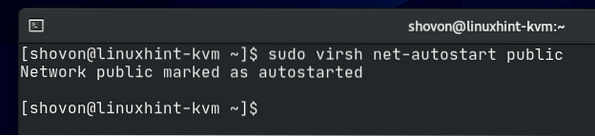
Nettverksbrua offentlig skal automatisk starte ved oppstart fra nå av.
$ sudo virsh net-list --all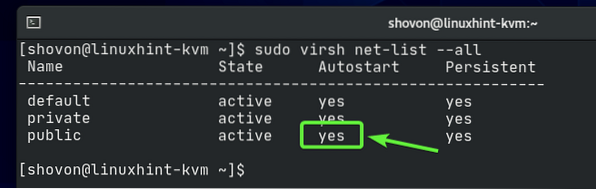
La oss nå konfigurere en virtuell KVM-maskin til å bruke den nyopprettede offentlig nettverksbro.
Som du ser, har jeg allerede en virtuell KVM-maskin udesktop20_04-01 kjører på min CentOS 8 KVM-vert.
$ sudo virsh liste - alt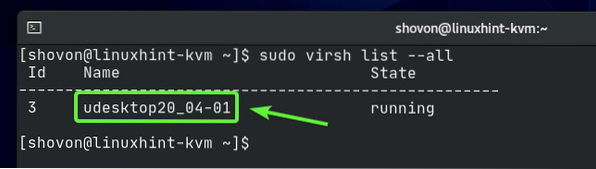
Før du endrer konfigurasjonen på den virtuelle KVM-maskinen, må du sørge for at den er slått av. Hvis den virtuelle KVM-maskinen din kjører, kan du slå den av med følgende kommando:
$ sudo virsh shutdown udesktop20_04-01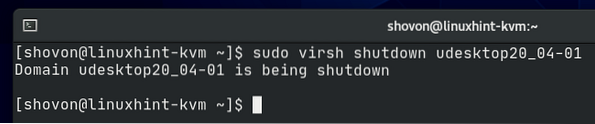
Din virtuelle KVM-maskin skal være slått av.
$ sudo virsh liste - alt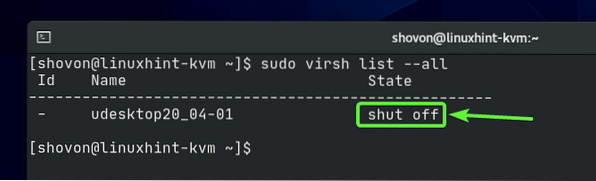
For å redigere konfigurasjonen til den virtuelle KVM-maskinen din, kjør følgende kommando:
$ sudo virsh rediger udesktop20_04-01
Finn grensesnitt seksjonen som markert i skjermbildet nedenfor. Vi har endret nettverksbroen til privat i den tidligere delen av denne artikkelen.
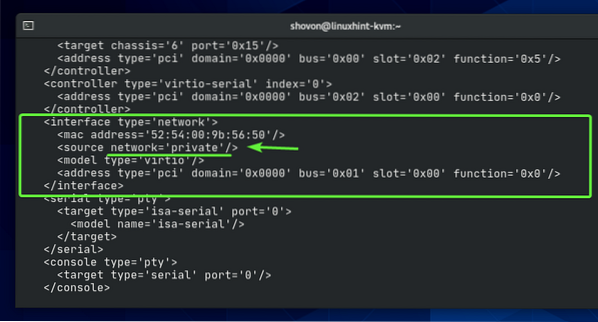
Endre nettverksbroen fra privat til offentlig som markert i skjermbildet nedenfor.
MERK: Konfigurasjonsfilen åpnes med Vi-teksteditoren som standard. Trykk på for å redigere konfigurasjonsfilen i Vi Jeg å gå til SETT INN modus. Trykk på for å lagre konfigurasjonsfilen
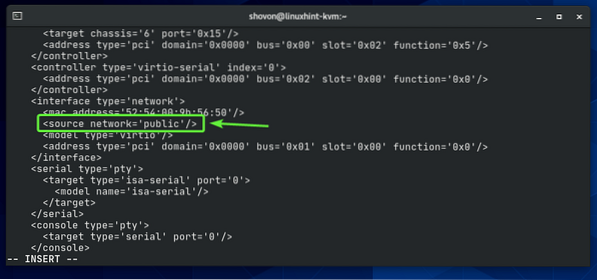
Den virtuelle maskinkonfigurasjonen bør endres.

Start den virtuelle KVM-maskinen med følgende kommando:
$ sudo virsh start udesktop20_04-01
Den virtuelle maskinen skal kjøre.
$ sudo virsh liste - alt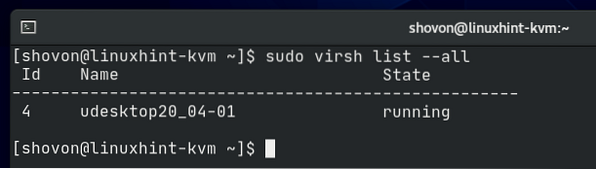
Nå, koble til den virtuelle maskinen din ved hjelp av en VNC-klient og sjekk IP-adressen til den virtuelle maskinen med følgende kommando:
$ ip aSom du kan se, er IP-adressen 192.168.20.138 som er en IP-adresse fra 192.168.20.0/24 undernett. Dette er nettverksnettverket som hjemmeruteren min bruker akkurat nå. Så offentlig bridge fungerer.
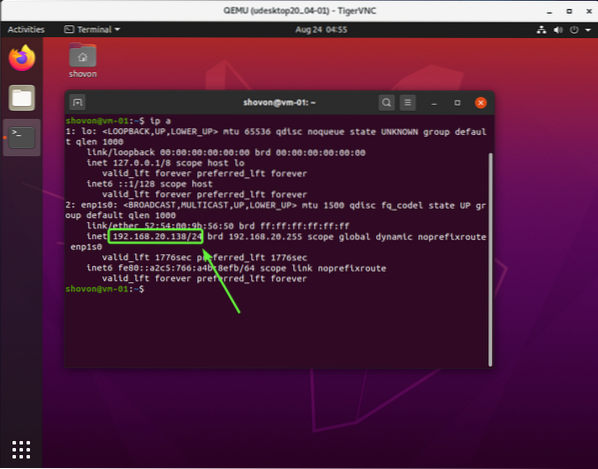
Konklusjon:
I denne artikkelen har jeg forklart KVMs private og offentlige nettverksbro. Jeg har også vist deg hvordan du konfigurerer KVM private nettverksbroer samt KVM offentlige nettverksbroer. Denne artikkelen skal hjelpe deg med å komme i gang med å konfigurere KVM-nettverksbroer.
 Phenquestions
Phenquestions


