Ubuntu er en av de mest populære Linux-distribusjonene som brukes over hele verden. Den er anstendig stabil, rask og kan kjøres på et system med bare 2 GB RAM og 25 GB harddiskplass.
Hvis du vil teste eller installere Ubuntu, trenger du en Ubuntu Live DVD eller en USB live-stasjon. Du kan enkelt lage en Ubuntu Live USB-stasjon selv på Windows-maskinen din ved hjelp av Rufus-verktøyet. På en Linux-maskin vil vi bruke en innebygd USB-skaper.
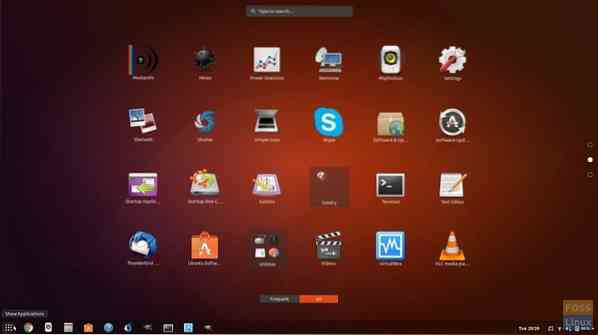
Ubuntu Live USB-stasjon lar deg teste Ubuntu uten å installere den på datamaskinen din. Derfor blir det ingen endring i systemkonfigurasjonen eller harddiskpartisjonene. På den annen side vil det å ha en oppstartbar USB med et moderne operativsystem fungere som en god sikkerhetskopi hvis det nåværende systemet ditt skulle krasje, og du må ordne opp.
I denne opplæringen skal vi hjelpe deg med å installere Ubuntu på en USB Flash Drive. Vi installerer på to forskjellige systemer Windows og Ubuntu. Når du har testet Live-miljøet, kan du bruke den samme Live USB-stasjonen til å installere Ubuntu på datamaskinen.
Opprette en Ubuntu Desktop Live USB-stasjon ved hjelp av Rufus
På en Windows-PC
Trinn 1. Først og fremst må du sørge for at du har en USB med størrelse 4 GB eller større.
Steg 2. Last ned den nyeste Ubuntu ISO fra Ubuntu-nedlastningene her.
Trinn 3. Nå skal vi bruke et program som heter “Rufus”.
Rufus
Rufus er et gratis verktøy som kan brukes til å lage Live USB-stasjoner med forskjellige Linux-distroer. Det fungerer bare på Windows. Du kan laste det ned herfra. På den offisielle nettsiden vil du legge merke til en installasjonsversjon og en bærbar versjon. Du kan bruke en av versjonene.
Trinn 4. Åpne “Rufus” -applikasjonen. Som standard oppdager Rufus USB-enheten. Hvis du trenger å endre den valgte USB-enheten, kan du velge USB-enheten fra rullegardinmenyen.
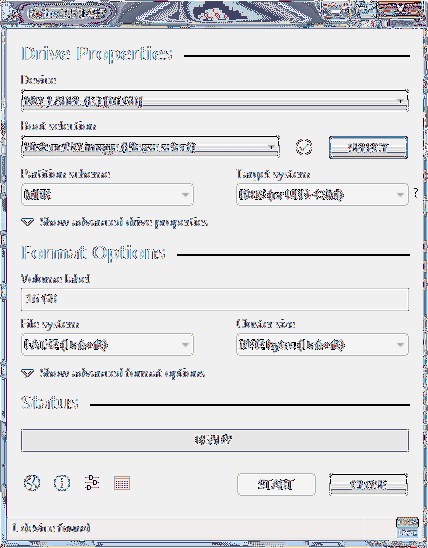
Fra oppstartsvalget, velg Ubuntu ISO-bildet du trenger å installere på USB-enheten, og klikk deretter på åpne.
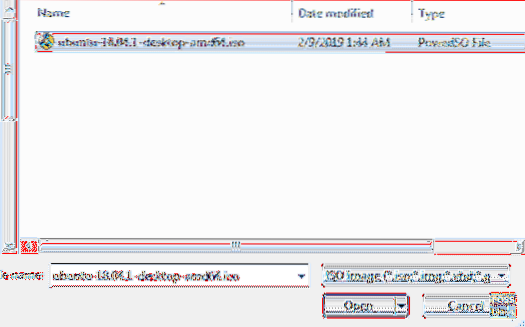
Trinn 5. Når du har valgt ISO, klikker du på startknappen for å installere Ubuntu på USB.
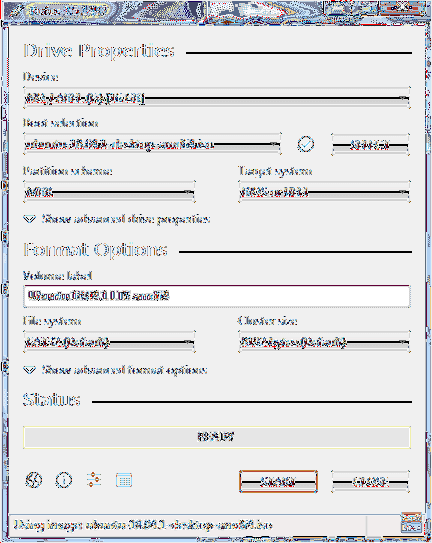
Noen ganger vil du få et varsel om at Rufus trenger noen ekstra filer for å fullføre prosessen. Klikk ja for å laste ned filene og fortsette.
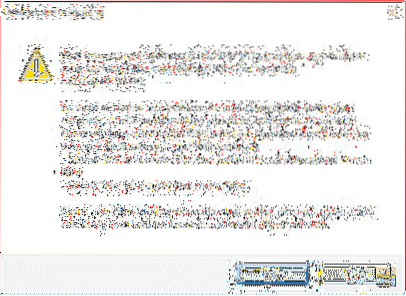
Du vil også få et nytt varsel om at Rufus har oppdaget at den valgte ISO er en ISOHybrid, noe som betyr at ISO-bildet kan brukes som kilde for både DVD og USB uten noen konvertering. La det være med "Skriv i ISO Image-modus" og klikk OK for å fortsette.
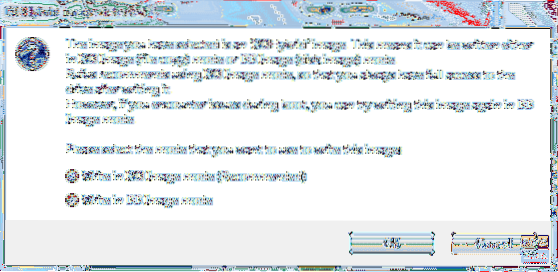
En annen varselmelding vises for å advare deg om at USB-enheten blir formatert.
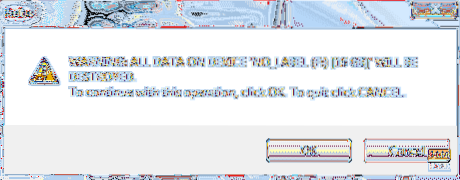
Etter å ha bekreftet alle de tidligere varslene, vil Rufus begynne å installere ISO på USB, som du kan se på skjermbildet nedenfor.
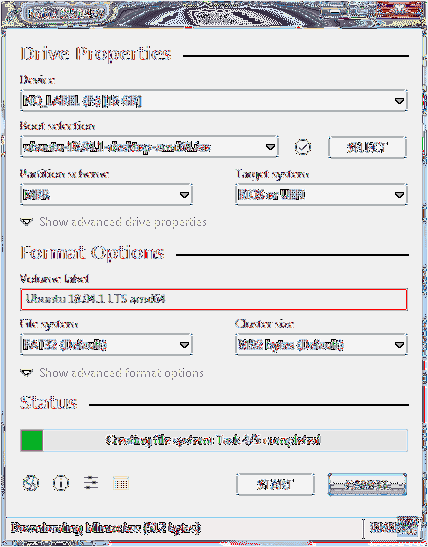
Etter at prosessen er fullført, vil du se den grønne linjen, som vist i skjermbildet nedenfor.
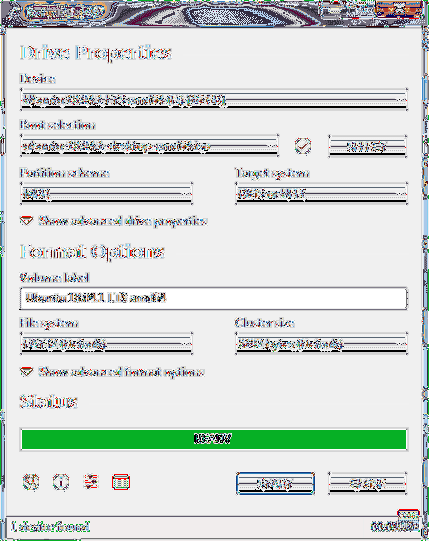
Det er det - Ubuntu Desktop Live USB-stasjonen er klar! Du kan starte opp i den og prøvekjør den. Det fungerer også som et installasjonsmedium i tilfelle du bestemte deg for å installere det.
På en Ubuntu-PC
Trinn 1. Først og fremst må du sørge for at du har en USB med størrelse 2 GB eller større.
Steg 2. Last ned den nyeste Ubuntu ISO fra Ubuntu-nedlastningene her.
Trinn 3. Deretter skal vi bruke programmet "Startup Disk Creator". Du kan installere "Startup Disk Creator" ved hjelp av neste kommando.
sudo apt-get install usb-creator-gtk
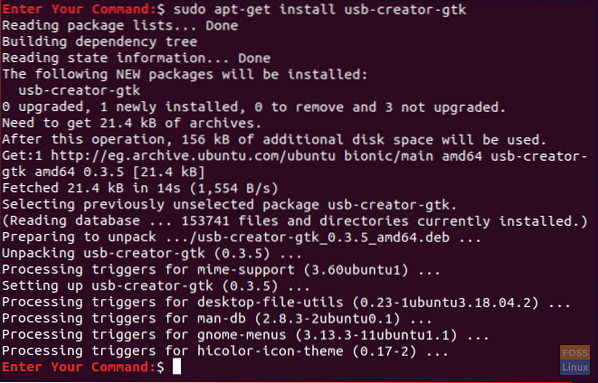
Trinn 4. Fra ikonet nederst til venstre "Vis applikasjoner", bruk søkeboksen for å søke etter "Startup Disk Creator.”Fra resultatene åpner du“ Startup Disk Creator ”-applikasjonen.
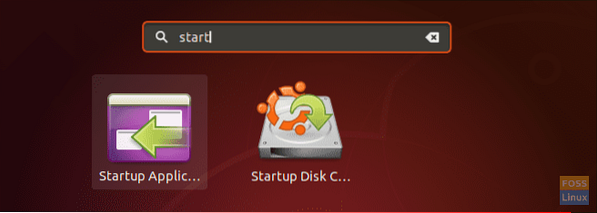
Trinn 5. Når "Startup Disk Creator" -programmet starter, vil det som standard se etter hvilken som helst ISO i nedlastingsmappen din samt eventuelt tilknyttet USB-lagring.
Hvis du trenger å legge til et ISO-bilde fra en annen mappe, åpner du den andre knappen, som er merket med gult som i skjermbildet nedenfor.
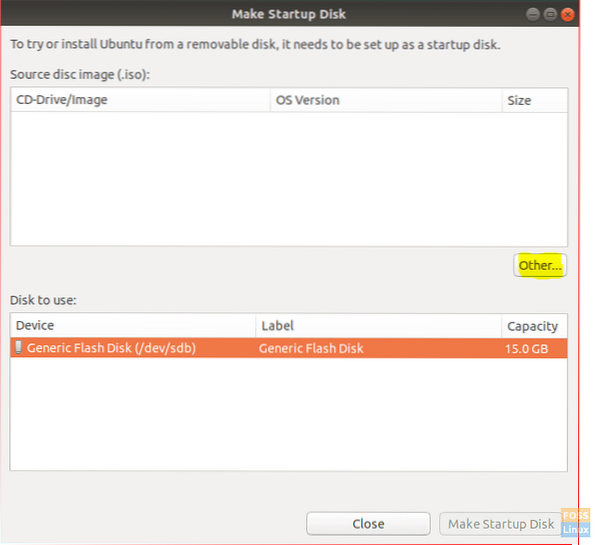
Trinn 6. Velg Ubuntu ISO og klikk deretter på open.
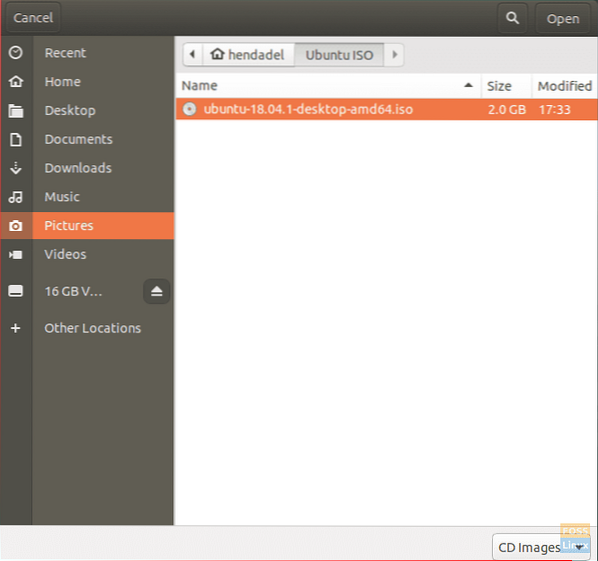
Trinn 7. Klikk på "Lag oppstartsdisk", som er merket med gult, som du kan se på skjermbildet nedenfor.
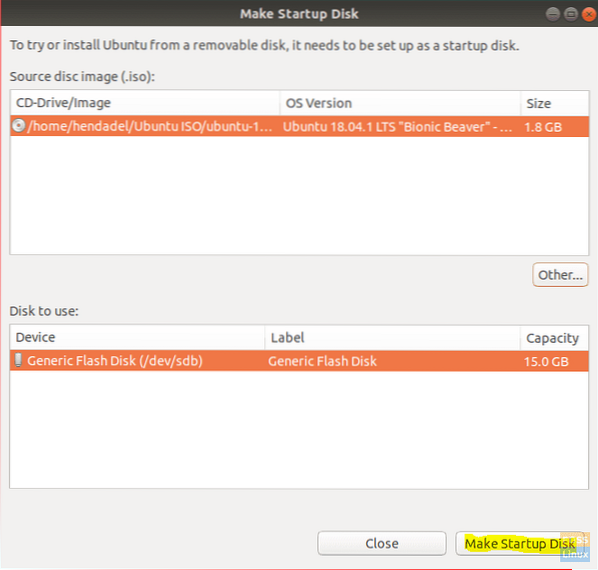
Trinn 8. En bekreftelsesmelding vises for å bekrefte de anvendte endringene. Klikk Ja for å fortsette.
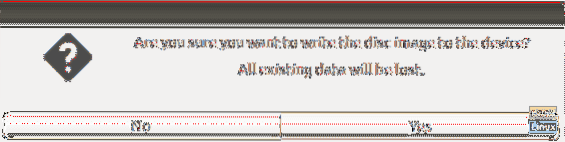
Etter bekreftelse starter skrivediskbildeprosessen.
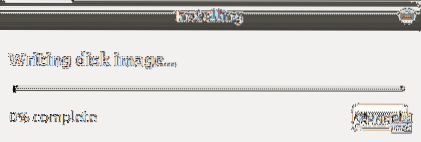
Trinn 9. Etter at skriveprosessen er fullført, får du en fullstendig melding om at du kan klikke Avslutt for å lukke vinduet.

Konklusjon
Alt handler om å lage en live Ubuntu USB-stasjon ved hjelp av Ubuntu og Windows. Vi håper du likte denne guiden. I så fall kan du dele det med vennene dine.
 Phenquestions
Phenquestions



