Men hvordan overfører du et nedlastet diskbilde til en USB-flashstasjon? I denne artikkelen gir vi tre løsninger som hjelper deg med å lage en oppstartbar Linux USB-flash-stasjon på Linux, Windows, macOS og til og med Android.
Lag en oppstartbar Linux USB med Etcher (Linux, Windows, macOS)
Etcher er skrevet i Electron og er et plattformprogram med åpen kildekode for å blinke diskbilder til USB-stasjoner og minnekort. Den kjører på Windows, macOS og Linux og gir et tilgjengelig grafisk brukergrensesnitt som reduserer prosessen med å lage en oppstartbar Linux USB til bare tre enkle trinn.
I motsetning til andre lignende programvareverktøy forhindrer Etcher brukere fra å ved et uhell tørke hele harddiskene, noe som du definitivt vil sette pris på hvis du aldri har opprettet en oppstartbar USB før og forståelig nok er bekymret for prosessen.
Slik oppretter du en oppstartbar Linux USB med Etcher:
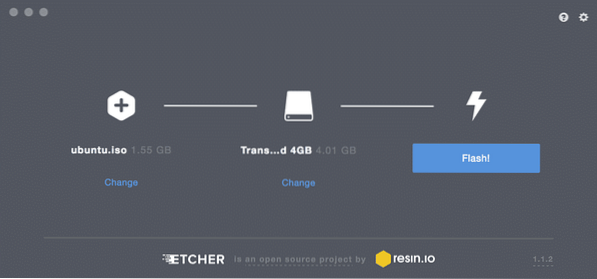
1. Last ned Etcher fra det offisielle nettstedet.
- Etcher tilbyr forhåndskompilerte binærfiler for Linux, Windows og macOS).
2. Start Etcher.
3. Velg ISO-filen du vil blinke til USB-stasjonen.
4. Spesifiser mål-USB-stasjonen hvis riktig stasjon ikke allerede er valgt.
5. Klikk på blitsen! knappen og vent til prosessen er ferdig.
- Du kan bli bedt om å oppgi administratorpassordet.
Lag en oppstartbar Linux USB med dd (Linux, macOS)
dd er et kommandolinjeverktøy for Unix-lignende operativsystemer hvis primære formål er å lese / skrive data fra / til enhetsfiler, for eksempel USB-flash-stasjoner. Fordi dd er samlet i GNU coreutils, kan du finne den på nesten alle Linux-distribusjoner, så vel som på macOS.
Slik oppretter du en oppstartbar Linux USB med dd:
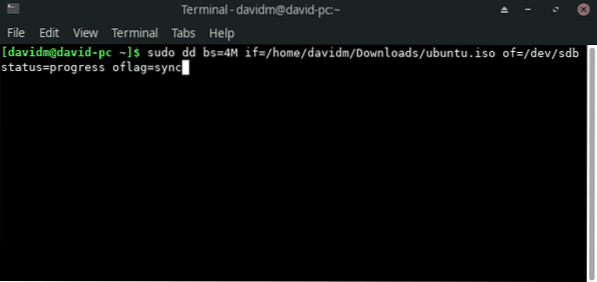
- Åpne din favoritt terminalemulator.
- Gi ut følgende kommando (erstatt / dev / sdx med stasjonen og banen / til / ubuntu.iso med den faktiske banen til ISO-filen du vil blinke):
- Vent til dd er ferdig.
Versjonen av dd inkludert i GNU coreutils gir ingen fremdriftsindikasjoner. Hvis du vil ha en viss forsikring om at overføringen skrider som den skal, kan du bruke følgende kommando (erstatt dd-pid med prosess-id for dd, som du finner ved hjelp av htop):
# mens kill -USR1 dd-pid; sov 10; ferdigdd for windows
Det er faktisk en versjon av dd for Windows som gir all funksjonaliteten du trenger for å overføre en ISO-fil til en USB-flashstasjon. Slik installerer du det:
- Last ned den nyeste versjonen fra det offisielle nettstedet.
- Pakk ut det nedlastede arkivet til en ny mappe på harddisken.
- Åpne ledeteksten og naviger til mappen med dd for Windows.
- Bruk dd for Windows, akkurat som du ville gjort med versjonen som ble inkludert i GNU-kjernefiler.
Dessverre ble dd for Windows sist oppdatert i 2010, og mange brukere har rapportert om problemer når de bruker verktøyet i Windows 10. Tatt i betraktning at dd for Windows ikke en gang støtter datakonvertering, for eksempel byteordrebytte og konvertering til og fra ASCII- og EBCDIC-tekstkodinger, er det sannsynligvis bedre å bruke enten Etcher eller Rufus, som vi beskriver i neste kapittel.
Lag en oppstartbar Linux USB med Rufus (Windows)
Før utgivelsen av Etcher i 2016 var Rufus den beste måten å lage en oppstartbar Linux USB i Windows. Denne oppstartbare USB-flashdriveren er mye raskere enn alle sine Windows-konkurrenter, og den kan lage live USB-stasjoner for systemer med både BIOS og UEFI. Rufus er oversatt til flere titalls språk, og den er kompatibel med Windows 7 og nyere, både 32- og 64-bit.
Slik oppretter du en oppstartbar Linux USB med Rufus:
- Last ned Rufus fra det offisielle nettstedet.
- Du kan velge mellom et installasjonsprogram og en bærbar versjon.
- Installer det hvis du har lastet ned installasjonsprogrammet. Ellers kan du bare starte den.
- Velg målet USB-enhet.
- Klikk på VELG-knappen ved siden av rullegardinmenyen for oppstartsvalg, og spesifiser ISO-filen du vil blinke.
- Velg riktig partisjonsskjema for systemet ditt.
- Klikk på START-knappen.
- Vent til Rufus er ferdig.
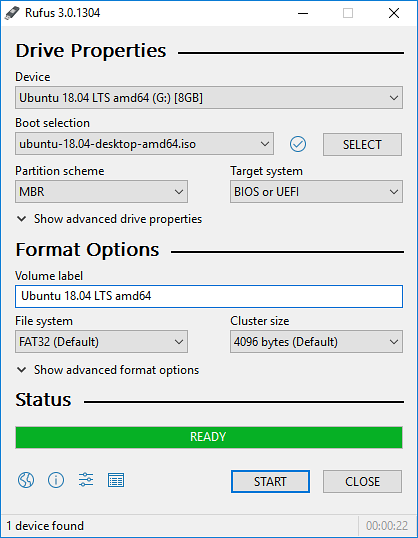
I tillegg til å lage live Linux USB-flashstasjoner, kan Rufus også blinke Windows-diskbilder.
Lag en oppstartbar Linux USB med EtchDroid (Android)
Det siste verktøyet vi vil beskrive heter EtchDroid, og formålet er å skrive OS-bilder til USB-stasjoner på Android-smarttelefoner og nettbrett.
Hvorfor vil du bruke Android-enheten din til å lage en oppstartbar Linux USB? Tenk deg at du befinner deg midt i blinken, og den bærbare datamaskinen slutter å fungere etter en oppsagt systemoppdatering. Uten en annen datamaskin å bruke, er det eneste alternativet for hvordan du oppretter en oppstartbar Linux USB for å løse problemet din Android-enhet, og det er der EtchDroid kommer inn.
Å lage en oppstartbar Linux USB med EtchDroid:
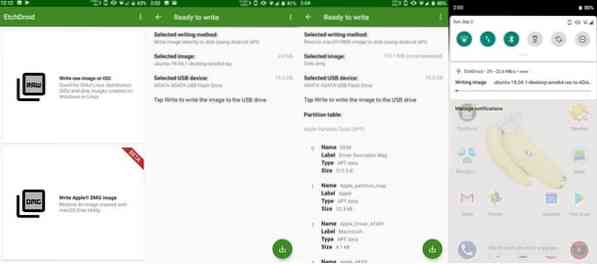
- Last ned EtchDroid fra Google Play eller F-Droid.
- Koble en USB-flashstasjon til Android-enheten din ved hjelp av en USB OTG-adapter.
- Start EtchDroid og velg alternativet Skriv råbilde eller ISO.
- Velg ISO-bildet ditt.
- Velg USB-flashstasjonen.
- Trykk på Skriv for å skrive bildet til USB-flashstasjonen.
EtchDroid er testet med Ubuntu og dets derivater, Debian, Fedora, Arch Linux og Raspberry PI SD-kortbilder. Det fungerer ikke med Windows, macOS og gamle GNU / Linux-distribusjoner. Støtte for Windows-installasjon ISO-filer er på utviklerens oppgaveliste.
 Phenquestions
Phenquestions


